Запись устройства
Запись корпоративных устройств необязательна, но этот параметр полезен, если необходимо разрешить регистрацию в Workspace ONE UEM только для записанных устройств.
Преимущества регистрации
Помимо разрешения регистрации только для зарегистрированных устройств, другое преимущество — возможность отслеживать статусы регистрации. Это позволяет узнать о том, какие пользователи уже зарегистрировались, а каким это только предстоит. Затем таких пользователей можно уведомить о том, что они еще не зарегистрировались.
Workspace ONE UEM может успешно записывать устройства, даже если на этапе ввода данных пользователи или администраторы пропустили идентификаторы устройств.
Третьим преимуществом записи устройств является безопасность. Если устройство зарегистрировано, предполагается, что пользователь, который входит в первый раз, является тем же человеком, на которого зарегистрировано устройство. Если другой пользователь попытается выполнить вход в зарегистрированное устройство, оно будет заблокировано и на нем нельзя будет зарегистрироваться.
Критерии регистрации
Если планируется записывать устройства перед регистрацией, учтите следующие факторы.
Кто записывает устройства?
Важный момент при записи устройств — решение о том, кто фактически записывает устройство.
- Сколько всего устройств содержит ваше развертывание? В крупных развертываниях с тысячами устройств рекомендуем добавить эти данные в CSV-файл (файл с разделителями-запятыми). Затем загрузите этот файл перед подготовкой устройств. См. разделы Регистрация отдельных устройств и Регистрация нескольких устройств на этой странице.
- Поддерживаете ли вы программу BYOD, в которой сотрудники могут регистрировать личные устройства? Если вы разрешаете регистрацию только для зарегистрированных устройств, можно проинструктировать сотрудников по поводу процедуры регистрации. Подробнее см. в разделе Регистрация устройства конечным пользователем с помощью портала самообслуживания на этой странице.
Регистрация устройства конечным пользователем с помощью портала самообслуживания
Можно указать пользователям, чтобы они регистрировали свои устройства перед регистрацией в Workspace ONE UEM, если вы осуществляете поддержку BYOD. Кроме того, можно потребовать, чтобы пользователи регистрировали свои корпоративные устройства, если необходимо отслеживать регистрацию или использовать маркеры записи. В противном случае необходимо уведомить пользователей о процедуре, которой придется следовать.
Следующие инструкции предполагают, что пользователь получил учетные данные Workspace ONE UEM от существующей службы каталогов или от предварительно активированного аккаунта пользователя. Если вы решили зарегистрироваться в службах каталогов без добавления пользователей вручную, аккаунты пользователей не будут созданы.
В этом случае для того, чтобы пользователи регистрировали устройства, необходимо по электронной почте или интрасети отправить уведомление, содержащее инструкции по регистрации, каждой группе пользователей за пределами Workspace ONE UEM. Убедитесь, что включена аутентификация при регистрации для Active Directory или прокси-сервера аутентификации (Устройства > Настройки устройства > Устройства и пользователи > Общее > Регистрация > Аутентификация).
Проверьте, что снят флажок Запретить неизвестных пользователей (Устройства > Настройки устройства > Устройства и пользователи > Общее > Регистрация > Ограничения).
- Оправьте по электронной почте или в локальной сети уведомление с инструкциями по записи устройств для пользователей вне Workspace ONE UEM.
- Создайте аккаунты для всех пользователей, чтобы пользователи могли записывать устройства. Затем разошлите пользователям сообщения об активации аккаунтов с инструкциями по записи устройств.
Включите эти пять шагов в регистрационное сообщение, отправляемое конечным пользователям, и они получат всю необходимую информацию для регистрации своих устройств.
- Перейдите на портал самообслуживания по URL-адресу: https://<UEM_Environment>/MyDevice, где <UEM_Environment> — это URL-адрес регистрации для вашей среды.
-
Чтобы войти, ввести ID группы и учетные данные (электронный адрес или имя пользователя и пароль).
Эти учетные данные совпадают с учетными данными пользователей службы каталогов.
Идентификатор группы относится к организационной группе, выбранной в качестве «домашней базы» для устройств, которые планируется зарегистрировать, и организационной группе регистрации. Подробнее см. в разделах Настройка параметров регистрации на вкладке «Группировка» и Определите идентификатор группы для любой организационной группы.
-
Выбрать Добавить устройство, чтобы открыть форму Запись устройства.
- Ввести данные устройства в соответствующие текстовые поля формы Запись устройства.
- Отправьте и зарегистрируйте устройство, выбрав Сохранить.
Разрешите регистрацию только для зарегистрированных устройств
Независимо от того, есть ли у администраторов или пользователей записанные устройства, можно ограничить регистрацию только для записанных устройств. Для этого откройте раздел Устройства > Настройки устройства > Устройства и пользователи > Общее > Регистрация и выберите Только для записанных устройств.

Отслеживайте статус регистрации
Иногда приходится устранять проблемы, возникающие при записи устройств, или отслеживать общий процесс регистрации. Пользователи могут по ошибке удалить сообщение с инструкциями по записи или не пройти аутентификацию в отведенное время.
После записи можно отслеживать статусы регистрации. Для этого откройте страницу Панель управления устройствами и выберите диаграмму Регистрация, на которой можно отфильтровать устройства по их статусу. Кроме того, в разделе «Монитор» можно просмотреть последние зарегистрированные устройства.
Статусом регистрации можно управлять на странице «Статус регистрации» в разделе Устройства > Жизненный цикл > Статус регистрации. Статус регистрации устройств можно отслеживать, сортируя список в столбце Статус регистрации или фильтруя список Статус регистрации.
На странице «Статус регистрации» можно создать настраиваемый список устройств со статусом регистрации «Запись перед регистрацией», выбрать все устройства в этом списке, а также повторно отправить инструкции по регистрации в качестве дружественного напоминания. Если по прошествии достаточного количества времени устройство не будет зарегистрировано, то можно сбросить (или даже отозвать) его маркер записи.
Дополнительные сведения см. в разделе Статус регистрации.
Синхронизация группы пользователей во время регистрации
Если планируется упорядочить назначения приложения, назначения профилей устройств, назначения политик соответствия или сопоставления пользователей по группам пользователей, можно оставлять параметр «Синхронизация групп пользователей» включенным. С этим параметром Workspace ONE выполняет вызов в режиме реального времени на сервер проверки подлинности при каждом создании записи об устройстве.
Дополнительные сведения см. в теме Синхронизация групп пользователей в разделе Настройка параметров регистрации на вкладке группирования.
Запись отдельных устройств
Если устройств немного, их можно зарегистрировать по отдельности.
-
Нажмите кнопку Добавить в правом верхнем квадранте практически любого экрана консоли Workspace ONE UEM Console. Появится раскрывающееся меню с несколькими вариантами.
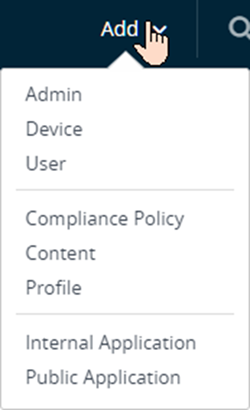
-
Выберите Устройство.
Откроется страница Добавить устройство.
-
Настройте параметры в соответствии со своими потребностями, начиная с вкладки Пользователь.
Настройка Описание Раздел пользователя Поиск Найдите пользователя. Для этого введите параметр поиска и нажмите кнопку Поиск пользователя. Затем выберите учетную запись пользователя, на которого хотите зарегистрировать устройство. Будет отображен набор предварительно заполненных текстовых полей, включая «Тип безопасности», «Имя пользователя», «Пароль» и «Эл. адрес». Чтобы изменить эти поля, откройте дополнительную информацию о пользователе. Раздел устройства Ожидаемое понятное имя Позволяет ввести понятное имя устройства. В этом поле можно использовать значения подстановки, выбрав символ «плюс». Дополнительные сведения см. в разделе Значения подстановки. Организационная группа Позволяет выбрать организационную группу, к которой принадлежит устройство. Тип принадлежности Позволяет выбрать тип принадлежности устройства. Платформа Позволяет выбрать платформу устройства. Показать поля дополнительной информации об устройстве Позволяет отобразить настройки дополнительной информации об устройстве. Модель Позволяет выбрать модель устройства. Пункты этого раскрывающегося меню зависят от выбранной платформы. ОС Позволяет выбрать операционную систему устройства. Пункты этого раскрывающегося меню зависят от выбранной платформы. UDID** Позволяет указать уникальный идентификатор устройства. Серийный номер** ‡ Позволяет указать серийный номер устройства. IMEI** Позволяет указать международный идентификационный номер оборудования мобильной станции. SIM** Позволяет указать модуль идентификации подписчика для устройства. Инвентарный номер** Позволяет указать инвентарный номер устройства. Раздел сообщений Тип сообщения Тип уведомления, отправляемого пользователю после добавления устройства. Необходимо выбрать один из вариантов: Отсутствует, Эл. почта или SMS*. При выборе варианта «Эл. почта» необходимо указать действительный электронный адрес, а также выбрать шаблон электронного сообщения. При выборе варианта SMS необходимо указать номер телефона, включая код страны и региона. За SMS-сообщения может взиматься плата. Также необходимо выбрать шаблон СМС-сообщения. Электронный адрес Необходимо указать, если выбран тип сообщения «Эл. почта». Шаблон сообщения электронной почты Необходимо указать, если выбран тип сообщения «Эл. почта». Шаблон можно выбрать в раскрывающемся меню. Чтобы просмотреть электронное сообщение, необходимо нажать кнопку Просмотр сообщения. Номер телефона Требуется, если выбран тип сообщения «SMS»*. Шаблон SMS-сообщения Требуется, если выбран тип сообщения «SMS»*. Шаблон можно выбрать в раскрывающемся списке. Чтобы просмотреть SMS-сообщение, необходимо нажать кнопку Просмотр сообщения. * Чтобы SMS-уведомления работали с вашим парком устройств, необходимо создать учетную запись у стороннего поставщика Gateway и настроить параметры Gateway. Перейдите в раздел Группы и настройки > Все настройки > Система > Интеграция предприятий > SMS и заполните параметры, описанные в разделе Настройки SMS.
** Чтобы записать устройство, необходимо задать хотя бы одну из указанных настроек.
‡ Чтобы записать устройство Windows Desktop, необходимо ввести серийный номер устройства.
-
(необязательно) Заполните вкладку Настраиваемые атрибуты.
Настройка Описание Добавить Добавьте настраиваемый Атрибут и соответствующее Приложение и Значение. Чтобы использовать функцию настраиваемого атрибута при добавлении устройства, необходимо, чтобы настраиваемый атрибут уже был создан. Подробные инструкции см. в разделе Обзор настраиваемых атрибутов. Приложение Выберите приложение, которое собирает атрибут. Атрибуты Позволяет выбрать настраиваемый атрибут в раскрывающемся меню. Значение Позволяет выбрать значение настраиваемого атрибута в раскрывающемся меню. -
(необязательно) Заполните вкладку Теги.
Настройка Описание Добавить Добавление тега к устройству. Тег Позволяет выбрать тег в раскрывающемся меню имеющихся тегов. -
Нажмите Сохранить, чтобы завершить процесс записи устройства.
Результат: Теперь устройство будет зарегистрировано на выбранную учетную запись пользователя Workspace ONE UEM, как указано на шаге 3.
Что делать дальше: Передайте устройство пользователю для выполнения входа в систему и завершения процесса регистрации. Если другой пользователь попытается выполнить вход в устройство до того, как это сделает зарегистрированный пользователь, устройство будет заблокировано и регистрация станет невозможна.
Запись нескольких устройств
Если устройств для регистрации сотни или даже десятки, передовой практикой является использование процесса пакетного импорта.
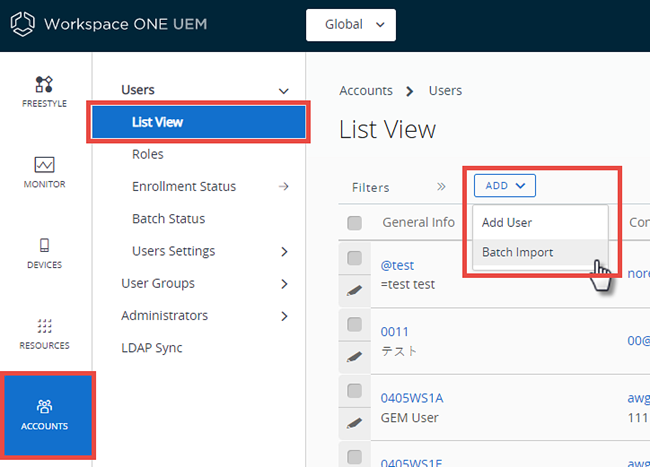
- Откройте раздел Аккаунты > Пользователи > Список или Устройства > Жизненный цикл > Статус регистрации.
- Нажмите кнопку Добавить, затем Пакетный импорт, чтобы открыть форму Пакетный импорт.
-
Заполните обязательные параметры: Имя пакета, Описание пакета и Тип пакета.
Параметр Файл пакета (.csv) содержит список шаблонов для выполнения различных задач, которые можно применять для загрузки пользователей и устройств в пакетном режиме.
-
Выберите соответствующий шаблон загрузки и сохраните файл CSV со значениями, разделенными запятыми.
-
Найдите сохраненный CSV-файл, откройте его с помощью Excel и введите всю необходимую информацию для каждого устройства, которое требуется импортировать.
В каждом шаблоне есть три примера записей, которые показывают, какие данные (и в каком формате) нужно вводить в каждый столбец. Поля в CSV-файле, отмеченные звездочкой (*), являются обязательными.
-
Сохраните заполненный шаблон как CSV-файл. В консоли UEM на экране Пакетный импорт нажмите кнопку Выбрать файл, найдите сохраненный CSV-файл и выберите его.
- Нажмите Сохранить, чтобы завершить запись всех перечисленных пользователей и соответствующих устройств.
Маркеры записи
Ограничив регистрацию только записанными устройствами, можно запрашивать маркер записи. Он повышает безопасность, подтверждая, что конкретный пользователь авторизован для регистрации.
Маркер регистрации, который закрепляется за пользователями по аккаунтам Workspace ONE UEM, можно отправить в сообщении электронной почты или в SMS.
Примечание. Чтобы SMS-уведомления работали с вашим парком устройств, вы должны создать учетную запись у стороннего поставщика Gateway и настроить параметры Gateway. Перейдите в раздел Группы и настройки > Все настройки > Система > Интеграция предприятий > SMS и заполните параметры, описанные в разделе Настройки SMS.
Включение маркера регистрации
- Включите регистрацию с помощью маркера, выбрав соответствующую организационную группу. Откройте раздел Устройства > Настройки устройства > Устройства и пользователи > Общее > Регистрация и выберите вкладку Аутентификация.
-
Прокрутите вниз раздел Начало работы и выберите для параметра Режим регистрации устройств значение Только для записанных устройств.
Появится переключатель Необходим маркер регистрации. Этот параметр ограничивает регистрацию только устройствами, регистрируемыми с помощью маркеров.
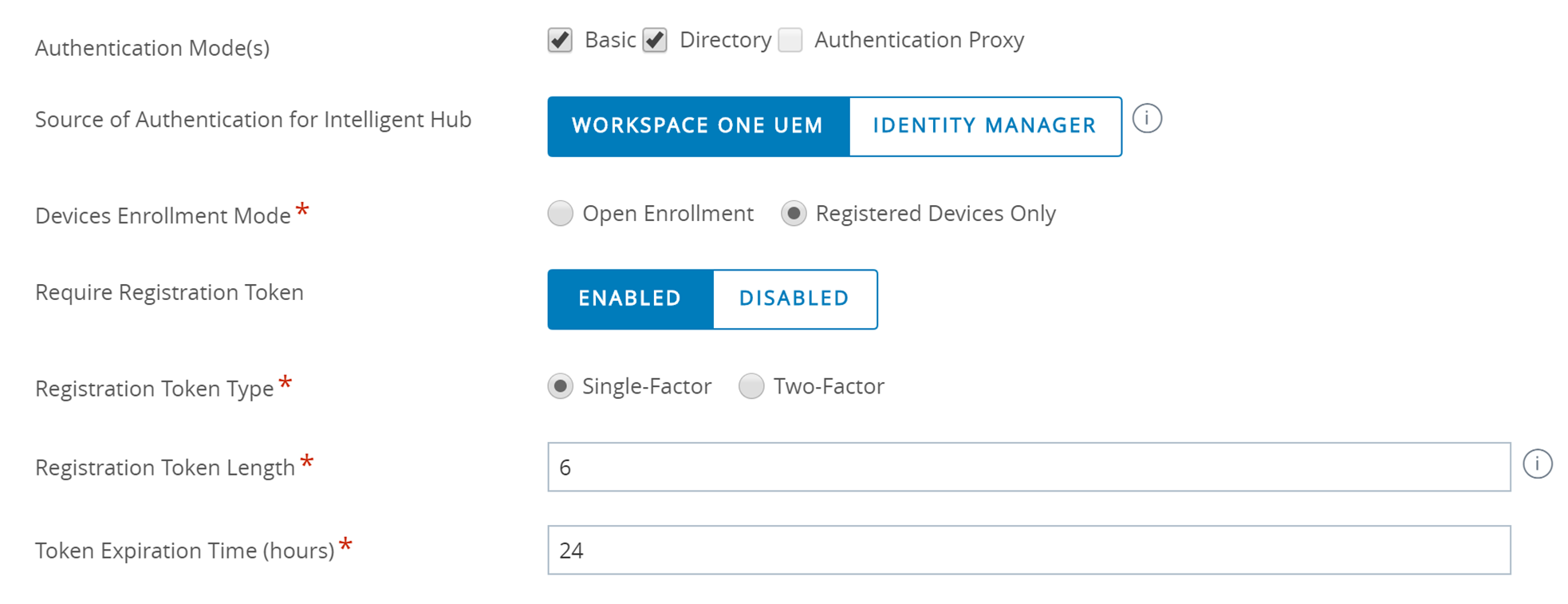
-
Выберите тип маркера записи.
- Однофакторный: для регистрации нужен только маркер.
- Двоичный-Фактор: для регистрации нужны маркер и учетные данные пользователя.
-
Задайте длину маркера записи.
Эта обязательная настройка определяет сложность маркера записи, ее поле должно содержать от 6 до 20 буквенно-цифровых символов.
-
Задайте срок действия маркера (в часах).
Эта обязательная настройка указывает время, в течение которого пользователь должен нажать ссылку и зарегистрироваться. После истечения срока действия маркера нужно послать другую ссылку.
Создание маркера
Необходимо создать и отправить маркер регистрации, который представляет собой максимально безопасный метод регистрации мобильного устройства. Существуют два способа создания маркера: в UEM Console или через Портал самообслуживания. Выберите один из способов и следуйте указаниям.
| UEM Console | Портал самообслуживания |
|---|---|
| 1. Откройте раздел Аккаунты > Пользователи > Список и нажмите Добавить пользователя. Появится страница «Добавить или изменить пользователя». | 1. Войдите на портал самообслуживания. Если для аутентификации используются единый вход или смарт-карты, можно выполнить вход с устройства или компьютера. Пользователи каталогов могут выполнить вход, используя свои учетные данные в службе каталогов. |
| 2. Прокрутите страницу вниз и выберите Тип сообщения. Выберите из указанных ниже. * Электронная почта — для пользователей каталогов ,* SMS — для базовых учетных записей пользователей. |
2. Нажмите Добавить устройство. |
| 3. Выберите шаблон сообщения. Затем нажмите Сохранить и добавить устройство. Отобразится экран Добавить устройство. Можно использовать шаблон по умолчанию или создать шаблон, щелкнув ссылку ниже. В новой вкладке откроется страница Шаблон сообщения. | 3. Укажите сведения об устройстве (понятное имя и платформу) и другие сведения, заполнив поля формы Регистрация устройства. Убедитесь, что указаны правильные электронный адрес и номер телефона, поскольку они могут не заполняться автоматически. |
| 4. Просмотрите общие сведения об устройстве, а также подтверждающую информацию о самом сообщении. Закончив, нажмите Сохранить, чтобы послать маркер, используя выбранный тип сообщения. | 4. Нажмите Сохранить, чтобы послать пользователю маркер регистрации, используя выбранный тип сообщения. |
| Примечание. Маркер недоступен через консоль UEM по соображениям безопасности. | Примечание. Маркер не отображается на этой странице, а появляется только в отправленном сообщении. В целях безопасности для учетных записей, зарегистрированных с помощью маркера, внесены следующие изменения. * Электронный адрес и номер телефона на экране Добавить устройство и экране Учетная запись доступны только для чтения. * Действие «Посмотреть сообщение регистрации» удалено. |
Инструкции по регистрации с помощью маркера для конечных пользователей
Для регистрации устройства конечные пользователи могут использовать маркер регистрации, который представляет собой очень безопасный способ проверки подлинности.
- Откройте в устройстве SMS или электронное сообщение и нажмите ссылку с маркером регистрации. Если на странице регистрации появится запрос ID группы или маркера, введите маркер напрямую.
- Введите имя пользователя или пароль, если используется двухфакторная аутентификация.
- Продолжайте регистрацию, как обычно.
Результат: По завершению устройство связывается с пользователем, для которого был создан маркер.
Что делать дальше: После установки в устройстве профиля MDM маркер считается использованным и не может применяться для регистрации других устройств. Если регистрация не была завершена, маркер можно использовать для других устройств. Если срок действия маркера истек (в соответствии с установленным временным ограничением), необходимо создать другой маркер регистрации.
Отсутствие идентификаторов устройств в процессе записи
Если при записи идентификатор устройства (UDID, IMEI или серийный номер) не указан, Workspace ONE UEM использует эти атрибуты, чтобы автоматически сопоставлять зарегистрированное устройство с регистрационной записью.
Если указанных регистрационных данных недостаточно, следующая очередность позволяет Workspace ONE UEM успешно регистрировать устройства.
- Пользователь, для которого записано устройство
- Платформа (если указана)
- Модель (если указана)
- Тип принадлежности (если указан)
- Дата первой регистрационной записи
Исходная тема: Регистрация устройств