Теги устройств
Теги устройства в Workspace ONE UEM позволяют идентифицировать конкретное устройство, не запрашивая профиль устройства, смарт-группу или политику соответствия и не создавая заметку.
Можно отфильтровать список устройств по тегам, назначить теги одному или нескольким устройствам, отменить назначение тегов и удалить неназначенные теги.
Например, если у устройств истекает срок службы аккумулятора или поврежден экран, можно с помощью меток обозначить эти устройства в console. Другим примером использования может служить определение вариантов оборудования более наглядным способом, а не просто по номеру модели или описанию.
Например, у двух компьютеров Windows один и тот же номер модели, но незначительно отличаются процессоры, объем памяти или параметры видеокарты. Маркировка усовершенствованного оборудования позволяет легко идентифицировать такие устройства в console.
Теги и смарт-группы
Функция тегов интегрирована в смарт-группы. Это означает, что для определения смарт-групп можно использовать теги.
Например, если тегами помечены все устройства с косметическими повреждениями, можно создать смарт-группу из этих устройств. и исключить их из пула устройств, которые временно назначены посетителям сайта.
Другой пример — это маркировка устройств c низкими характеристиками. Можно создать смарт-группу из маркированных устройств и не использовать их в критически важных назначениях.
Метки устройства и разрешения ролей
Для всех действий, связанных с функцией метки устройства, требуются разрешения для роли, назначенной администраторам. Если вы хотите, чтобы администраторы отвечали за создание меток, необходимо добавить это разрешение (в контексте console оно называется «Ресурсы») к роли, назначенной этому администратору. То же самое относится к просмотру, редактированию, удалению и назначению меток и даже возможности поиска меток.
Фильтр устройств по тегу
- Откройте раздел Устройства > Список, нажмите Фильтры, чтобы отобразить столбец Фильтры слева от списка устройств.
-
Выберите Дополнительно в списке категорий фильтров, затем выберите Теги.

-
Щелкните в любом месте текстового поля «Поиск» и в появившемся списке тегов устройств выберите нужные.
Результат: Устройства с неотмеченными тегами не будут включены в итоговый список. Список устройств немедленно обновится, как только будет выбран первый тег.
Создание новой метки тега в разделе «Системные настройки»
Перед этим необходимо выполнить следующие действия. Для создания метки необходимо иметь соответствующие разрешения. Можно проверить эти разрешения, просмотрев все назначенные ресурсы (или разрешения) роли администратора, изменить роль с помощью разрешения «Создать метку» и, если роль еще не назначена, назначить измененную роль своей учетной записи администратора. Подробнее см. в разделе Просмотр ресурсов роли администратора документа «Основные сведения о Console».
-
Откройте раздел Группы и настройки > Все настройки > Устройства и пользователи > Дополнительно > Теги.

-
Нажмите на кнопку Создать метку. Появится экран Создать метку.
- Введите Название тега. На полезность метки влияет выбор имени для нее. Выберите имя, которое можно использовать для быстрого определения устройства.
- Введите Тип добавляемого тега. Устройство, Общие или Видео.
- Нажмите Сохранить.
Теперь метка устройства доступна для назначения устройству. Перейдите в раздел Устройства > Список и выберите одно или несколько устройств, которым требуется назначить этот тег.
Назначение меток одному устройству
Можно назначать метки устройствам, чтобы идентифицировать их без использования примечаний, профилей, политик или специальных понятных имен. Требуется предоставить разрешения в рамках роли администратора, которая включает (или исключает) возможность назначения меток устройству? См. раздел Просмотр ресурсов роли администратора.
- Откройте раздел Устройства > Список и выберите устройство, на которое необходимо добавить тег.
-
Установите флажок над значком карандаша рядом с устройством, которому необходимо назначить метку.
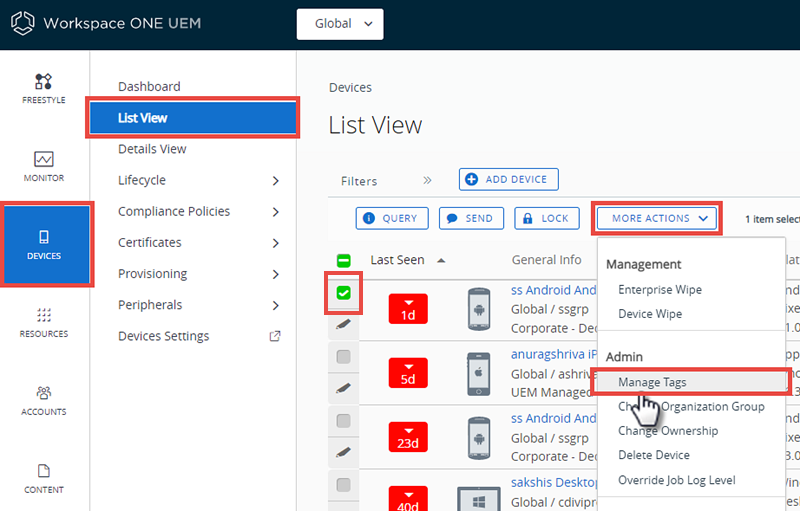
-
Нажмите кнопку Дополнительные действия, а затем выберите Управление метками. Откроется страница Управление метками с перечнем меток, которые можно применить к выбранному устройству.

-
Выберите теги, которые необходимо назначить устройству. Можно выбрать более одного тега. Если выбрать параметр Назначить метку в области просмотра сведений об устройстве, появляется ссылка Управление метками, которая при выборе открывает страницу Настройки системы меток, позволяя создать новый тег.
Назначение меток нескольким устройствам
Для назначения метки нескольким устройствам необходимо иметь соответствующие разрешения. Можно проверить эти разрешения, просмотрев все назначенные ресурсы (или разрешения) роли администратора, изменить роль с помощью разрешения «Массовое управление устройством с назначением меток» и, если роль еще не назначена, назначить измененную роль своей учетной записи администратора.
Можно настроить максимальное количество устройств, которым можно назначать теги и отменять их назначение. Для этого выберите Группы и настройки > Все параметры > Устройства и пользователи > Дополнительно > Пакетное управление и прокрутите страницу вниз до параметра Назначить/отменить назначение тега.
- Откройте раздел Устройства > Список.
- Установите флажок для каждого устройства, которому необходимо назначить метку.
-
Выберите Дополнительные действия, затем выберите Управление метками.
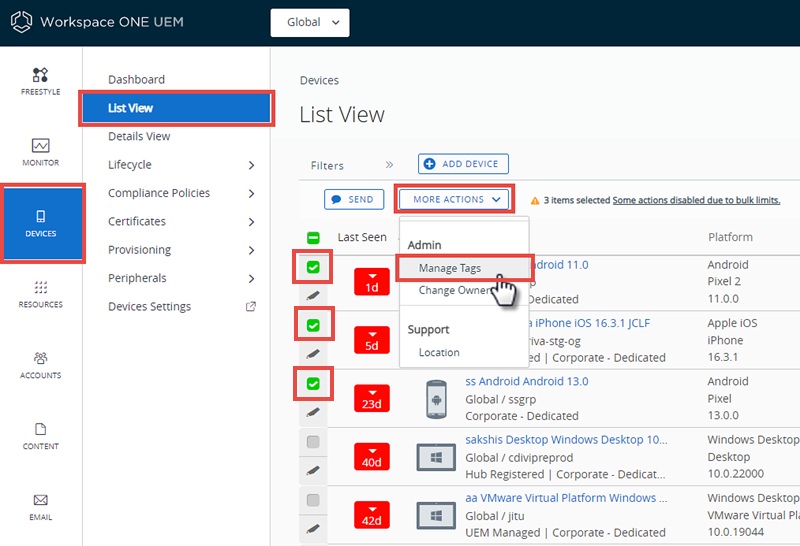
Отображается страница Управление метками с несколькими разделами данных. На этой странице отображается количество устройств, выбранных в списке, а также текущие назначенные метки и все метки, доступные для назначения. Кроме того, в текстовых полях поиска в правом верхнем углу страницы «Управление метками» можно ввести параметры для поиска текста меток.
-
Выберите теги, которые необходимо назначить всем выбранным устройствам. Можно выбрать более одного тега. Можно также назначить одни метки и одновременно отменить назначение других меток.
- Нажмите Сохранить.
Редактирование существующей метки устройства
Для редактирования метки необходимо иметь соответствующие разрешения. Можно проверить эти разрешения, просмотрев все назначенные ресурсы (или разрешения) роли администратора, изменить роль с помощью разрешения «Редактировать метку» и, если роль еще не назначена, назначить измененную роль своей учетной записи администратора.
- Откройте раздел Группы и настройки > Устройства и пользователи > Дополнительно > Теги.
- Найдите в списке метку, которую необходимо редактировать.
-
Выберите значок карандаша (
 ) возле метки, которую необходимо редактировать. Появится экран «Редактировать метку».
) возле метки, которую необходимо редактировать. Появится экран «Редактировать метку».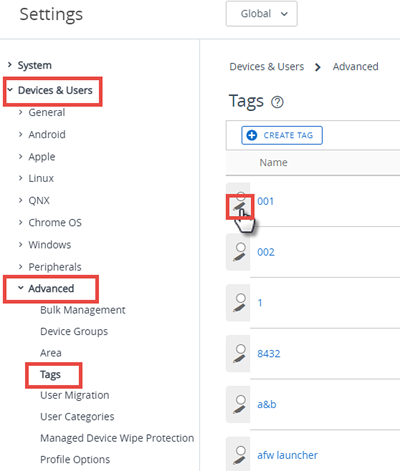
-
Введите имя метки.
- Нажмите Сохранить.
Результат: Метка будет переименована. На устройствах, которым была назначена предыдущая метка, обновляются и на них отображается отредактированная метка.
Отмена назначения тегов с нескольких устройств
Для отмены назначения меток нескольким устройствам необходимо иметь соответствующие разрешения. Можно проверить эти разрешения, просмотрев все назначенные ресурсы (или разрешения) роли администратора, изменить роль с помощью разрешения «Массовое управление устройством с отменой назначения меток» и, если роль еще не назначена, назначить измененную роль своей учетной записи администратора. Подробнее см. в разделе Просмотр ресурсов роли администратора.
Можно настроить максимальное количество устройств, которым можно назначать теги и отменять их назначение. Для этого выберите Группы и настройки > Все параметры > Устройства и пользователи > Дополнительно > Пакетное управление и прокрутите страницу вниз до параметра Назначить/отменить назначение тега.
Чтобы отменить назначение меток нескольким устройствам, выполните указанные ниже действия.
- Перейдите в раздел Устройства > Список и выберите устройство, для которого необходимо отменить назначение тегов. Кроме того, можно отфильтровать устройства на основе одной или нескольких меток.
- Установите флажок слева от каждого устройства в представлении «Список устройств», которое содержит метку для удаления.
- Нажмите кнопку Дополнительные действия над списком.
-
Выберите Управление метками.
Отображается страница Управление метками с несколькими разделами данных. На этой странице отображается количество устройств, выбранных в списке, а также текущие назначенные метки и все метки, доступные для назначения. Кроме того, в текстовых полях поиска в правом верхнем углу страницы «Управление метками» можно ввести параметры для поиска текста меток.
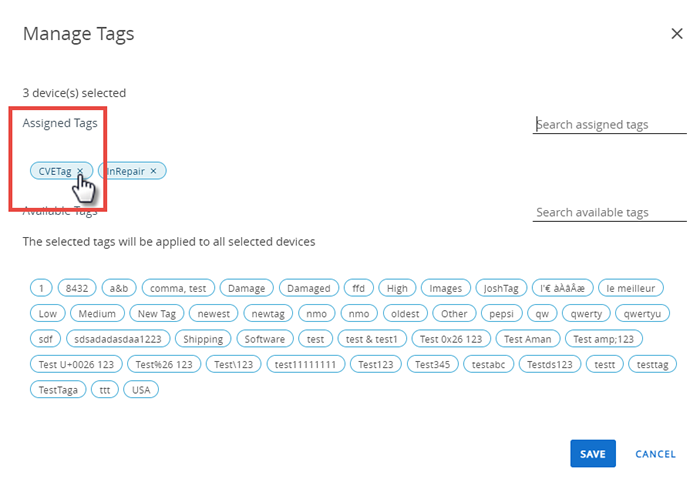
-
Выберите значок «x» рядом с каждой назначенной меткой, которую необходимо удалить. Можно отменить назначение нескольких меток. Можно также назначить одни метки и одновременно отменить назначение других меток.
- Нажмите Сохранить.
Результат: Назначение метки отменяется для всех выбранных устройств. Если метка назначена какому-либо другому устройству, такую метку невозможно удалить.
Удаление неназначенного (неиспользуемого) тега устройства
Если назначение метки отменено и вы не планируете использовать ее снова, ее можно удалить.
Для удаления метки необходимо иметь соответствующие разрешения. Можно проверить эти разрешения, просмотрев все назначенные ресурсы (или разрешения) роли администратора, изменить роль с помощью разрешения «Удалить метку» и, если роль еще не назначена, назначить измененную роль своей учетной записи администратора. Подробнее см. в разделе Просмотр ресурсов роли администратора документа «Основные сведения о Console».
Метки, которые вы хотите удалить, не могут быть назначены ни одному устройству.
Чтобы отменить назначение тегов с устройств, см. предыдущий раздел.
- После отмены назначения тега выберите Группы и настройки > Устройства и пользователи > Дополнительно > Теги.
- Найдите метку, которую необходимо удалить из списка.
-
Нажмите переключатель возле метки, которую необходимо удалить. Над списком появится кнопка Удалить.
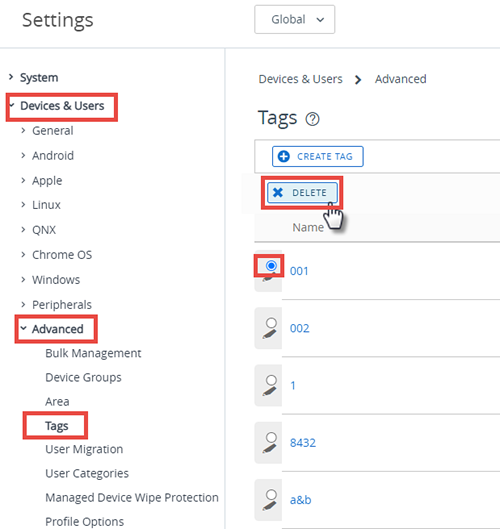
-
Выберите Удалить. Появится окно подтверждения с запросом «Удалить метку безвозвратно?»
- Выберите OK в окне подтверждения. Если метка назначена устройству, ее нельзя удалить. Инструкции по отмене назначения меток устройствам см. выше.
Если удаляемая метка не назначена ни одному устройству, она будет удалена.