Администратор Cloud Assembly может использовать раздел «Ресурсы» на вкладке «Ресурсы» для управления обнаруженными компьютерами. Только администраторы будут видеть обнаруженные ресурсы на различных страницах.
Этот рабочий процесс ориентирован на управление обнаруженными виртуальными машинами.
Начало работы
- Добавьте облачную учетную запись для ресурсов, которые необходимо обнаружить. В этом рабочем процессе в качестве примера используется компьютер Amazon Web Services. Сведения о добавлении облачной учетной записи см. в разделе Добавление учетных записей облачной службы в Cloud Assembly.
Поиск обнаруженных виртуальных машин
Обнаруженные ресурсы собираются из региона облачной учетной записи и добавляются к ресурсам на вкладке «Ресурс». В этом примере основное внимание уделяется виртуальным машинам, но собираются и другие типы ресурсов, в том числе информация о хранилище и сети.
- Выберите .
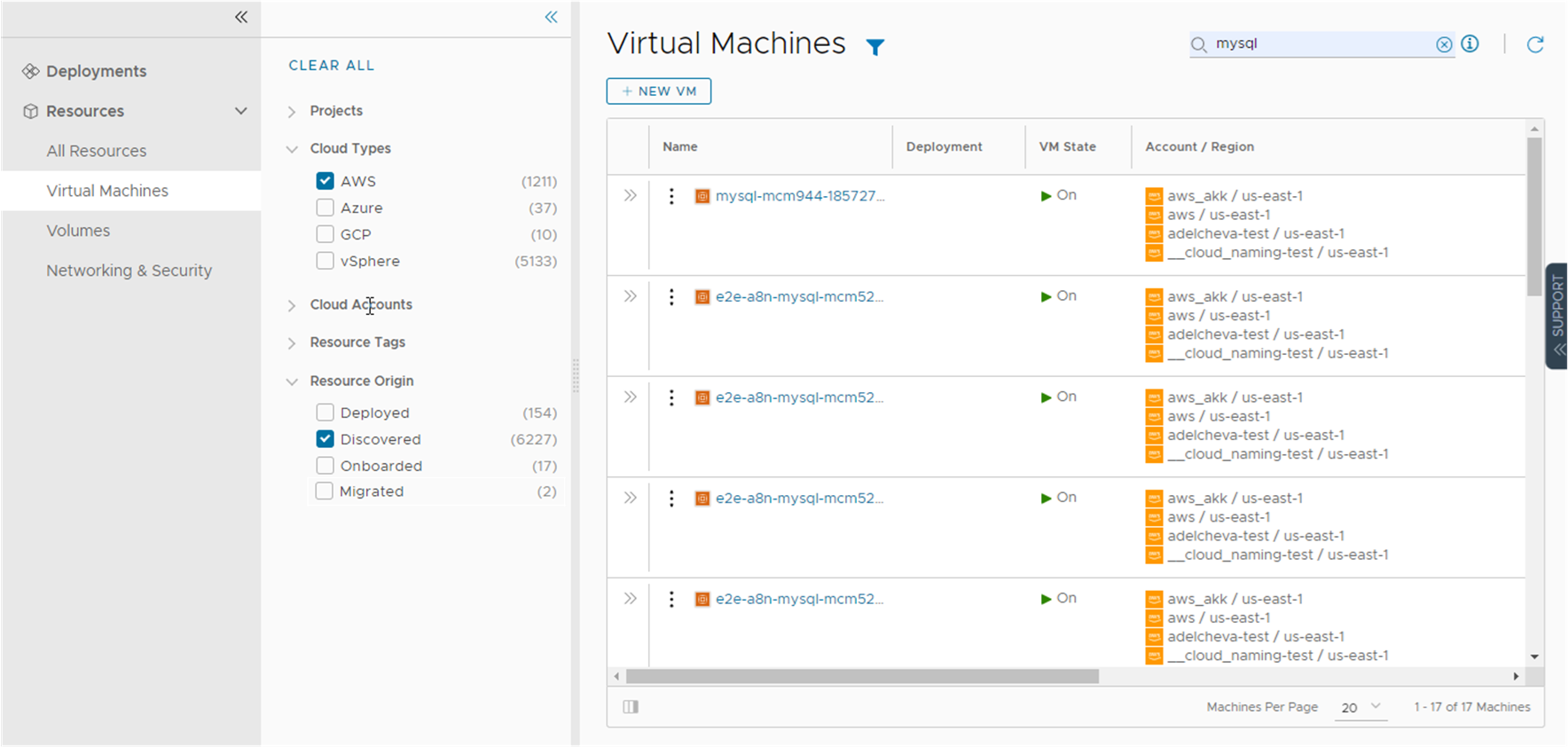
- Чтобы найти виртуальные машины AWS, щелкните значок Фильтр рядом с названием страницы.
- В списке фильтров разверните Типы облачных систем и выберите AWS.
Теперь список ограничен виртуальными машинами AWS. Вы могли видеть источники «Развернутые», «Обнаруженные» и другие.
- В списке фильтров разверните Источник ресурса и выберите Обнаруженные.
Теперь этот список ограничен обнаруженными виртуальными машинами AWS.
- Чтобы найти конкретный компьютер, можно использовать Поиск ресурсов для поиска по имени, IP-адресу, тегам или значениям.
В этом примере ключевым словом для поиска является mysql.
Просмотр сведений о виртуальной машине
Сведения о ресурсе включают в себя всю собранную о нем информацию. Ее можно использовать для понимания ресурса и любых связей с другими ресурсами.
- Найдите виртуальную машину в списке виртуальных машин.
- Чтобы просмотреть сведения о ресурсе, щелкните имя компьютера или двойные стрелки в левом столбце.
В правой части списка откроется панель сведений.
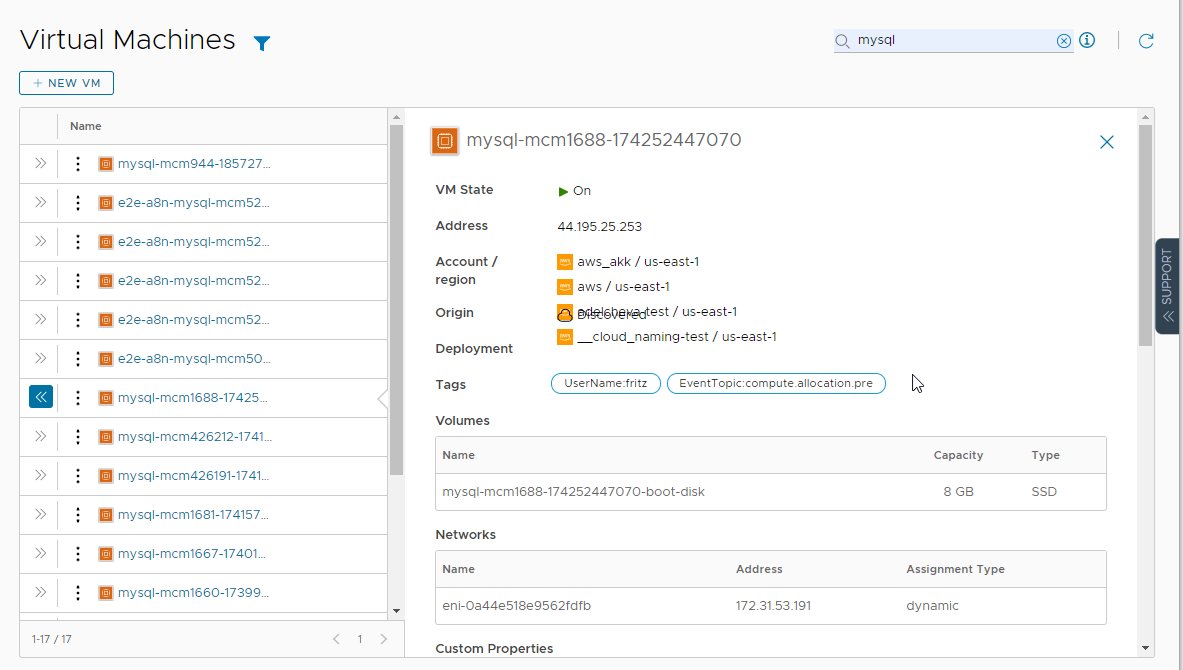
- Просмотрите сведения, в том числе хранилище, сети, настраиваемые свойства и другую собранную информацию.
- Чтобы закрыть панель, щелкните двойные стрелки или имя ресурса.
Выполнение действий по регулярному обслуживанию на виртуальной машине
Действия по регулярному обслуживанию используются для управления ресурсами. К текущим действиям для обнаруженных виртуальных машин относятся включение и выключение. При управлении виртуальной машиной vSphere также можно использовать подключение к консоли удаленного доступа.
- Найдите компьютер в списке виртуальных машин.
- Щелкните вертикальное троеточие, чтобы просмотреть доступные действия.
Возможными действиями для виртуальной машины AWS являются «Выключить» и «Включить». Действие «Включить» неактивное, так как машина уже включена.
- Щелкните Выключить и отправьте запрос.
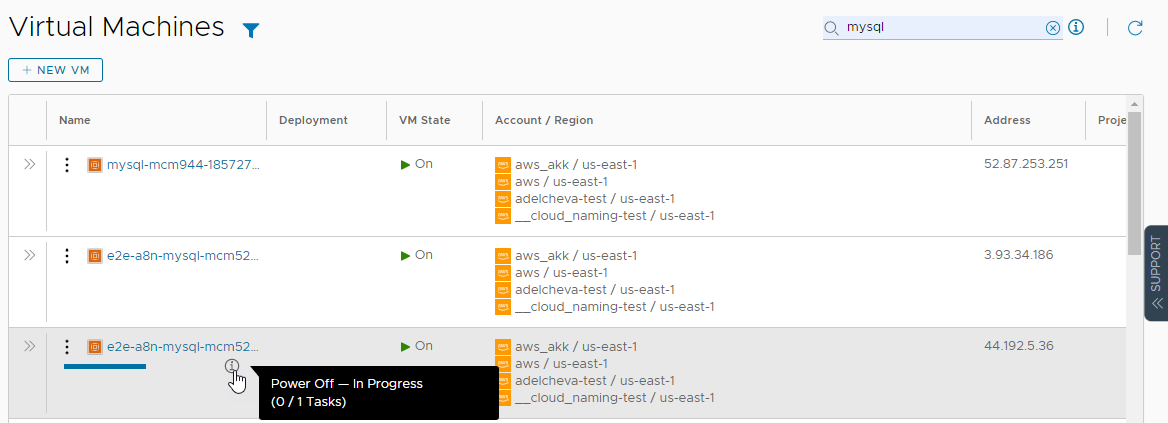
После завершения процесса компьютер будет выключен. Теперь его можно снова включить.
Что еще можно сделать с обнаруженной виртуальной машиной
Чтобы обеспечить полное управление обнаруженными ресурсами, их можно внедрить. См. раздел Что такое планы внедрения в Cloud Assembly.