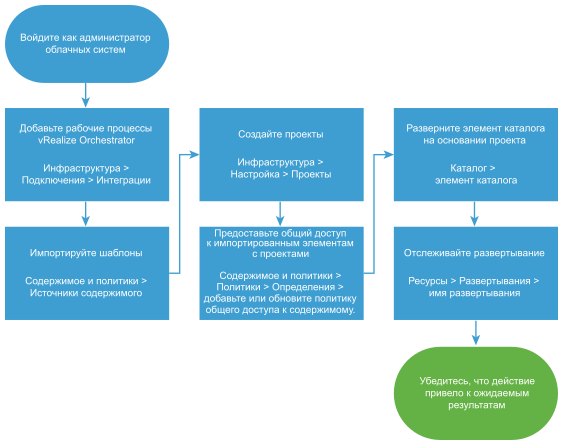Администратор облачных систем может добавлять в каталог рабочие процессы vRealize Orchestrator. Рабочие процессы создаются в vRealize Orchestrator для выполнения простых или сложных задач.
Рабочие процессы могут включать в себя как обычные, так и составные входные параметры.
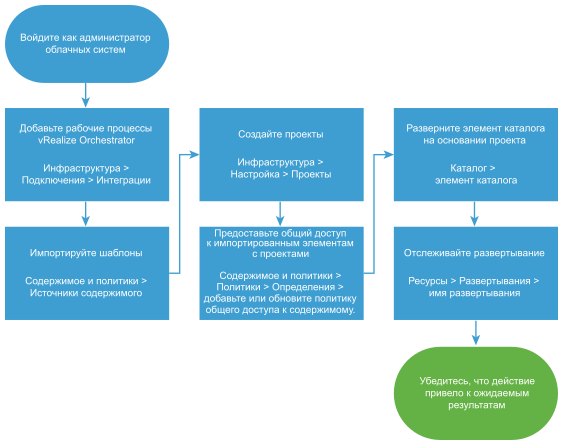
Процедура
- Если интеграции vRealize Orchestrator, настроенные в Cloud Assembly, отсутствуют, можно добавить интеграцию в Service Broker.
- а. Выберите .
- б. Щелкните Добавить интеграцию, а затем vRealize Orchestrator.
- в. Введите имя экземпляра при создании источника содержимого.
- г. Введите URL-адрес экземпляра vRealize Orchestrator.
- д. Щелкните Проверить.
- е. Нажмите кнопку Добавить.
- Импортируйте рабочий процесс.
- а. Выберите .
- б. Нажмите кнопку Создать, а затем выберите Рабочий процесс vRealize Orchestrator.
- в. Введите Имя для этого источника содержимого, по которому его можно будет определить при предоставлении общего доступа к содержимому.
- г. Нажмите кнопку "Добавить" и выберите рабочие процессы, которые должны быть доступны в Service Broker.
- д. Щелкните Создать и импортировать.
- Предоставьте общий доступ к импортированному рабочему процессу в рамках проекта.
- а. Выберите и создайте новую политику общего доступа к содержимому.
- б. Введите имя политики общего доступа к содержимому.
- в. В списке Область выберите проект, содержащий пользователей, которые должны иметь возможность развертывать рабочие процессы.
- г. В разделе Общий доступ к содержимому щелкните Добавить элементы, а затем выберите один рабочий процесс или несколько, к которым будет предоставлен общий доступ участникам проекта.
Можно выбрать все элементы, импортированные из источника содержимого, или отдельные элементы. Для выбора определенных рабочих процессов выберите
Все содержимое в раскрывающемся меню «Источники содержимого».
- д. В разделе Пользователи выберите пользователей и группы пользователей, которые должны иметь доступ к содержимому.
- е. Щелкните Создать.
- Убедитесь, что рабочий процесс в каталоге доступен участникам выбранного проекта.
- а. Щелкните Каталог, найдите импортированный рабочий процесс и просмотрите проекты. Убедитесь в наличии проекта, который вы настроили.
- б. Щелкните Запросить и введите необходимую информацию.
- в. Нажмите кнопку Отправить.
Начнется процесс предоставления, и откроется страница «Развертывания» с текущим запросом в верхней части.
- Отслеживайте процесс предоставления. Убедитесь, что рабочий процесс выполняется успешно.
- а. Выберите найдите развернутый запрос.
- б. Следите за состоянием карточки, пока оно не будет выполнено.
Результаты
Рабочие процессы vRealize Orchestrator импортируются в Service Broker и доступны в каталоге для всех участников.
Дальнейшие действия
- В случае неудачного развертывания щелкните имя развертывания и начните устранение неполадок. См. раздел Действия при сбое развертывания Service Broker. Если вы администратор облачных систем Cloud Assembly, также можно произвести расширенное устранение проблем в Cloud Assembly Действия при сбое развертывания Service Broker в разделе Использование и настройка VMware Cloud Assembly.
- Если необходимо установить период действия развертывания, создайте аренду. См. раздел Настройка политик Service Broker.
- Для предоставления пользователем большего или меньшего объема данных во время запроса можно создать настраиваемую форму. См. раздел Настройка значка и формы запроса Service Broker. Если рабочий процесс включает в себя сетки данных, не изменяйте идентификаторы столбцов в настраиваемой форме. Используйте идентификаторы, указанные в рабочем процессе.
- Чтобы узнать больше о том, как работать с рабочими процессами нескольких экземпляров vRealize Orchestrator, ознакомьтесь с этой публикацией в блоге разработчика архитектуры решений VMware.