В демонстрации Cloud Assembly показано, что настраивает и развертывает процесс быстрого запуска. Данный процесс упрощает работу с пользовательским интерфейсом и позволяет лучше понять некоторые задачи, которые будет можно выполнить позже.
При входе в vRealize Automation могут отображаться вкладки «Управление учетными данными и доступом» и «Фирменная символика». Эти вкладки в демонстрации не рассматриваются. Они используются при добавлении пользователей и управлении организациями.
Дополнительные сведения об управлении учетными данными и фирменной символике см. в документе Администрирование vRealize Automation
Необходимые условия
- Эта процедура предполагает, что процесс быстрого запуска активирован. См. раздел Начало работы с vRealize Automation с помощью быстрого запуска VMware vCenter Server.
- Войдите в систему как пользователь с ролью администратора.
Процедура
- Войдите в vRealize Automation в качестве администратора облачных систем.

- Щелкните Cloud Assembly.
Откроется Cloud Assembly с активной страницей «Развертывания».
Развертывания в Cloud Assembly — это облачные шаблоны, подготовленные на платформах облачных учетных записей. Успешно развернутый облачный шаблон представляет собой конечную цель для администратора или разработчика облачных шаблонов. Так как данная презентация предназначена для ознакомления с рабочим процессом, мы начнем с подключения к облачным учетным записям, а к развертываниям вернемся позже.
- Чтобы получить доступ к Service Broker, щелкните значок переключателя VMware Cloud Services на панели инструментов, а затем Service Broker.

- а. Чтобы получить доступ к Service Broker, щелкните значок переключателя VMware Cloud Services на панели инструментов, а затем Service Broker.
Его рекомендуется открыть на новой вкладке. Вернитесь в Cloud Assembly, чтобы быстро перезапустить демонстрацию.
- б. Войдите как утверждающий пользователь и перейдите на вкладку Утверждения.
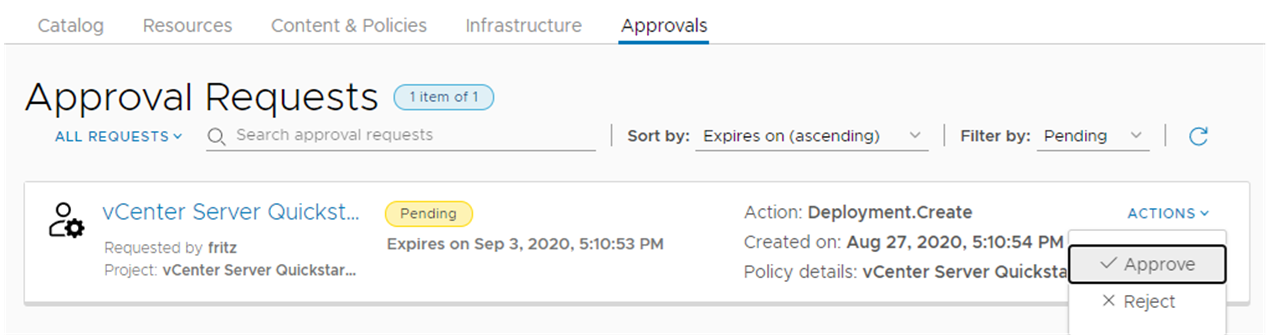
Если запрос на утверждение не отображается в списке, это означает, что вы являетесь утверждающим. Можно настроить назначенного пользователя или предоставить себе разрешение. Чтобы предоставить себе разрешения на утверждение, вернитесь в Cloud Assembly и назначьте себе роль «Управление утверждениями». Если появится запрос на утверждение, пропустите этот раздел разрешений.
- В Cloud Assembly выберите Инфраструктура > Администрирование > Настраиваемые роли и нажмите Создать настраиваемую роль.
- Введите имя, выберите Управление утверждениями и щелкните Создать.
- На карточке или при открытии настраиваемой роли щелкните «Назначить» и добавьте себя как пользователя.
- в. На вкладке «Утверждения» в Service Broker щелкните Действия и выберите Утвердить.
- г. Вернитесь в Cloud Assembly и выберите Ресурсы > Развертывания.
По окончании процесса развертывания демонстрация будет продолжена. Ниже приведен пример успешного развертывания.
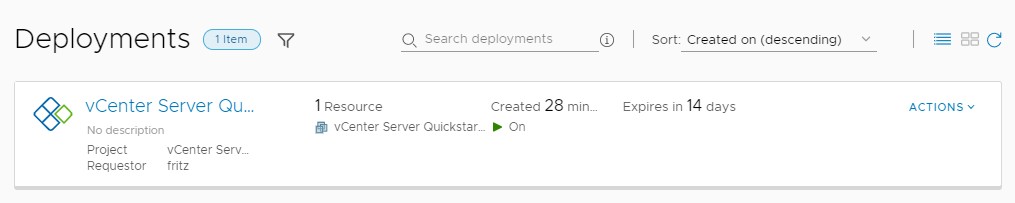
- а. Чтобы получить доступ к Service Broker, щелкните значок переключателя VMware Cloud Services на панели инструментов, а затем Service Broker.
- Чтобы узнать, как процедура быстрого запуска vCenter Server настроила Cloud Assembly для поддержки развертывания, выберите Инфраструктура > Подключения > Облачные учетные записи.
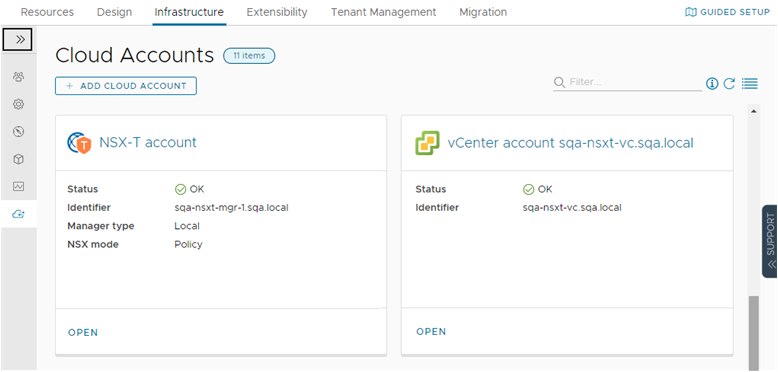
Облачные учетные записи содержат учетные данные, которые используются для подключения к целевым системам. С помощью этих учетных данных Cloud Assembly может отслеживать состояние, собирать информацию и развертывать рабочие нагрузки в таких системах. В данном примере можно увидеть экземпляры NSX и vSphere, указанные в процедуре быстрого запуска.
При каждом выполнении быстрого запуска добавляется новая облачная зона.
- а. Щелкните имя облачной учетной записи vSphere.
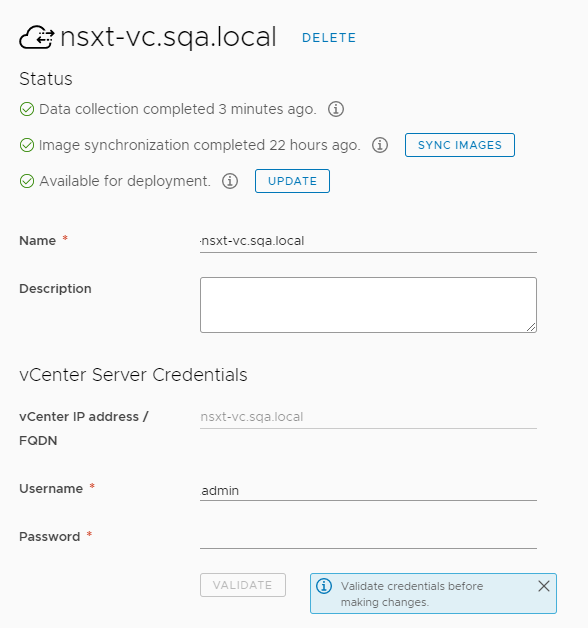
Следует отметить, что имя учетной записи основано на полном доменном имени vCenter Server, а конечная точка NSX совпадает указанному экземпляру NSX.
Если взглянуть на облачную учетную запись NSX, то можно увидеть одинаковые отношения между именем и конечной точкой vSphere. В данном пользовательском интерфейсе конечная точка является облачной учетной записью.
- а. Щелкните имя облачной учетной записи vSphere.
- Рассмотрим облачные зоны, которые были созданы из облачных учетных записей. Выберите Инфраструктура > Настроить > Облачные зоны
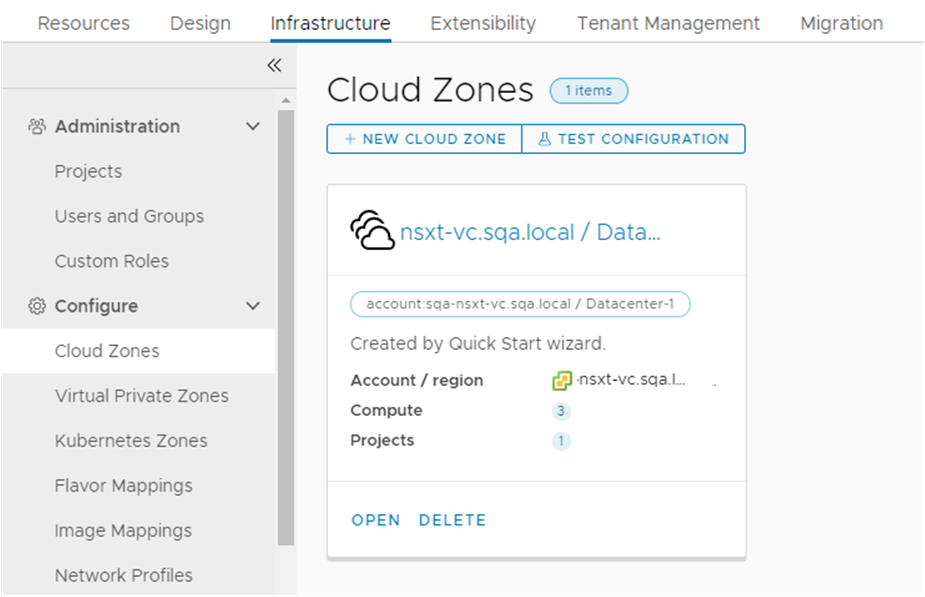
Облачные зоны — это регионы учетной записи или центры обработки данных, связанные с вашей облачной учетной записью. Если облачная учетная запись содержит несколько регионов, то в ней можно создать несколько облачных зон. Например, у вас может быть несколько центров обработки данных или регионов, каждый из которых становится облачной зоной. Затем облачные зоны связываются с проектами, благодаря чему пользователям можно предоставлять разрешение на развертывание в конкретном наборе облачных ресурсов.
- Чтобы увидеть настроенную сеть, выберите Инфраструктура > Настроить > Профили сетей.
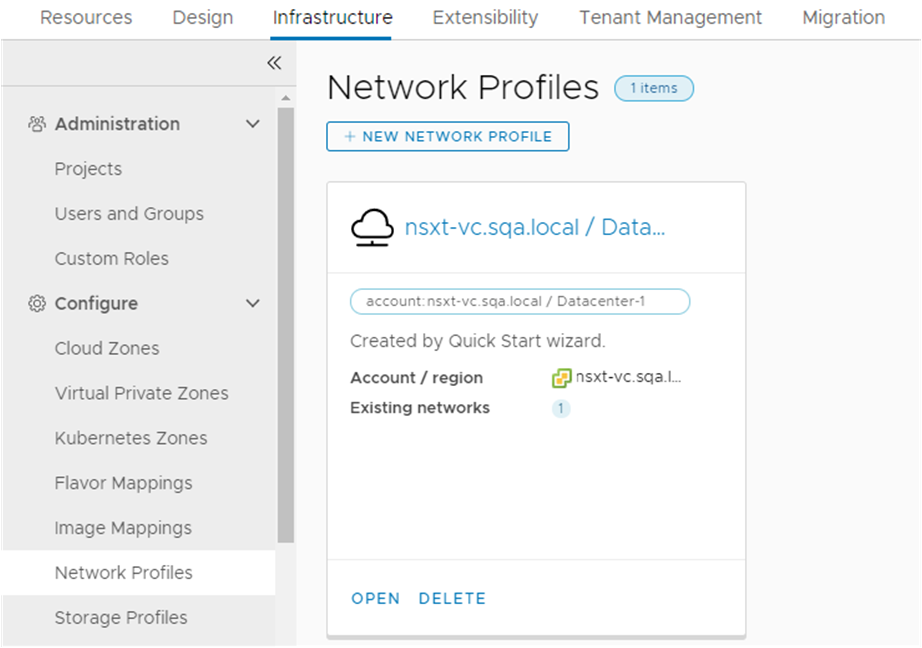
Профиль сети определяет группу сетей и их параметры, доступные для учетной записи облачной службы в определенном регионе или центре обработки данных.
Если процедура быстрого запуска выполняется несколько раз, то при каждом запуске добавляется профиль сети.
- Чтобы увидеть настроенное хранилище, выберите Инфраструктура > Настроить > Профили хранилища.
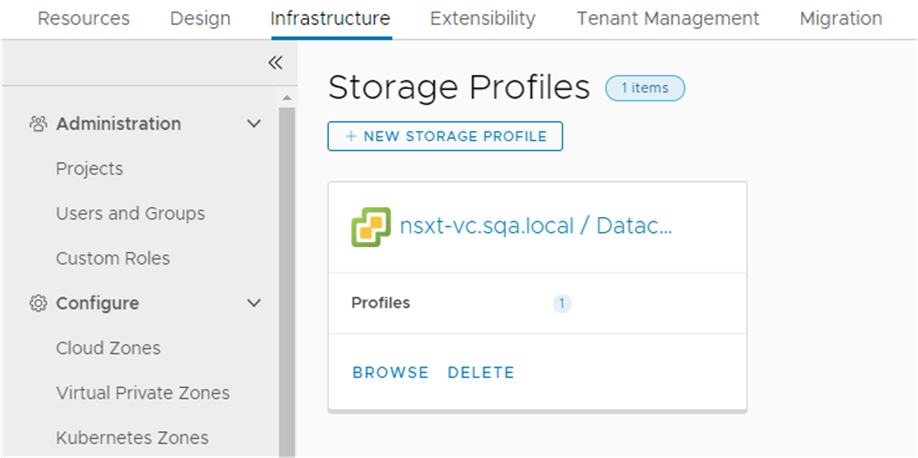
Профили хранилища распределены по облачным регионам. Одна облачная учетная запись может содержать несколько регионов, в каждом из которых может быть несколько профилей хранилища.
Если мастер быстрого запуска активируется несколько раз, то при каждом выполнении мастера профиль хранилища добавляется к связанному центру обработки данных.
- Чтобы увидеть созданный проект, даже если никакие значения не введены, выберите Инфраструктура > Проекты > Проекты.
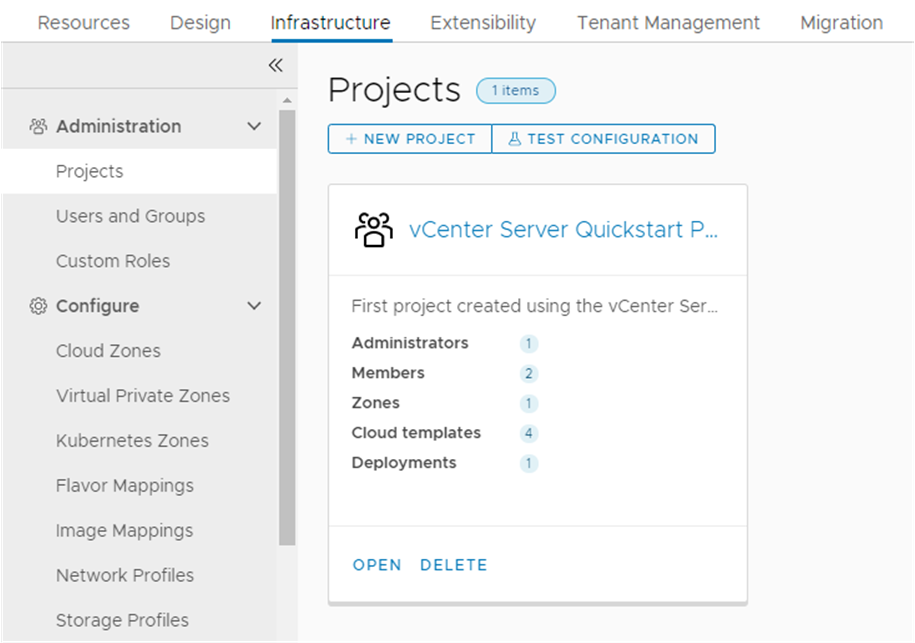
Проекты связывают пользователей и ресурсы, чтобы пользователи могли выполнять развертывание только в указанных облачных зонах. Позднее можно создать другие проекты для поддержки различных групп разработчиков.
- а. Щелкните имя проекта и перейдите на вкладку Пользователи.
На этой вкладке в проект можно добавить других пользователей.
- б. Перейдите на вкладку Подготовка.
На этой вкладке можно добавлять облачные зоны или удалять их. Следует отметить, что у вас eсть Облачная зона быстрого запуска.
- в. Прокрутите вниз страницу подготовки и найдите Настраиваемое именование.
Следует отметить, что шаблон настраиваемого именования имеет формат префикса имени компьютера, который был выбран в разделе «Политики» в процедуре «Быстрый запуск». Настраиваемое именование связано с проектами.
- а. Щелкните имя проекта и перейдите на вкладку Пользователи.
- Чтобы увидеть созданные облачные шаблоны, перейдите на вкладку Облачные шаблоны.
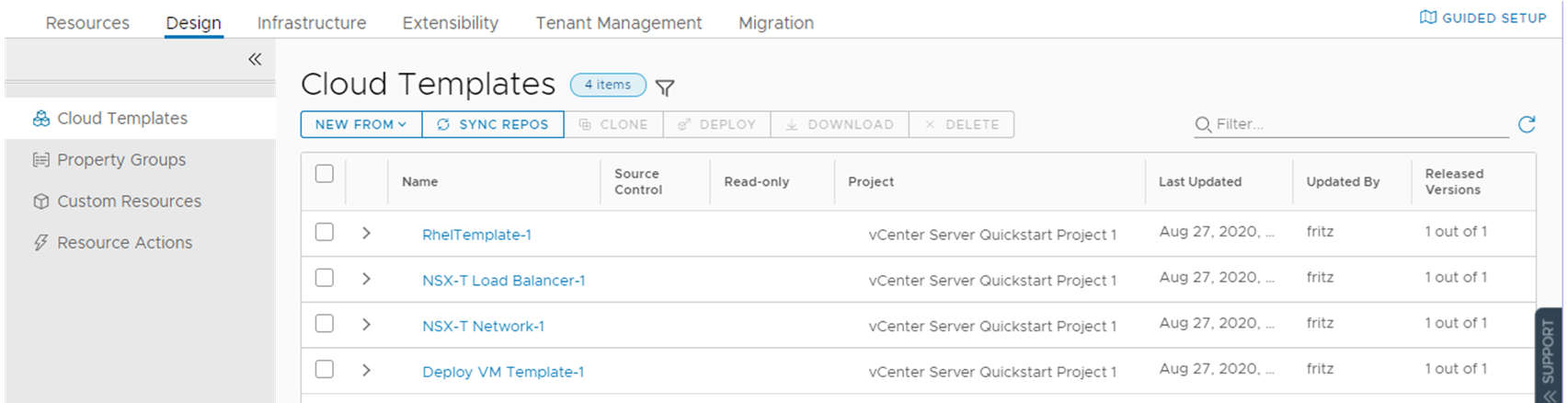
В рамках быстрого запуска есть три облачных шаблона. Развернут облачный шаблон компьютера, а шаблоны сети NSX-T и подсистемы балансировки нагрузки приведены в качестве примеров и не развернуты.
Если мастер быстрого запуска активировать несколько раз, для каждой конфигурации мастера будут созданы облачные шаблоны.
- а. Следует отметить, что в столбце «Проект» облачные шаблоны связаны с проектом «Быстрый запуск».
- б. В столбце «Опубликованные версии» все облачные шаблоны имеют состояние «Опубликован».
- в. Чтобы увидеть холст облачного шаблона и место публикации шаблонов, щелкните имя шаблона, выбранного в процедуре «Быстрый запуск». В данном примере имя облачного шаблона начинается на .

- г. В центре находится холст, где можно перетаскивать компоненты и соединять их.
- д. Справа находится редактор YAML, работающий по принципу «облачный шаблон как код». В нем можно настраивать все данные для облачного шаблона.
YAML определяет компоненты облачного шаблона.
- е. Слева находится список компонентов с возможностью поиска, эти компоненты можно добавлять в облачный шаблон.
- ё. Чтобы создать версию облачного шаблона, щелкните Версия и обратите внимание, что уже имеется опубликованная версия шаблона.
В Cloud Assembly можно развертывать облачные шаблоны, которые имеют состояние «Опубликован» или «Отмена публикации». Чтобы шаблоны стали доступными в Service Broker, их необходимо опубликовать.
- Выберите Ресурсы > Развертывания.
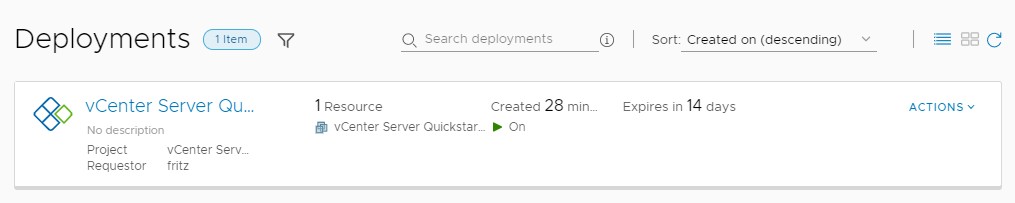 Если мастер быстрого запуска активировать несколько раз, у вас будут развертывания, выполняющие функцию проверки для каждой конфигурации мастера.
Если мастер быстрого запуска активировать несколько раз, у вас будут развертывания, выполняющие функцию проверки для каждой конфигурации мастера.- а. Проверьте информацию на карточке развертывания.
- Имя развертывания — развертывание «Быстрый запуск».
- Проект — проект «Быстрый запуск».
- Запросившая сторона — Fritz. В рабочей среде это учетная запись пользователя, которая была использована для выполнения быстрого запуска.
- Имя ресурса — fritz-001. Это имя основано на настраиваемом именовании, которое было задано для быстрого запуска. Если это соглашение об именовании используется при развертывании другого ресурса, скорее всего, имя будет иметь вид fritz-002.
- Состояние «питание» указывает на то, что ресурс включен.
- Срок действия истекает через месяц — это начальный период аренды. Значение будет уменьшаться, пока не наступит дата окончания срока действия.
- Действия — это изменения на уровне развертывания, которые можно выполнять, в том числе выключение или уничтожение.
- б. Щелкните имя развертывания в списке развертываний, чтобы увидеть сведения о данном развертывании и проверить доступную информацию.
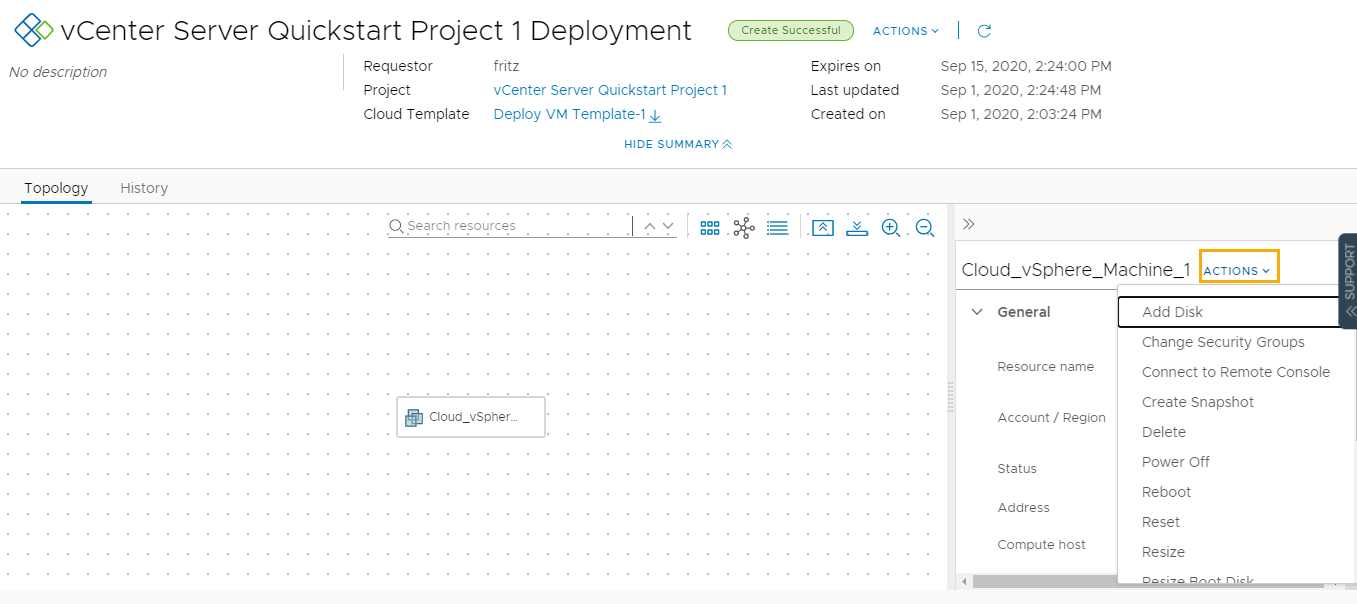
- Имя облачного шаблона, который был использован для создания развертывания. В данном примере это шаблон, который был выбран при быстром запуске.
- На вкладке «Топология» отображается связь между развернутыми компонентами. Этот пример представляет собой простой компьютер. Если в развертывании eсть несколько компьютеров, сетей и хранилищ, можно получить более надежную топологию.
- Вкладки для журнала и монитора. В журнале регистрируются развертывание и все изменения, сделанные с помощью действий. Монитор применяется в случае интеграции с vRealize Operations Manager.
- Регионы учетной записи, в которых развернут ресурс.
- Действия, которые можно выполнять с выбранным ресурсом.
- а. Проверьте информацию на карточке развертывания.
- Чтобы понять, как подготовлено развертывание, выберите Инфраструктура > Действия > Запросы и щелкните имя развертывания.
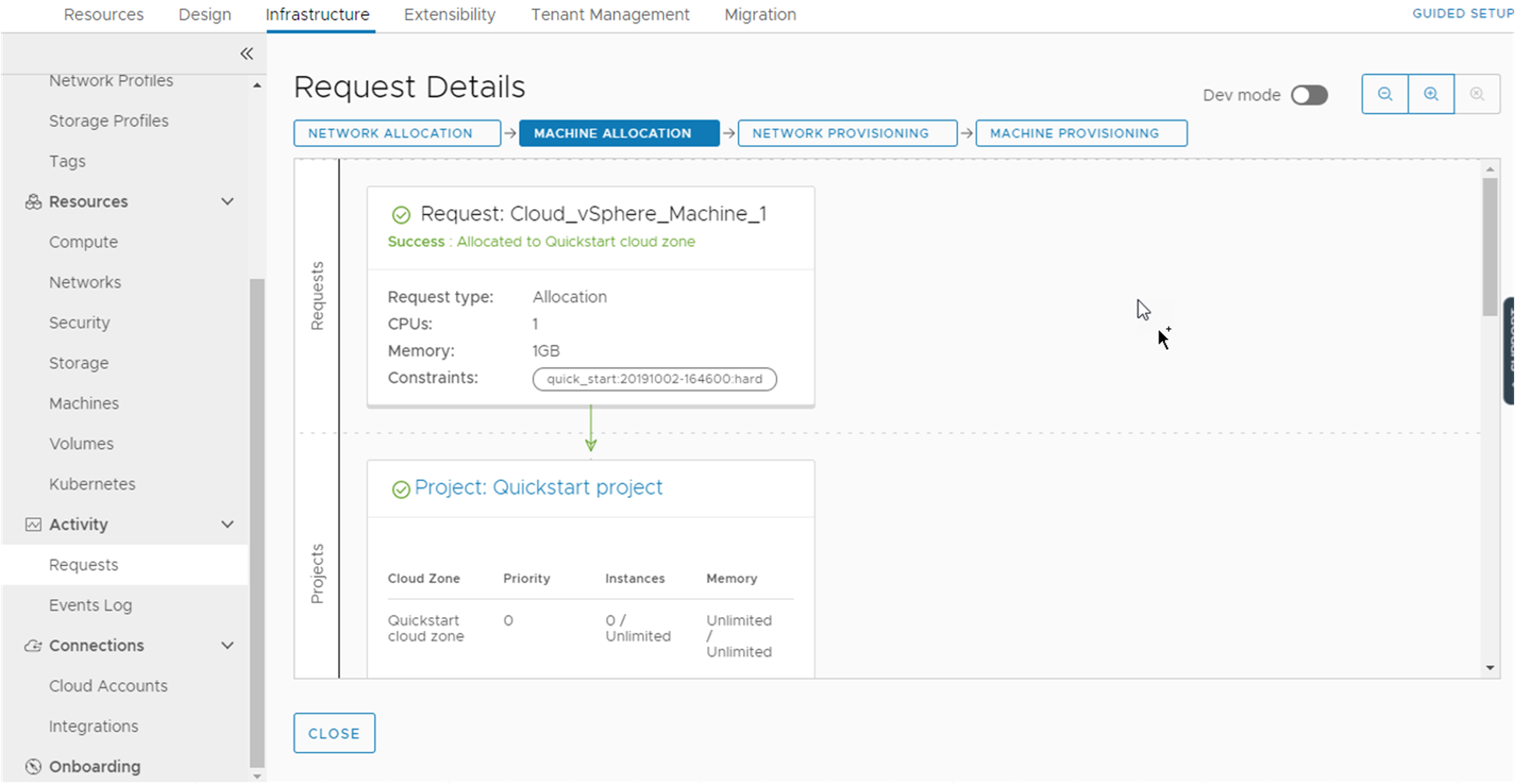
Сведения о запросе представляют собой графическое представление того, как выполнена обработка и подготовка запроса на развертывание. Чтобы узнать, куда была размещена рабочая нагрузка, можно рассмотреть проект, компьютер, выделение и подготовку сети.
При создании инфраструктуры и облачных шаблонов сведения о запросе включают в себя подробную информацию, которую можно использовать для решения проблем, возникших в результате непредсказуемых действий, или устранения ошибок развертывания.
Дальнейшие действия
Продолжите демонстрацию в Service Broker.