Если вы впервые обращаетесь к vRealize Automation или вам нужно освежить свои знания, этот учебник поможет выполнить настройку Cloud Assembly. В процессе обучения вы добавите конечные точки облачной учетной записи vSphere, определите инфраструктуру, добавите пользователей в проекты, а затем спроектируете и развернете рабочую нагрузку с помощью VMware Cloud Templates на основе типов ресурсов vSphere.
Несмотря на то что этот учебник охватывает только начальный этап, он позволяет освоить необходимые навыки для дальнейшей автоматизации самообслуживания и итерационной разработки, которые применимы во многих общедоступных и частных облаках. Этот учебник содержит информацию для решений VMware vCenter Server и NSX-T. На основе полученных знаний вы сможете добавлять другие типы облачных учетных записей и создавать более сложные облачные шаблоны.
По мере обучения предлагаются примеры данных. Замените эти примеры значениями, используемыми в вашей среде.
Все действия, описанные в этом учебнике, выполняются в Cloud Assembly.
Этот процесс настройки составляет основу разработки в Cloud Assembly. По мере создания инфраструктуры и приобретения опыта разработки облачных шаблонов вы сможете повторять и расширять этот рабочий процесс.
Начало работы
- Вам должна быть назначена роль администратора Cloud Assembly. См. раздел Роли пользователей организаций и служб в vRealize Automation.
- Если вы не использовали мастер быстрого запуска VMware vCenter Server или VMware Cloud Foundation в консоли vRealize Automation, можно сделать это сейчас.
Эти рабочие процессы на основе мастера включают в себя большинство настроек, встречающихся в этом учебнике.
Этот учебник дает возможность получить практический опыт, который расширит ваше представление о настройке рабочей инфраструктуры и развертывании рабочих нагрузок.
См. раздел Настройка Cloud Assembly в руководстве Начало работы.
- Если вы еще не выполнили пошаговую настройку, которая описана в Cloud Assembly, это можно сделать сейчас. Пошаговая настройка охватывает большинство процедур, рассмотренных в этом учебнике. Чтобы открыть инструкции пошаговой настройки, щелкните Пошаговая настройка в правой части панели вкладок.
- Для выполнения задачи у вас должны быть учетные данные vCenter Server и NSX. Дополнительные сведения о разрешениях учетной записи см. в разделе Учетные данные, необходимые для работы с облачными учетными записями в vRealize Automation. Если планируется добавить в проекты дополнительных пользователей, убедитесь, что они зарегистрированы в службе Cloud Assembly.
Шаг 1. Добавление облачных учетных записей vCenter Server и NSX
Облачные учетные записи предоставляют учетные данные, которые vRealize Automation использует для подключения к vCenter Server и связанному серверу NSX.
- Добавление облачной учетной записи vCenter Server.
Облачная учетная запись vCenter Server предоставляет учетные данные vCenter, которые Cloud Assembly использует для обнаружения ресурсов и развертывания облачных шаблонов.
Дополнительные сведения об облачных учетных записях vCenter Server см. в разделе Создание облачной учетной записи vCenter в vRealize Automation.
- а.Выберите .
- б.Щелкните Добавить облачную учетную запись и выберите vCenter.
- в.Введите значения.

Помните, что все значения приведены только для примера. Необходимо указать значения для вашей среды.
Настройка Пример значения Имя Учетная запись vCenter Server IP-адрес или полное доменное имя vCenter your-dev-vcenter.company.com Имя пользователя и пароль [email protected] - г.Чтобы проверить учетные данные, щелкните Проверить.
- д.Чтобы разрешить предоставление в этих ЦОД, выберите один центр обработки данных или несколько.
- е.Пропустите облачную учетную запись NSX. Она будет настроена позже путем привязки учетной записи vCenter Server к облачной учетной записи NSX.
- ё.Нажмите кнопку Добавить.
- Добавление связанной облачной учетной записи NSX.
Облачная учетная запись NSX-T предоставляет учетные данные NSX-T, которые Cloud Assembly использует для обнаружения сетевых ресурсов и развертывания сетей с облачными шаблонами.
Дополнительные сведения об облачных учетных записях NSX-T см. в разделе Создание облачной учетной записи vCenter в vRealize Automation.
- а.Выберите .
- б.Щелкните Добавить облачную учетную запись и выберите NSX-T или NSX-V. В этом учебнике используется NSX-T.
- в.Введите значения.
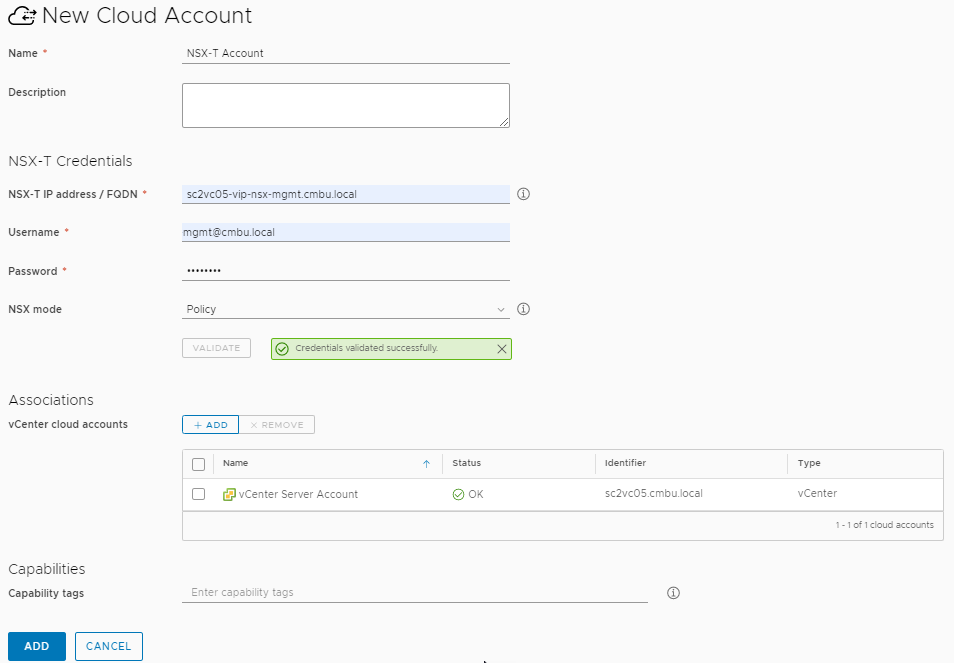
Эти значения используются только для примера. Необходимо указать значения для вашей среды.
Настройка Пример значения Имя Учетная запись NSX-T IP-адрес или полное доменное имя vCenter your-dev-NSX-vcenter.company.com Имя пользователя и пароль [email protected] Режим NSX Не знаете, что выбрать?
Используйте встроенную справку по продукту. Щелкните значок информации справа от поля. Обратите внимание, что в справке по полям содержатся сведения, которые помогают настроить параметры.
В этом примере выберите Политика.
- г.Чтобы проверить учетные данные, щелкните Проверить.
- д.Чтобы привязать облачную учетную запись vCenter, созданную на предыдущем шаге, щелкните Добавить а затем выберите Учетная запись vCenter.
Привязка облачной учетной записи vCenter обеспечивает безопасность сети.
- е.На странице облачной учетной записи NSX щелкните Добавить.
Шаг 2. Определение вычислительных ресурсов облачной зоны
Облачные зоны — это группы вычислительных ресурсов в учетной записи или регионе, которые предоставляются участникам проектов. Участники проекта развертывают облачные шаблоны с помощью ресурсов в назначенных им облачных зонах. Если требуется более детальное управление развертыванием облачных шаблонов проектов, можно создать несколько облачных зон с разными вычислительными ресурсами.
С помощью учетных записей или регионов облачные поставщики связывают ресурсы с изолированными регионами или хранилищами данных. Учетная запись указывает тип облачной учетной записи, а регион определяет регион или хранилище данных. vCenter Server использует хранилища данных, а предоставляемые ресурсы — это выбранные кластеры и пулы ресурсов.
В рамках данного курса необходимо убедиться, что облачные зоны включают в себя ресурсы, которые обеспечивают достижение целей группы разработки проекта и при этом соответствуют требованиям к бюджету и управлению.
Дополнительные сведения об облачных зонах см. в разделе Дополнительные сведения об облачных зонах Cloud Assembly.
- Выберите .
- Щелкните облачную зону, добавленную для экземпляра vCenter Server, и введите значения.
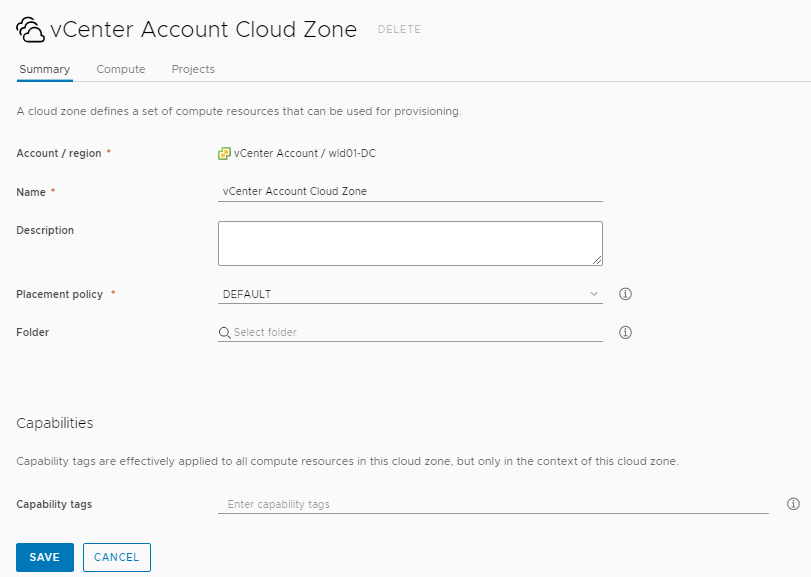
Настройка Пример значения Учетная запись/область Учетная запись vCenter/название центра обработки данных Имя vCenter Server Cloud Zone Заданное значение нельзя изменить. Если необходимо настроить другой центр обработки данных для другого экземпляра vCenter Server, необходимо создать новую облачную зону, в которой можно выбрать учетную запись или регион.
Описание Все вычислительные ресурсы vCenter Server для разработки. Политика По умолчанию
Не забывайте обращаться к справке, если у вас возникли затруднения при заполнении поля.
Помните, что все значения являются примерными. Необходимо использовать параметры зоны для вашей среды.
- Перейдите на вкладку Вычислительные ресурсы и убедитесь, что указаны все вычислительные ресурсы.
Если один из них нужно исключить, перейдите в раздел Выбрать вычислительные ресурсы вручную и добавьте только те из них, которые требуется включить в облачную зону.
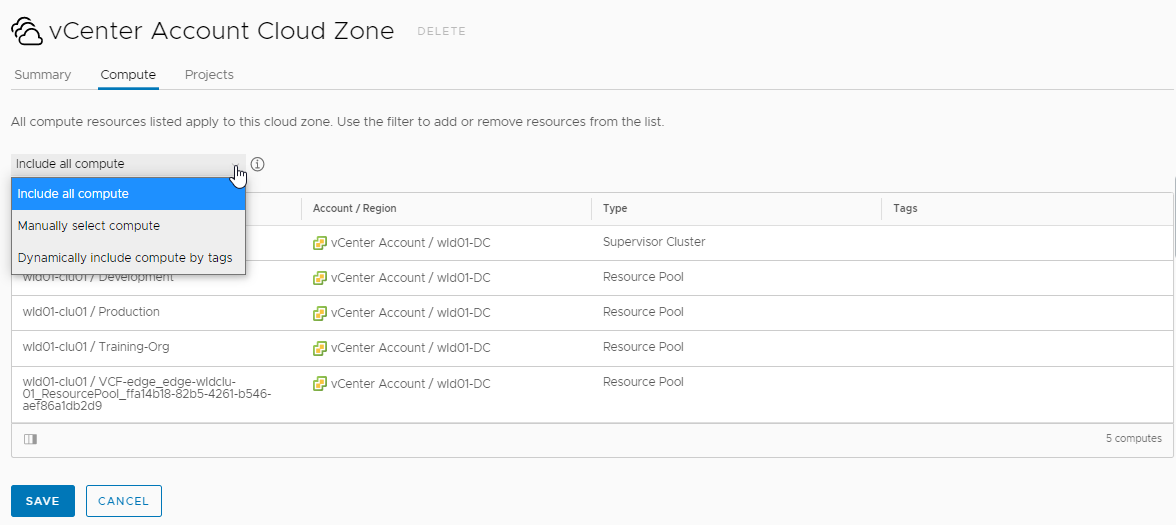
- Нажмите Сохранить.
- Этот процесс можно повторить для любых дополнительных облачных зон, но при этом необходимо, чтобы имена зон были уникальными.
Шаг 3. Настройка ресурсов, доступных для учетной записи или региона
Вы добавили учетную запись или регион в облачную зону. Теперь необходимо определить для облачной учетной записи возможные размеры компьютеров (сопоставления конфигураций ресурсов), сопоставления образов, профили сетей и профили хранилища. При развертывании облачного шаблона оценивается соответствие определениям сопоставлений и профилей. При этом гарантируется, что рабочая нагрузка содержит соответствующий объем ресурсов (сопоставление конфигураций) компьютера, образ, сети и хранилище.
- Настройка сопоставления конфигураций для учетной записи или регионов.
Определение конфигурации сравнимо с подбором размера одежды. В зависимости от конфигурации облачного шаблона применяемое сопоставление конфигураций определяет объем ресурсов ЦП и памяти.
Дополнительные сведения о сопоставление конфигураций см. в разделе Дополнительные сведения о сопоставлении конфигураций ресурсов в vRealize Automation.
- а.Выберите .
- б.Щелкните Новое сопоставление конфигураций и введите значения, определяющие небольшие, средние и крупные компьютеры.
Помните, что это примерное значение. Необходимо выбрать соответствующую учетную запись или регионы и определить размеры.

Настройка Пример значения Имя конфигурации ресурсов small Учетная запись/область Количество ЦП
Объем памяти
Учетная запись vCenter/ЦОД 2
1 ГБ
- в.Щелкните Создать.
- г.Чтобы создать дополнительные размеры, настройте сопоставления средних и крупных конфигураций для учетной записи или региона.
Настройка Пример значения Имя конфигурации ресурсов Учетная запись/область
Количество ЦП
Объем памяти
средний vCenter Account/Datacenter
4
2 ГБ
Имя конфигурации ресурсов Учетная запись/область
Количество ЦП
Объем памяти
масштабный vCenter Account/Datacenter
8
4 ГБ
- Настройка сопоставления образов для учетной записи или регионов.
Образы — это операционная система для компьютеров в облачном шаблоне. При работе с образами vCenter Server необходимо выбрать шаблоны vCenter.
Дополнительные сведения о сопоставлении образов см. в разделе Дополнительные сведения о сопоставлении образов в vRealize Automation.
- а.Выберите .
- б.Щелкните Новое сопоставление образов и найдите образы для учетной записи или региона.
Помните, что это примерное значение. Необходимо выбрать образы, которые были обнаружены в вашей учетной записи или регионе.
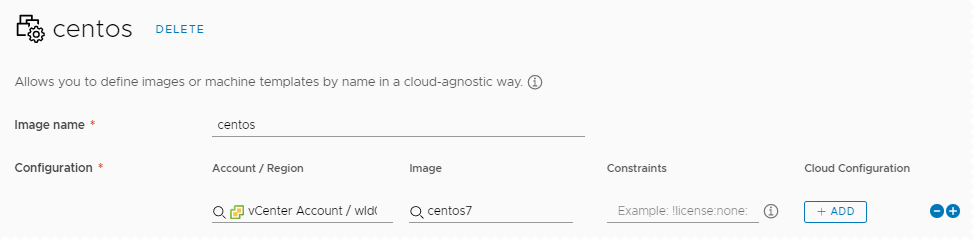
Настройка Пример значения Имя образа centos Учетная запись/область Учетная запись vCenter Изображение centos7 - в.Щелкните Создать.
- г.Повторите процедуру, чтобы создать дополнительные сопоставления образов. Например, сопоставление ubuntu для учетной записи или региона.
- Настройка профилей сетей.
Профили сетей определяют сети и их параметры, доступные для учетной записи или региона. Профили должны поддерживать целевые среды развертывания.
Эта задача предоставляет минимальные сведения о конфигурации для успешного выполнения. Чтобы получить дополнительные сведения о профилях сетей, см. Дополнительные сведения о профилях сетей в vRealize Automation.
- а.Выберите .
- б.Щелкните Создать профиль сети и создайте профиль для учетной записи или региона vCenter Account/Datacenter.
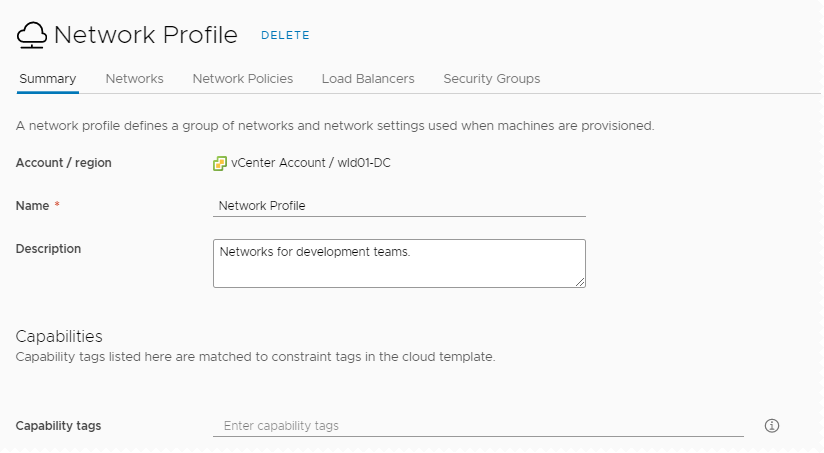
Настройка Пример значения Учетная запись/область vCenter Account/Datacenter Имя Network Profile Описание Сети для команд разработки. - в.Перейдите на вкладку Сети и нажмите кнопку Добавить сеть.

- г.Выберите сети NSX, которые должны быть доступны для группы разработчиков приложений.
В этом примере используется сеть NSX-T под названием DevProject-004.
- д.Перейдите на вкладку Политики сети и создайте политику.
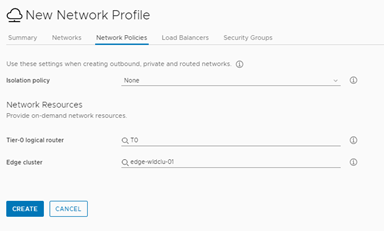
Настройка Пример значения Политика изоляции Нет Логический маршрутизатор уровня 0 Tier-0-router Пограничный кластер EdgeCluster - е.Щелкните Создать.
- Настройка профилей хранилища.
Профили хранилища определяют диски для учетной записи или региона. Профили должны поддерживать целевые среды развертывания.
Дополнительные сведения о профилях хранилища см. в разделе Дополнительные сведения о профилях хранилища в vRealize Automation.
- а.Выберите .
- б.Щелкните Создать профиль хранилища и создайте профиль для учетной записи или региона vCenter Account/Datacenter.
Если значения не указаны в таблице, оставьте значения по умолчанию.
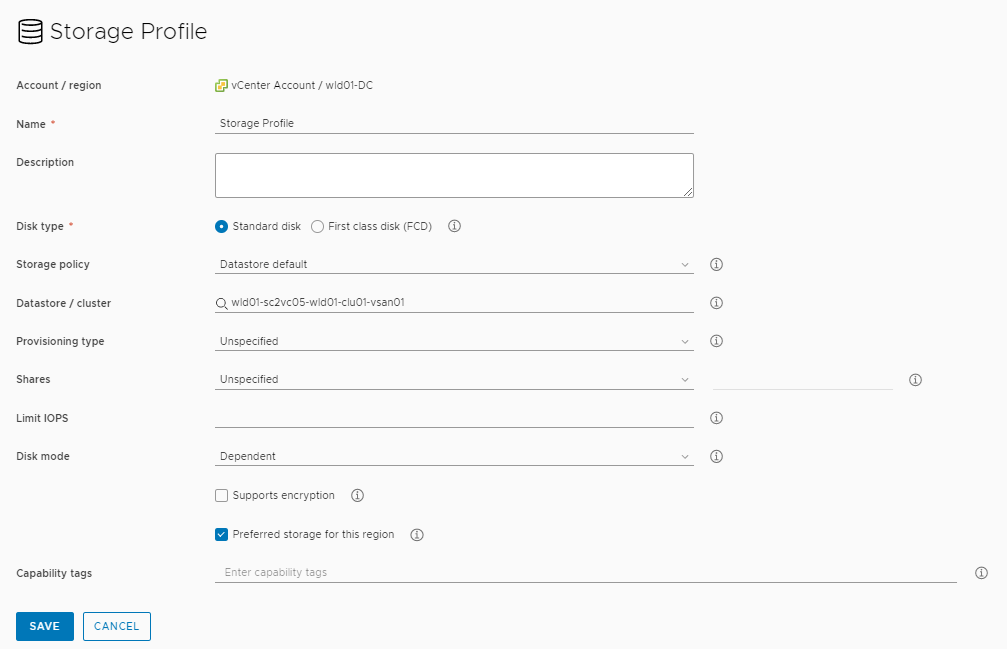
Настройка Пример значения Учетная запись/область vCenter Account/Datacenter Имя Профиль хранилища Хранилище данных или кластер Выбрано хранилище данных достаточной емкости, которое доступно всем узлам. Предпочтительный объем хранилища для этой области Установите этот флажок. - в.Щелкните Создать.
Шаг 4. Создание проекта
- Каким пользователям нужен доступ к вычислительным ресурсам, чтобы создавать и развертывать облачный шаблон приложения? Дополнительные сведения о возможностях различных ролей проекта см. в разделе Роли пользователей организаций и служб в vRealize Automation.
- Будут ли участники проекта создавать приложения, предназначенные для производственной среды? Какие ресурсы необходимы?
- Какие облачные зоны им потребуются? Какие приоритеты и ограничения должны быть установлены для каждой зоны проекта?
В этом учебнике подобраны задания по поддержке группы разработки, которая создает и развивает корпоративное приложение.
Эта задача предоставляет минимальные сведения о конфигурации для успешного выполнения. Чтобы получить дополнительные сведения о проектах, см. Дополнительные сведения о проектах Cloud Assembly.
- Выберите .
- Щелкните Создать проект и введите имя Development Project.
- Перейдите на вкладку Пользователи и щелкните Добавить пользователей.
В этот момент добавлять пользователей не требуется. Но если нужно, чтобы с облачными шаблонами работали другие пользователи, они должны быть участниками проекта.
- Введите адреса электронной почты, чтобы добавить пользователей в качестве участников или администраторов проекта, в зависимости от того, какие у них должны быть разрешения.

- Щелкните Предоставление, а затем .
- Добавьте облачные зоны, в которых пользователи могут выполнять развертывание.
Кроме того, можно установить ограничения на ресурсы для облачной зоны в проекте. В будущем можно установить различные ограничения для других проектов.
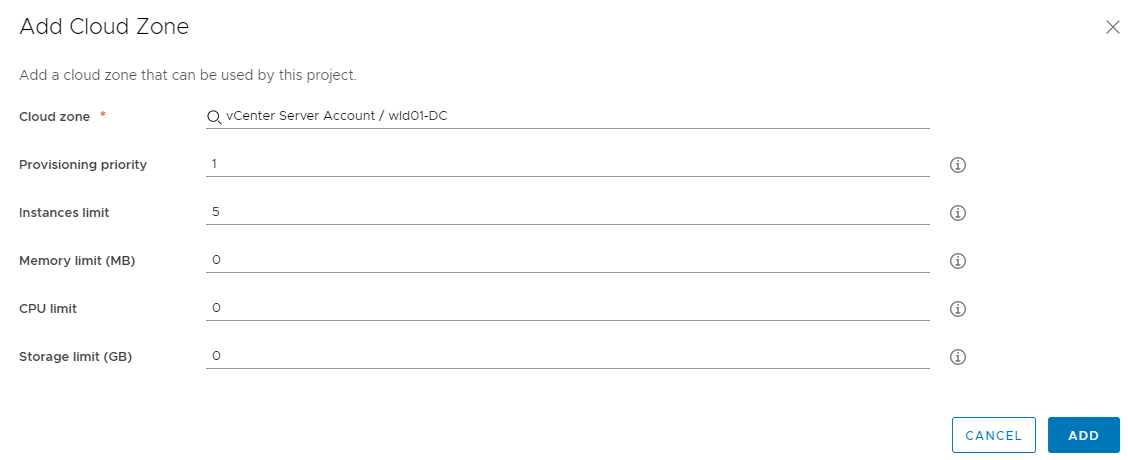
Параметр облачной зоны проекта Пример значения Облачная зона vCenter Account Cloud Zone Приоритет подготовки 1 Ограничение по экземплярам 5 - Добавление в проект дополнительных облачных зон.
- Щелкните Создать.
- Чтобы убедиться, что проект добавлен в облачную зону, выберите и откройте карточку облачной зоны vCenter Account Zone, чтобы просмотреть содержимое вкладки Проекты. Должен отобразиться проект Development Project.
Шаг 5. Проектирование и развертывание базового облачного шаблона
На этом этапе вы будете разрабатывать и развертывать облачный шаблон, чтобы убедиться, что инфраструктура правильно настроена для его поддержки. Позднее при создании приложения в соответствии с требованиями проекта вы сможете дополнить шаблон.
Лучшим способом создания облачного шаблона является последовательное добавление компонентов с проверочным развертыванием после каждого изменения. Процесс, описываемый в учебнике, начинается с простого компьютера, в который постепенно добавляются дополнительные ресурсы.
В примерах используется редактор кода YAML. Он позволяет представить фрагменты кода в удобной форме. Если вы предпочитаете пользовательский интерфейс на основе диалоговых окон, нажмите Входные данные.
Возможности облачных шаблонов гораздо шире тех, что представлены в этом учебнике. Чтобы получить дополнительные сведения, см. Проектирование развертываний Cloud Assembly.
В этом учебнике используются типы ресурсов vSphere и NSX. Эти типы ресурсов можно развертывать только в конечных точках облачной учетной записи vCenter Server. Кроме того, для создания облачных шаблонов, которые можно развертывать в любой конечной точке, можно использовать типы ресурсов, независимых от облачной среды. Пример настройки инфраструктуры и проектирования шаблона для любой конечной точки см. в разделе Учебник «Настройка и тестирование инфраструктуры и развертываний с несколькими облачными средами в Cloud Assembly».
 Ссылку на видео, где показаны основные этапы данной процедуры, см. в разделе Проектирование и развертывание базового облачного шаблона.
Ссылку на видео, где показаны основные этапы данной процедуры, см. в разделе Проектирование и развертывание базового облачного шаблона.
- Выберите .
- Выберите .
- В поле Имя введите Development Template, выберите Проект Development Project и нажмите Создать.
- Добавьте компьютер vSphere на холст проекта, проверьте его и разверните.
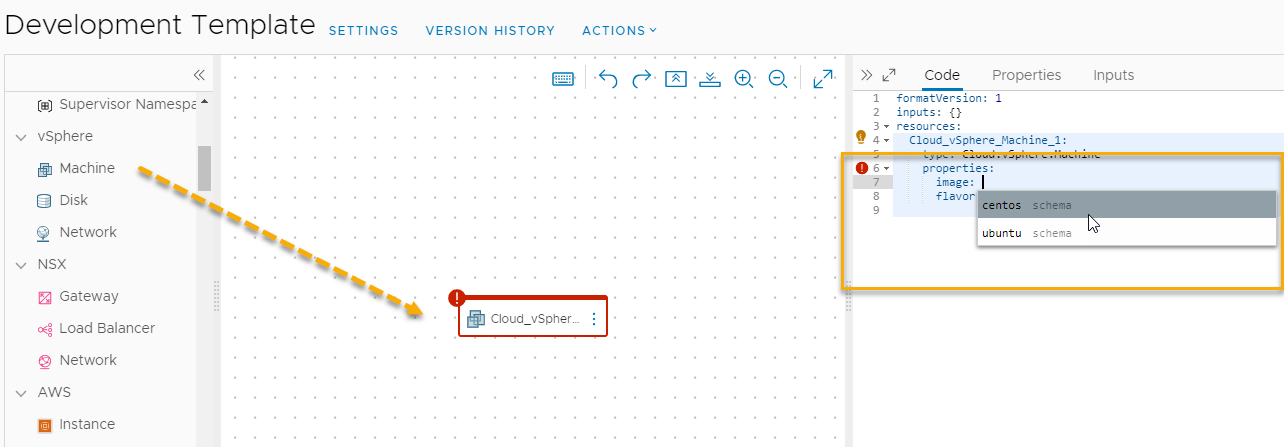
- а.Перетащите компьютер vSphere с панели типов ресурсов на холст.
Обратите внимание, что на панели Код отображается YAML для компьютера; для образа и предварительно указанных свойств ЦП и памяти значения не заданы. Этот шаблон можно настроить таким образом, чтобы он позволял гибко изменять объем ресурсов.
- б.Чтобы выбрать значение образа, поместите указатель между одинарными кавычками для
imageи выберите centos из списка настроенных образов.Помните, что это примерное значение. Если вы не настроили образ centos, выберите тот образ, который вы настроили.
- в.Создайте строку под свойством образа и введите или выберите
flavor, а затем выберитеsmallв списке. - г.Удалите
cpuCountиtotalMemory.YAML должен выглядеть так, как показано в этом примере.formatVersion: 1 inputs: {} resources: Cloud_vSphere_Machine_1: type: Cloud.vSphere.Machine properties: image: centos flavor: small - д.Щелкните Тест.
Тест позволяет проверить синтаксис и размещение облачного шаблона. Успешная проверка не гарантирует отсутствие ошибок при развертывании шаблона.
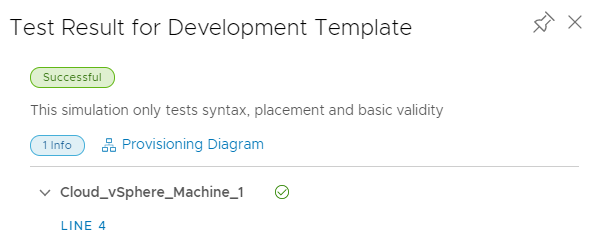
В случае неудачной проверки щелкните Схема предоставления и найдите точки сбоя. Дополнительные сведения об использовании схем для устранения неисправностей см. в разделе Тестирование базового облачного шаблона.
- е.Щелкните Развернуть.
- ё.Укажите имя развертывания (DevTemplate — компьютер) и нажмите Развернуть.
Ход развертывания можно отслеживать на странице «Сведения о развертывании DevTemplate» или на странице «Развертывания». Выберите .
В случае сбоя при развертывании можно устранить проблему и исправить шаблон. См. раздел Что можно сделать в случае неудачного развертывания Cloud Assembly.
Успешное развертывание выглядит, как пример на странице «Развертывания».
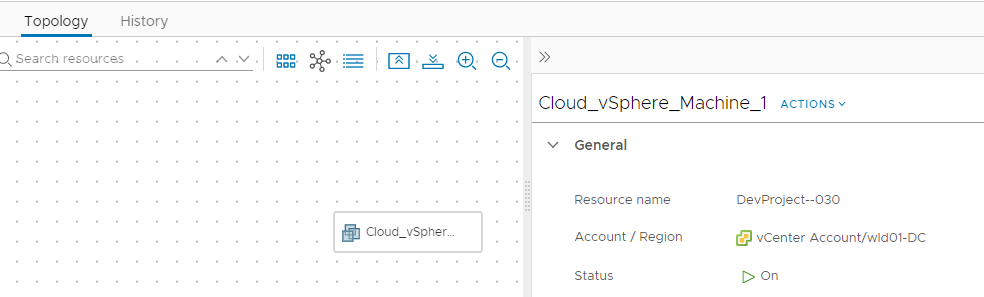
- а.Перетащите компьютер vSphere с панели типов ресурсов на холст.
- Настройте управления версиями шаблона и добавьте сеть.
Управление версиями облачного шаблона требуется для помещения шаблона в каталог Service Broker; также при разработке полезно иметь работоспособную версию для отмены изменений.
- а.Откройте шаблон на холсте проекта.
- б.Щелкните Версия, введите Описание аналогично простому развертываемому компьютеру и нажмите Создать.
- в.С панели типов ресурсов перетащите на холст тип ресурса Сеть NSX.
- г.Подключение компьютера к сети.
Щелкните маленький кружок на компоненте компьютера и перетащите подключение к сети.
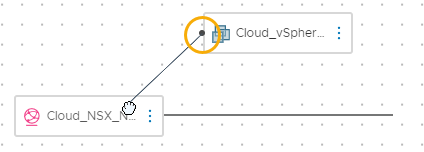
Обратите внимание, что теперь YAML выглядит, как в этом примере.formatVersion: 1 inputs: {} resources: Cloud_vSphere_Machine_1: type: Cloud.vSphere.Machine properties: image: centos flavor: small networks: - network: '${resource.Cloud_NSX_Network_1.id}' attachedDisks: [] Cloud_NSX_Network_1: type: Cloud.NSX.Network properties: networkType: existing - д.Щелкните Тест, чтобы проверить шаблон.
- е.Щелкните Развернуть.
- ё.Введите имя DevTemplate — компьютер — сеть и нажмите Развернуть.
- ж.Отслеживайте ход выполнения и оцените успешность развертывания.
- Настройте управления версиями шаблона и добавьте диск с данными.
- а.Откройте шаблон на холсте проекта.
- б.Настройте управления версиями шаблона.
Введите в качестве описания Компьютер с существующей сетью.
- в.С панели типов ресурсов перетащите на холст тип ресурса Диск vSphere.
- г.Подключите диск к компьютеру.
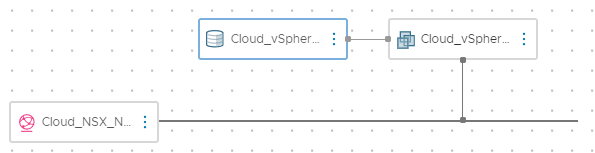
Обратите внимание, что теперь YAML выглядит, как в этом примере.formatVersion: 1 inputs: {} resources: Cloud_vSphere_Disk_1: type: Cloud.vSphere.Disk properties: capacityGb: 1 Cloud_vSphere_Machine_1: type: Cloud.vSphere.Machine properties: image: centos flavor: small networks: - network: '${resource.Cloud_NSX_Network_1.id}' attachedDisks: - source: '${resource.Cloud_vSphere_Disk_1.id}' Cloud_NSX_Network_1: type: Cloud.NSX.Network properties: networkType: existing - д.Проверка шаблона.
- е.Разверните шаблон с именем DevTemplate — компьютер — сеть — хранилище.
- ё.Отслеживайте ход выполнения и оцените успешность развертывания.
- ж.Настройте управления версиями шаблона.
Введите в качестве описания Компьютер с существующей сетью и диском хранилища.
Эта окончательная версия обеспечивает добавление рабочего шаблона в каталог служб.
Результаты обучения
Вы выполнили процедуру настройки Cloud Assembly в качестве рабочей системы. Теперь вы знакомы со следующими понятиями.
- Облачные учетные записи — это учетные данные, связывающие Cloud Assembly с конечными точками поставщика облачных служб.
- Облачные зоны — это выбранные вычислительные ресурсы в учетной записи или регионах, которые затем выделяются разным проектам в зависимости от их потребностей и ваших задач по управлению затратами.
- Ресурсы инфраструктуры — это определения ресурсов, связанных с учетной записью или регионами, которые используются в облачных шаблонах.
- Проекты — это способ предоставления пользователям доступа к облачным зонам в зависимости от целей разработки приложений в проекте.
- Облачные шаблоны — это определения рабочих нагрузок приложений, которые итерационно разрабатываются и развертываются в проекте.
Этот учебник закладывает фундамент разработки с использованием Cloud Assembly. Изученный процесс можно использовать для создания инфраструктуры и совершенствования навыков разработки облачных шаблонов.