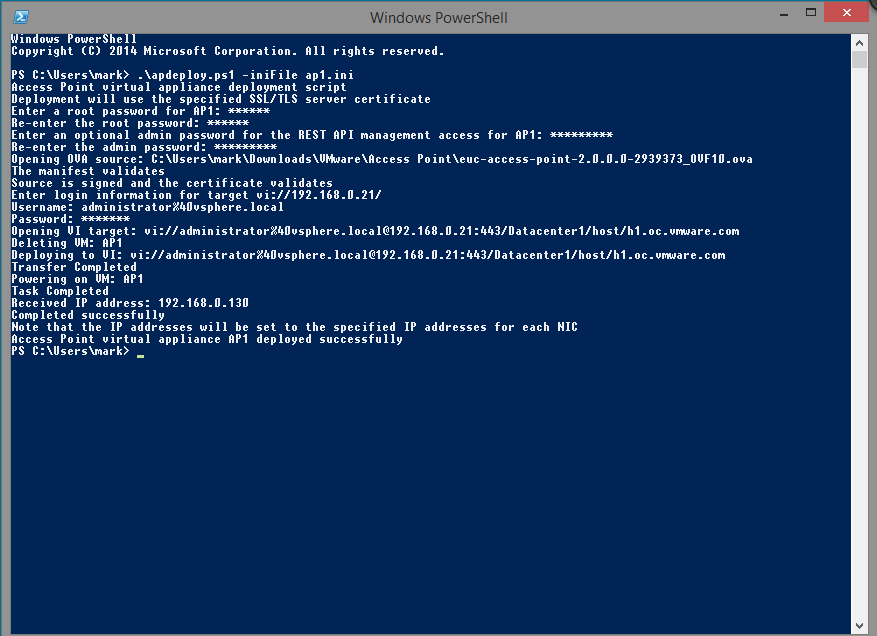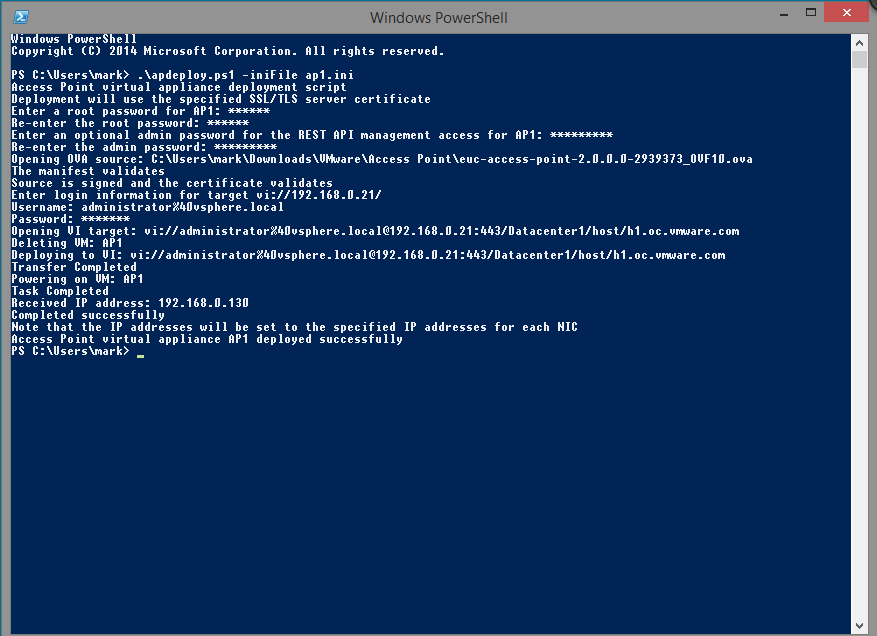PowerShell 指令碼能為您的環境備妥所有組態設定。當您執行 PowerShell 指令碼來部署 Access Point 時,解決方案會在首次系統開機時做好生產準備。
程序
- 從 My VMware 將 Access Point OVA 下載至您的 Windows 機器。
- 將 ap-deploy-XXX.zip 檔案下載到 Windows 機器上的資料夾。
- 開啟 PowerShell 指令碼,並將目錄修改為指令碼的所在位置。
- 為 Access Point 虛擬應用裝置建立 .INI 組態檔案。
例如:部署新的
Access Point 應用裝置 AP1。組態檔案的名稱為 ap1.ini。該檔案含有 AP1 的所有組態設定。您可以使用 apdeploy.ZIP 檔案中的範例 .INI 檔案來建立 .INI 檔案,接著再適度修改設定。
備註: 您可以將獨一無二的 .INI 檔案用於環境中的多個
Access Point 部署。您必須適度變更 .INI 檔案中的 IP 位址和名稱參數,才能部署多個應用裝置。
要修改的 .INI 檔案範例。
name=AP1
source=C:\APs\euc-access-point-2.8.0.0-000000000_OVF10.ova
target=vi://[email protected]:[email protected]/Datacenter1/host/esx1.myco.int
ds=Local Disk 1
netInternet=VM Network
netManagementNetwork=VM Network
netBackendNetwork=VM Network
[Horizon/WebReverseProxy/AirwatchTunnel]
proxyDestinationUrl=https://192.168.0.209
# For IPv4, proxydestinationURL=https://192.168.0.209
# For IPv6, proxyDEstinationUrl=[fc00:10:112:54::220]
- 若要確定指令碼執行成功,請輸入 PowerShell set-executionpolicy 命令。
set-executionpolicy -scope currentuser unrestricted
如果指令碼執行目前受到限制,您才必須執行這個命令一次。
如果出現與指令碼相關的警告,請執行命令以解除封鎖警告:
unblock-file -path .\apdeploy.ps1
- 執行命令以開始部署。如果您未指定 .INI 檔案,指令碼的預設值為 ap.ini。
.\apdeploy.ps1 -iniFile ap1.ini
- 當出現提示時,請輸入認證並完成指令碼。
備註: 如果系統提示您新增目標機器的指紋,請輸入
yes。
Access Point 應用裝置部署即告完成,並可供生產之用。