如果您對 VMware Aria Automation 比較生疏或僅需要進修課程,則本教學課程會引導您完成 Automation Assembler 設定程序。新增雲端 vSphere 帳戶端點、定義基礎結構、將使用者新增至專案,然後使用 VMware Cloud Templates 根據 vSphere 資源類型設計和部署工作負載,以逐步學習該程序。
雖然本教學課程只是個開始,但您已走上提供可跨多個公有雲和私有雲運作的自助服務自動化和反覆式開發的道路。本教學課程重點說明了 VMware vCenter 和 NSX-T。完成此工作流程後,您可以套用已學內容以新增更多類型的雲端帳戶並提供更複雜的雲端範本。
在您逐步完成這些步驟時,我們會提供資料範例。將範例取代為適用於您環境的值。
您可以在 Automation Assembler 中執行本教學課程中的所有步驟。
此設定程序是 Automation Assembler 開發體驗的基礎。建置基礎結構並完善雲端範本開發技能時,您將會重複並擴展此工作流程。
首要事項
- 確認您具有 Automation Assembler 管理員角色。請參閱VMware Aria Automation 中的組織和服務使用者角色。
- 如果尚未使用 Automation 主控台中的 VMware vCenter 或 VMware Cloud Foundation 快速入門精靈,可以現在使用該精靈。
這些由精靈導向的工作流程包括本教學課程中的大多數組態,但並非全部組態。
本教學課程是一種實際操作體驗,可讓您進一步瞭解如何將工作基礎結構組合並部署工作負載。
請參閱《入門》指南中的〈如何設定 Automation Assembler〉。
- 如果尚未使用 Automation Assembler 中提供的引導式設定,可以現在使用此設定。引導式設定會引導您完成將在本教學課程中執行的大多數程序,但並非全部程序。若要開啟引導式設定,請按一下索引標籤列右側的引導式設定。
- 確保您具有 vCenter Server 和 NSX 認證。如需有關這些認證必須具有的權限的詳細資訊,請參閱在 VMware Aria Automation 中使用雲端帳戶所需的認證。如果您計劃將其他使用者新增至專案,請確認這些使用者是否為 Automation Assembler 服務的成員。
步驟 1:新增 vCenter 和 NSX 雲端帳戶
雲端帳戶提供 VMware Aria Automation 用來連線至 vCenter 和相關聯 NSX 伺服器的認證。
- 新增 vCenter Server 雲端帳戶。
vCenter Server 雲端帳戶提供 Automation Assembler 用來探索資源和部署雲端範本的 vCenter 認證。
如需有關 vCenter 雲端帳戶的其他資訊,請參閱在 VMware Aria Automation 中建立 vCenter 雲端帳戶。
- 選取。
- 按一下新增雲端帳戶,然後選取 vCenter。
- 輸入值。
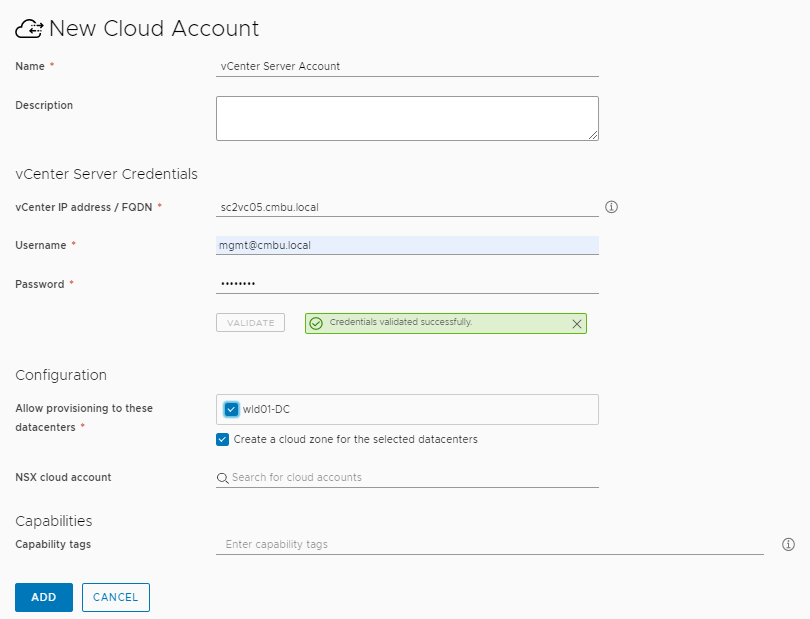
請注意,這些值都只是範例而已。您的值將特定於您的環境。
設定 範例值 名稱 vCenter 帳戶 vCenter IP 位址/FQDN your-dev-vcenter.company.com 使用者名稱和密碼 [email protected] - 若要驗證認證,請按一下驗證。
- 若要允許佈建到這些資料中心,請選取一或多個資料中心。
- 略過 NSX 雲端帳戶。稍後我們會進行設定,從而將 vCenter 帳戶連結至 NSX 雲端帳戶。
- 按一下新增。
- 新增相關聯的 NSX 雲端帳戶。
NSX-T 雲端帳戶提供 Automation Assembler 用來探索網路資源和部署網路與雲端範本的 NSX-T 認證。
如需有關 NSX-T 雲端帳戶的詳細資訊,請參閱在 VMware Aria Automation 中建立 vCenter 雲端帳戶。
- 選取。
- 按一下新增雲端帳戶,然後選取 NSX-T 或 NSX-V。本教學課程使用 NSX-T。
- 輸入值。

這些值只是範例而已。您的值將特定於您的環境。
設定 範例值 名稱 NSX-T 帳戶 vCenter IP 位址/FQDN your-dev-NSX-vcenter.company.com 使用者名稱和密碼 [email protected] NSX 模式 不知道要選取哪些內容?
這是使用產品內說明的絕佳機會。按一下欄位右側的資訊圖示。請注意,欄位層級的說明包括可協助您設定選項的資訊。
在此範例中,選取原則。
- 若要驗證認證,請按一下驗證。
- 若要關聯上一個步驟中建立的 vCenter 雲端帳戶,請按一下新增,然後選取 vCenter 帳戶。
此 vCenter 雲端帳戶關聯可確保網路安全性。
- 在 NSX 雲端帳戶頁面上,按一下新增。
步驟 2:定義雲端區域計算資源
雲端區域是指帳戶/區域中的計算資源群組,隨後可供專案使用。專案成員透過使用已指派雲端區域中的資源來部署雲端範本。如果您要對部署專案雲端範本的位置進行更細微的控制,則可以使用不同的計算資源建立多個雲端區域。
帳戶/區域是雲端廠商將資源與隔離區域或資料存放區進行關聯的方式。帳戶用於指示雲端帳戶類型,而區域則指示區域或資料存放區。vCenter 使用資料存放區,且佈建資源是選取的叢集和資源集區。
在本教學課程中,您必須確保雲端區域包含支援專案開發團隊目標以及您的預算和管理需求的資源。
如需有關雲端區域的詳細資訊,請參閱進一步瞭解 Automation Assembler 雲端區域。
- 選取。
- 按一下為 vCenter Server 執行個體新增的雲端區域,然後輸入值。
![[雲端區域] 組態頁面,其中提供範例值。](images/GUID-B0EE81C5-1957-46B0-887F-0D8D7C02AD7E-low.png)
設定 範例值 帳戶/區域 vCenter 帳戶/資料中心名稱 名稱 vCenter 雲端區域 此值在建立後即無法變更。如果您要為不同的 vCenter 設定不同的資料中心,則必須建立可供您選取帳戶/區域的新雲端區域。
說明 用於開發的所有 vCenter 計算資源。 原則 預設值
如果您對欄位值有疑問,請務必參閱說明。
請注意,所有值都只是範例而已。您的區域特性將特定於您的環境。
- 按一下計算資源索引標籤,並確認計算資源是否全部存在。
如果需要排除一個,請切換至手動選取計算資源,然後僅新增要包含在雲端區域中的計算資源。
![雲端區域 [計算資源] 索引標籤,其中展開了 [包含] 功能表。](images/GUID-3BA0E839-46B9-43D5-B02F-4B8DDA6CB1FB-low.png)
- 按一下儲存。
- 針對任何其他雲端區域重複此程序,但必須確保區域名稱具有唯一性。
步驟 3:設定可用於帳戶/區域的可能資源
您已將帳戶/區域新增至雲端區域。現在,您可以為雲端帳戶定義可能的機器大小 (類型模板對應)、映像對應、網路設定檔和儲存區設定檔。部署雲端範本時,系統會評估對應和設定檔定義以取得相符項,以確保工作負載包括適當的機器大小 (類型模板)、映像、網路和儲存區。
- 為帳戶/區域設定類型模板對應。
類型模板有時稱為「調整 T 恤衫大小」。已套用的類型模板對應將確定 CPU 和記憶體的數目,具體取決於雲端範本的設定方式。
如需有關類型模板對應的詳細資訊,請參閱進一步瞭解 VMware Aria Automation 中的類型模板對應。
- 選取。
- 按一下新增類型模板對應,然後輸入用於定義小型、中型和大型機器的值。
請注意,這些是範例值。必須選取相關帳戶/區域並定義大小。
![[類型模板對應] 組態頁面,其中提供「小型」範例值。](images/GUID-5DA4146F-959D-4F83-8B09-4AD2C393A6B1-low.png)
設定 範例值 類型模板名稱 小型 帳戶/區域 CPU 值
記憶體值
vCenter 帳戶/資料中心 2
1 GB
- 按一下建立。
- 若要建立其他大小,請為帳戶/區域設定中型和大型類型模板對應。
設定 範例值 類型模板名稱 帳戶/區域
CPU 值
記憶體值
中型 vCenter 帳戶/資料中心
4
2 GB
類型模板名稱 帳戶/區域
CPU 值
記憶體值
大型 vCenter 帳戶/資料中心
8
4 GB
- 為帳戶/區域設定映像對應。
這些映像是雲端範本中機器的作業系統。當您使用 vCenter 映像時,請選取 vCenter 範本。
如需有關映像對應的詳細資訊,請參閱進一步瞭解 VMware Aria Automation 中的映像對應。
- 選取。
- 按一下新增映像對應,然後搜尋帳戶/區域的映像。
請注意,這些是範例值。必須選取在帳戶/區域中探索到的相關映像。
![[映像對應] 組態頁面,其中提供 centos 範例值。](images/GUID-AD7680F2-D87E-44C3-ABC3-C651F9FF9FB0-low.png)
設定 範例值 映像名稱 centos 帳戶/區域 vCenter 帳戶 映像 centos7 - 按一下建立。
- 重複此程序以建立其他映像對應。例如,帳戶/區域的 ubuntu 對應。
- 設定網路設定檔。
網路設定檔會定義適用於帳戶/區域的網路和網路設定。設定檔必須支援目標部署環境。
此工作提供最低組態資訊以確保成功。如需有關網路設定檔的詳細資訊,請從進一步瞭解 VMware Aria Automation 中的網路設定檔開始。
- 選取。
- 按一下新增網路設定檔,然後為 vCenter 帳戶/資料中心帳戶/區域建立設定檔。
![網路設定檔 [摘要] 索引標籤,其中提供範例值。](images/GUID-C8E2B9E9-FC37-4A09-8BA7-D013C63FF7C9-low.png)
設定 範例值 帳戶/區域 vCenter 帳戶/資料中心 名稱 網路設定檔 說明 用於開發團隊的網路。 - 按一下網路索引標籤,然後按一下新增網路。
![網路設定檔 [網路] 索引標籤,其中資料表已填入。](images/GUID-CF344292-7836-4ACF-A6A1-333E905BBC8F-low.png)
- 選取您要提供給應用程式開發團隊使用的 NSX 網路。
在此範例中,我們具有名為 DevProject-004 的 NSX-T 網路。
- 按一下網路原則索引標籤,然後建立原則。
![網路設定檔 [原則] 索引標籤,其中已選取值。](images/GUID-2A498E82-F0F5-48B2-89BF-241F98D4CA8E-low.png)
設定 範例值 隔離原則 無 第 0 層邏輯路由器 Tier-0-router Edge 叢集 EdgeCluster - 按一下建立。
- 設定儲存區設定檔。
儲存區設定檔會定義帳戶/區域的磁碟。設定檔必須支援目標部署環境。
如需有關儲存區設定檔的詳細資訊,請參閱進一步瞭解 VMware Aria Automation 中的儲存區設定檔。
- 選取。
- 按一下新增儲存區設定檔,然後為 vCenter Server/資料中心帳戶/區域建立設定檔。
除非在資料表中指定,否則請保留預設值。
![[儲存區設定檔] 組態頁面,其中已選取值。](images/GUID-4258C4AC-9543-43E2-BDAC-8E615FA09619-low.png)
設定 範例值 帳戶/區域 vCenter 帳戶/資料中心 名稱 儲存區設定檔 資料存放區/叢集 選取了具有足夠容量且可供所有主機存取的資料存放區。 此區域的慣用儲存區 選取核取方塊。 - 按一下建立。
步驟 4:建立專案
- 哪些使用者需要存取計算資源,以便他們可以建立和部署應用程式雲端範本?如需有關不同專案角色可查看的內容和執行的動作的詳細資訊,請參閱VMware Aria Automation 中的組織和服務使用者角色。
- 專案成員是否會建立從開發到生產的應用程式?哪些是必要資源?
- 他們需要哪些雲端區域?應對專案的每個區域放置哪些優先順序和限制?
在本教學課程中,我們將在開發團隊建立和延伸內部軟體應用程式時為其提供支援。
此工作提供最低組態資訊以確保成功。如需有關專案的詳細資訊,請從進一步瞭解 Automation Assembler 專案開始。
- 選取。
- 按一下新增專案,然後輸入名稱 Development Project。
- 按一下使用者索引標籤,然後按一下新增使用者。
此時無需新增使用者。但是,如果您想讓其他使用者使用雲端範本,則這些使用者必須是專案的成員。
- 輸入電子郵件地址以將使用者新增為專案成員或管理員,具體取決於您希望每個人擁有的權限。
![專案的 [新增使用者] 對話方塊,可在 [使用者] 索引標籤上存取。](images/GUID-DDDE62B6-5963-41FD-8C29-EE6B1909BA3D-low.png)
- 按一下佈建,然後按一下。
- 新增使用者可以部署到其中的雲端區域。
此外,還可以對專案中的雲端區域設定資源限制。日後,您可以對其他專案設定其他限制。
![專案的 [新增雲端區域] 對話方塊,可在 [佈建] 索引標籤上存取。](images/GUID-0C9FE4FA-5947-4C8F-95CF-83B4F94D6A10-low.png)
專案雲端區域設定 範例值 雲端區域 vCenter 帳戶雲端區域 佈建優先順序 1 執行個體限制 5 - 將任何其他雲端區域新增至專案。
- 按一下建立。
- 若要確認專案是否已新增至雲端區域,請選取,然後開啟 vCenter Account Zone 雲端區域卡,以便您可以查看專案索引標籤。您應該會看到 Development Project。
步驟 5:設計和部署基本雲端範本
可以設計和部署雲端範本,以確保您的基礎結構為支援範本進行了正確設定。稍後,可以在建立符合專案需求的應用程式時在範本上建置。
建置雲端範本的最佳方式是按元件建置,以確認它是否在兩次變更之間進行部署。本教學課程從簡單的機器開始,然後反覆新增更多資源。
此程序中的範例使用 YAML 代碼編輯器。這是為您提供程式碼片段的更為簡單的方式。但是,如果您偏好使用對話方塊導向的使用者介面,則按一下輸入。
與本教學課程提供的內容相比,使用雲端範本可以執行更多操作。如需詳細資訊,請從設計 Automation Assembler 部署開始。
本教學課程使用 vSphere 和 NSX 資源類型。這些資源類型只能在 vCenter 雲端帳戶端點上部署。此外,還可以使用與雲端無關的資源類型建立可在任何端點上部署的雲端範本。如需如何為任何端點設定基礎結構和設計範本的範例,請參閱教學課程:在 Automation Assembler 中設定和測試多雲端基礎結構和部署。
 如需說明此程序中的基本步驟的視訊,請參閱〈如何設計和部署基本雲端範本〉。
如需說明此程序中的基本步驟的視訊,請參閱〈如何設計和部署基本雲端範本〉。
- 選取。
- 選取。
- 輸入名稱 Development Template,選取專案 Development Project,然後按一下建立。
- 將 vSphere 機器新增至設計畫布,然後測試並部署。
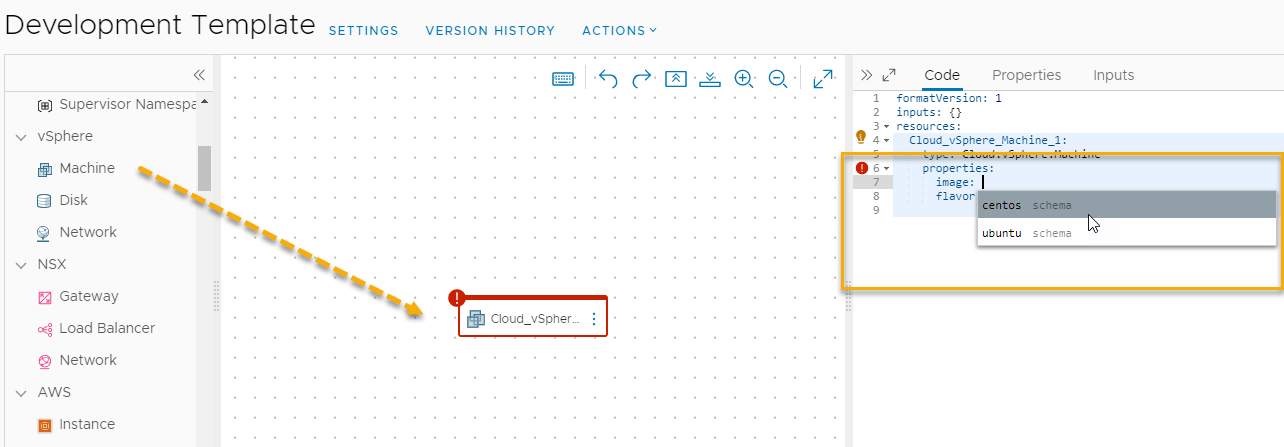
- 從資源類型窗格中,將 vSphere 機器拖曳至畫布。
請注意,代碼窗格會顯示機器的 YAML,其中映像和預先定義的 CPU 及記憶體內容的值為空。您即將使此範本能夠支援彈性的大小調整。
- 若要選取映像值,請將指標放在
image的單引號之間,然後從已設定的映像清單中選取 centos。請注意,這些是範例值。如果您未設定 centos 映像,請選取一個已設定的映像。
- 在映像內容下方建立一行,輸入或選取
flavor,然後從清單中選取small。 - 刪除
cpuCount和totalMemory。您的 YAML 應類似於此範例。formatVersion: 1 inputs: {} resources: Cloud_vSphere_Machine_1: type: Cloud.vSphere.Machine properties: image: centos flavor: small - 按一下測試。
透過測試,可以驗證雲端範本的語法和放置。測試成功並不意味著您可以部署範本而不出現任何錯誤。
![[測試結果] 對話方塊,其中顯示成功的測試。](images/GUID-6B9C6093-9323-42BB-80D6-A600B517F4FF-low.png)
如果測試失敗,請按一下佈建圖並尋找失敗點。如需有關使用此圖進行疑難排解的詳細資訊,請參閱測試基本雲端範本。
- 按一下部署。
- 輸入部署名稱為 DevTemplate - machine,然後按一下部署。
您可以在 DevTemplate 部署詳細資料頁面或 [部署] 頁面上追蹤部署進度。選取。
如果部署失敗,您可以對問題進行疑難排解並修改範本。請參閱如果 Automation Assembler 部署失敗,該如何解決。
成功的部署在 [部署] 頁面上類似於此範例。
![部署詳細資料 [拓撲] 索引標籤,其中顯示單一機器。](images/GUID-DCD9A07F-044F-4925-9337-98724F67864E-low.png)
- 從資源類型窗格中,將 vSphere 機器拖曳至畫布。
- 對範本進行版本設定並新增網路。
需要對雲端範本進行版本設定才能使其在 Automation Service Broker 目錄中可用,但在開發期間擁有一個適合還原到的版本非常有用。
- 在設計畫布中開啟範本。
- 按一下版本,輸入類似於 Simple deployable machine 的說明,然後按一下建立。
- 從資源類型窗格中,將 NSX 網路資源類型拖曳至畫布。
- 將機器連線至該網路。
按一下機器元件上的小圓圈,然後將連線拖曳至網路。
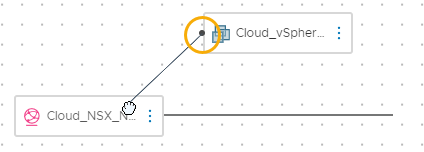
請注意,YAML 現在類似於此範例。formatVersion: 1 inputs: {} resources: Cloud_vSphere_Machine_1: type: Cloud.vSphere.Machine properties: image: centos flavor: small networks: - network: '${resource.Cloud_NSX_Network_1.id}' attachedDisks: [] Cloud_NSX_Network_1: type: Cloud.NSX.Network properties: networkType: existing - 按一下測試以驗證範本。
- 按一下部署。
- 輸入名稱 DevTemplate - machine - network,然後按一下部署。
- 追蹤進度並檢閱成功的部署。
- 對範本進行版本設定並新增資料磁碟。
- 在設計畫布中開啟範本。
- 對範本進行版本設定。
輸入 Machine with existing network 作為說明。
- 從資源類型窗格中,將 vSphere 磁碟資源類型拖曳至畫布。
- 將磁碟連線至機器。
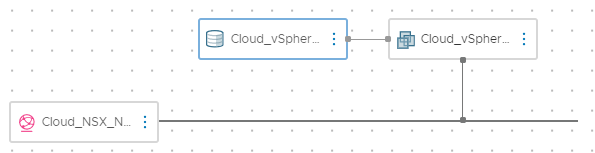
請注意,YAML 現在類似於此範例。formatVersion: 1 inputs: {} resources: Cloud_vSphere_Disk_1: type: Cloud.vSphere.Disk properties: capacityGb: 1 Cloud_vSphere_Machine_1: type: Cloud.vSphere.Machine properties: image: centos flavor: small networks: - network: '${resource.Cloud_NSX_Network_1.id}' attachedDisks: - source: '${resource.Cloud_vSphere_Disk_1.id}' Cloud_NSX_Network_1: type: Cloud.NSX.Network properties: networkType: existing - 測試範本。
- 使用名稱 DevTemplate - machine - network - storage 部署範本。
- 追蹤進度並檢閱成功的部署。
- 對範本進行版本設定。
輸入 Machine with existing network and storage disk 作為說明。
此最終版本可確保您可以將工作範本新增至 Automation Service Broker 目錄。
教學課程結果
您已完成將 Automation Assembler 設定為工作系統的工作流程。您現在已熟悉下列概念。
- 雲端帳戶是用於將 Automation Assembler 連線至雲端廠商端點的認證。
- 雲端區域是指帳戶/區域中的所選計算資源,可以根據專案需求和管理成本的目標將其指派給不同的專案。
- 基礎結構資源定義了與雲端範本中使用的帳戶/區域相關聯的資源。
- 專案是指您如何根據專案的應用程式開發目標為使用者提供對雲端區域的存取權。
- 雲端範本定義了反覆開發和部署的應用程式工作負載。
此教學課程是 Automation Assembler 開發體驗的基礎。可以使用此程序建置基礎結構並使雲端範本開發技能變成熟。