在此範例中,您將兩個未受管理的機器作為單一 Automation Assembler 部署上線,並為計劃中的所有機器建立單一雲端範本。
建立雲端帳戶時,將為與此雲端帳戶相關聯的所有機器收集資料,然後在頁面中顯示這些機器。如果雲端帳戶包含在 Automation Assembler 外部部署的機器,您可以使用上線計劃以允許 Automation Assembler 管理機器部署。
備註: 只能在部署上線之前對其進行重新命名。上線後,
重新命名選項將處於停用狀態。
必要條件
-
確認您具有必要的使用者角色。請參閱什麼是 VMware Aria Automation 使用者角色。
- 檢閱Automation Assembler 中的上線計劃是什麼。
- 建立和準備 Automation Assembler 專案。
此程序涉及基本 Wordpress 使用案例中的一些步驟。請參閱 教學課程:在 Automation Assembler 中設定和測試多雲端基礎結構和部署。
- 建立專案、新增使用者,以及指派專案中的使用者角色。請參閱第 2 部分:建立範例 Automation Assembler 專案。
- 為專案建立 Amazon Web Services 雲端帳戶。請參閱 WordPress 基礎結構範例的雲端帳戶部分。
此程序中的 Amazon Web Services 雲端帳戶包含雲端帳戶新增至 Automation Assembler 之前部署的機器,以及由 Automation Assembler 以外的其他應用程式部署的機器。
- 確認頁面包含要上線的機器。如需詳細資訊,請參閱〈在 Cloud Assembly 中管理資源〉。
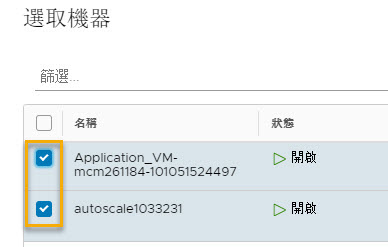
![選取雲端範本,然後按一下 [儲存]。](images/GUID-7456A910-D049-4999-A096-C09C5F65AB09-low.jpg)