首次使用 VMware Aria Automation 的雲端管理員可以使用 Automation Assembler 中的 Launchpad 快速設定雲端帳戶,並將租用原則套用至目錄項目。然後,可以使用 [首頁] 索引標籤上的儀表板檢閱有關組織的使用情況詳細資料,例如,雲端帳戶、部署和其他詳細目錄。
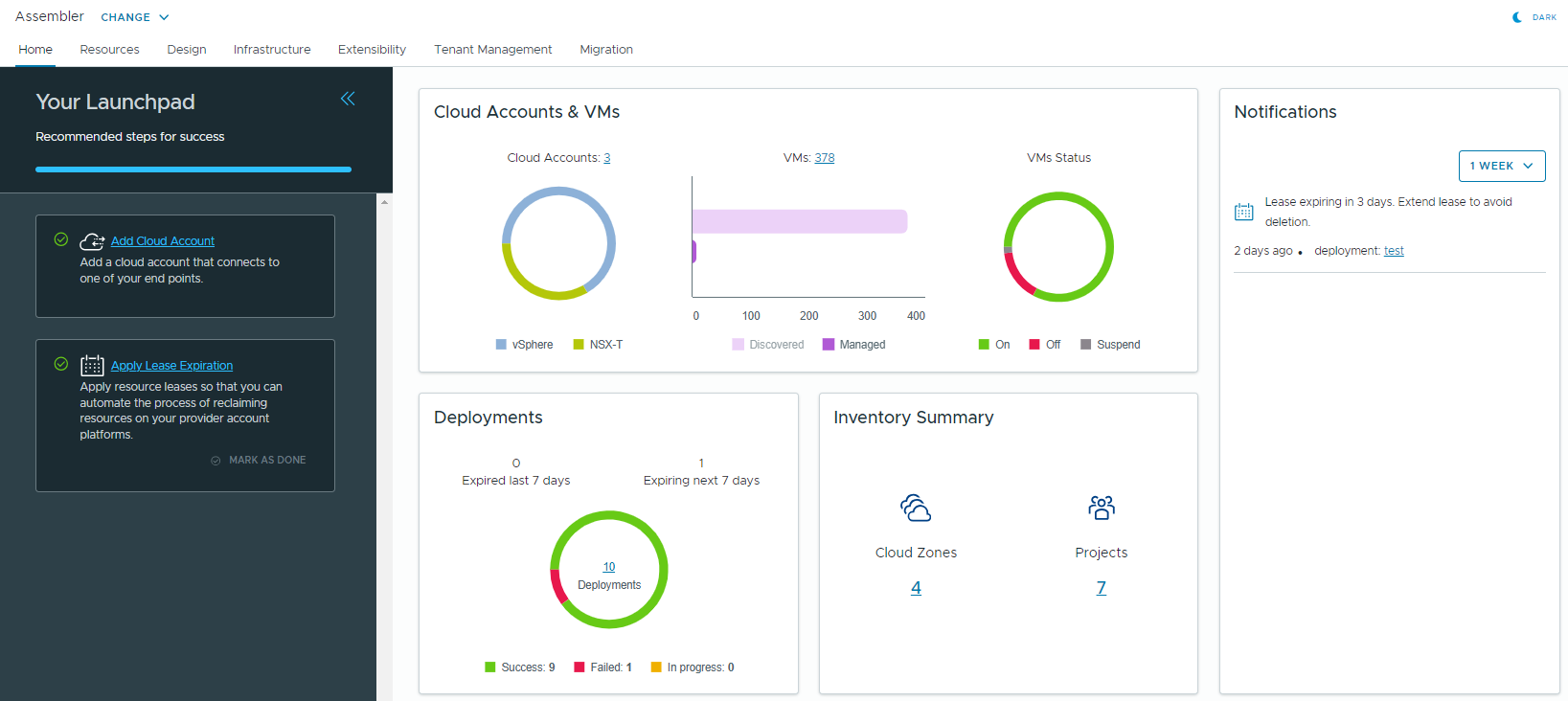
- 新增 vCenter 雲端帳戶。雲端帳戶是用於從 vCenter 執行個體收集資料並將資源部署到其中的認證。
- 建立租用原則。租用原則可控制部署處於作用中狀態的時長。
新增雲端帳戶後,可以使用 [首頁] 索引標籤上的儀表板檢視目前由 VMware Aria Automation 管理的虛擬機器、部署和其他詳細目錄 (例如雲端帳戶、雲端區域和專案) 等資源的摘要。
按一下儀表板 Widget 中的數字可前往 Automation Assembler 中的相應頁面。例如,按一下 [雲端帳戶和虛擬機器] Widget 中的虛擬機器計數可檢視已探索虛擬機器的完整清單。
可以使用 [通知] Widget 追蹤和管理部署或第 2 天動作的核准請求、部署狀態更新以及即將到期的部署租用。如需有關通知的詳細資訊,請參閱向 Automation Service Broker 使用者傳送電子郵件通知。
步驟 1:新增 vCenter 雲端帳戶

- 導覽至 Automation Assembler 中的首頁索引標籤。
- 在新增雲端帳戶卡上,按一下新增雲端帳戶。
- 輸入雲端帳戶的名稱和說明。
- 提供認證。
- 輸入 vCenter Server 主機的 IP 位址或完整網域名稱。
- 輸入 vCenter Server 管理員的使用者名稱和密碼。
- 按一下驗證。
- 如果需要新增標籤以支援標記策略,請輸入功能標籤。
設計範本時,可以使用標籤區分多個 vCenter 雲端帳戶。
您可以稍後新增或移除功能標籤。請參閱〈如何使用標籤管理 Automation Assembler 資源和部署〉以及〈建立標記原則〉。
- 按一下新增。
您新增了一個 vCenter 雲端帳戶。若要檢視您的雲端帳戶,請按一下 Launchpad 中的綠色橫幅。
步驟 2:為部署建立租用到期原則
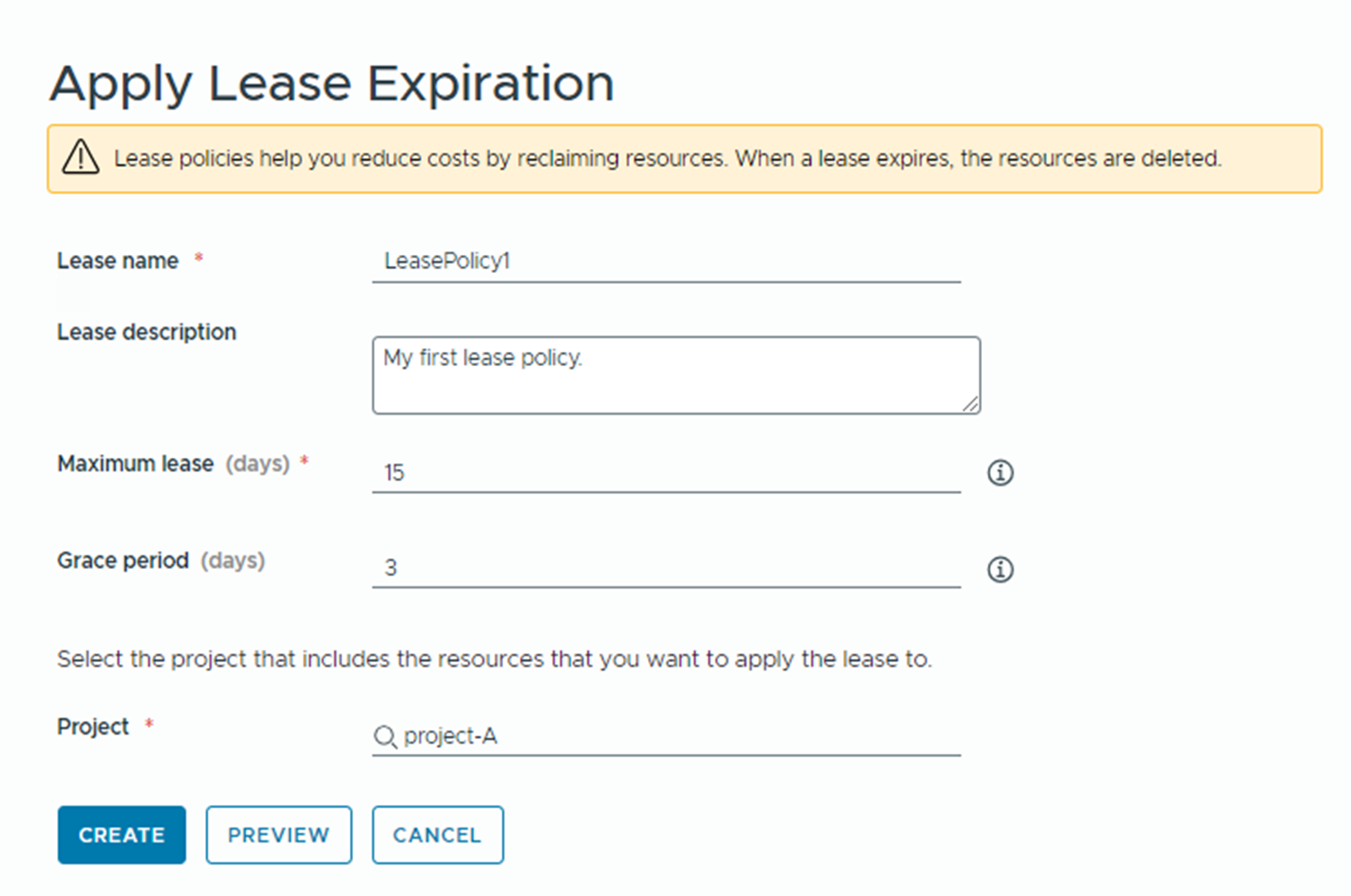
- 按一下套用租用到期卡。
- 輸入租用原則的名稱和說明。
- 定義租用。
- 最長租用是指部署資源在未更新情況下處於作用中狀態的天數。如果未更新,則租用到期並銷毀部署。如果指定了寬限期,則使用者可以將租用天數更新為最多與租用處於作用中狀態的天數相同。
- 寬限期是指使用者必須在部署銷毀之前更新到期租用的天數。如果未定義寬限期,則預設為 1 天。
- 選取專案。
如果不存在任何專案,可以在此步驟建立一個專案。此專案會將使用者與雲端帳戶區域連結在一起,讓他們能夠使用網路和儲存資源將應用程式範本部署到 vCenter 執行個體。
與指定專案關聯的部署將根據定義的租用進行管理。其他專案不會受到影響。
- 若要預覽所選專案中的哪些資源將受到租用原則的影響,請按一下預覽。
- 按一下建立。
租用原則將套用至部署。可以按一下綠色橫幅存取租用原則。
結果
您完成了 Launchpad 中的工作。如果要重新造訪任何程序,這些程序會以快速連結的形式顯示在首頁頂部。
使用儀表板檢視目前由 VMware Aria Automation 管理的詳細目錄物件。