作為最近新增了雲端帳戶的雲端管理員,您希望開始使用 Automation Assembler 和 Automation Service Broker 管理一些 vCenter 工作負載。本教學課程將指導您完成上線過程,以及如何為現有 vSphere 工作負載設定一些管理選項。
範例管理工作包括將資源新增到專案、在 Automation Service Broker 中建立並套用核准原則,以及對資源執行一些第 2 天動作以示範生命週期管理工具並觸發核准原則。
本教學課程假設,儘管您可能對 Automation Assembler 不太熟悉,但已設定新的 vSphere 雲端帳戶。新增雲端帳戶時,Automation Assembler 會發現 vSphere 執行個體上目前的非受管資源。
首要事項
- 新增 vCenter 帳戶。如需其他指示,請參閱在 VMware Aria Automation 中建立基本 vCenter 雲端帳戶。
- 確認您的使用者帳戶至少具有 Automation Assembler 管理員和 Automation Service Broker 管理員服務角色。請參閱什麼是 VMware Aria Automation 使用者角色。
- 若要從某個使用者的角度正確測試核准原則,請確認您的使用者帳戶僅具有以下使用者角色。在本教學課程中,使用者名稱為 Sylvia。
- 組織成員
- Automation Assembler 使用者
- Automation Service Broker 使用者
如需有關使用者角色的詳細資訊,請參閱什麼是 VMware Aria Automation 使用者角色。
步驟 1:確認 Automation Assembler 是否發現了資源
新增 vCenter 帳戶時,Automation Assembler 會探索 vCenter 執行個體上的資源。可以確認要開始管理的機器是否可以上線。
- 在 Automation Assembler 中,選取。
- 在網格中,檢閱帳戶/區域欄。
[已探索] 頁面將列出在 vSphere 執行個體上探索的所有機器,而不是由 VMware Aria Automation 部署或已上線的機器。
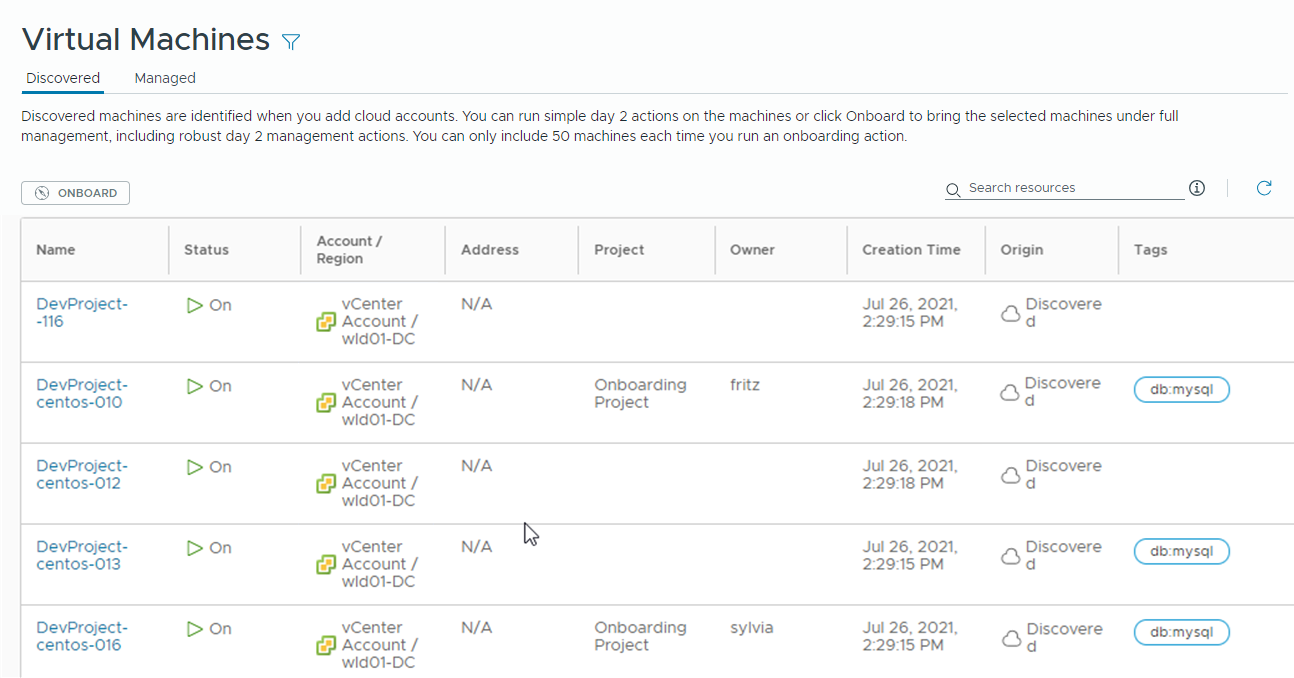
步驟 2:建立目標專案
建立一個專案,可以將已上線的機器指派給該專案。若要管理資源,這些資源必須屬於包含最初部署這些資源的來源雲端區域的專案。
若要測試本教學課程,您必須擁有另一個不是管理員的使用者。在此步驟中,身為管理員,您將 Sylvia 新增為專案成員。
如需有關專案的詳細資訊,請參閱新增和管理 Automation Assembler 專案。
- 在 Automation Assembler 中,選取。
- 在 [專案] 頁面上,按一下新增專案。
- 輸入專案名稱。
在本教學課程中,專案名稱為 Onboarding Project。
- 按一下使用者索引標籤。
- 按一下新增使用者,至少新增一個使用者並為其至少指派一個專案成員角色。
在本教學課程中,您將新增 Sylvia。
- 按一下新增。
- 按一下新增使用者,至少新增一個使用者並為其至少指派一個專案成員角色。
- 按一下佈建。
- 按一下。
- 選取在步驟 1 中確定的帳戶/區域。
在本教學課程中,範例值為 vCenter Account / wld01-DC。
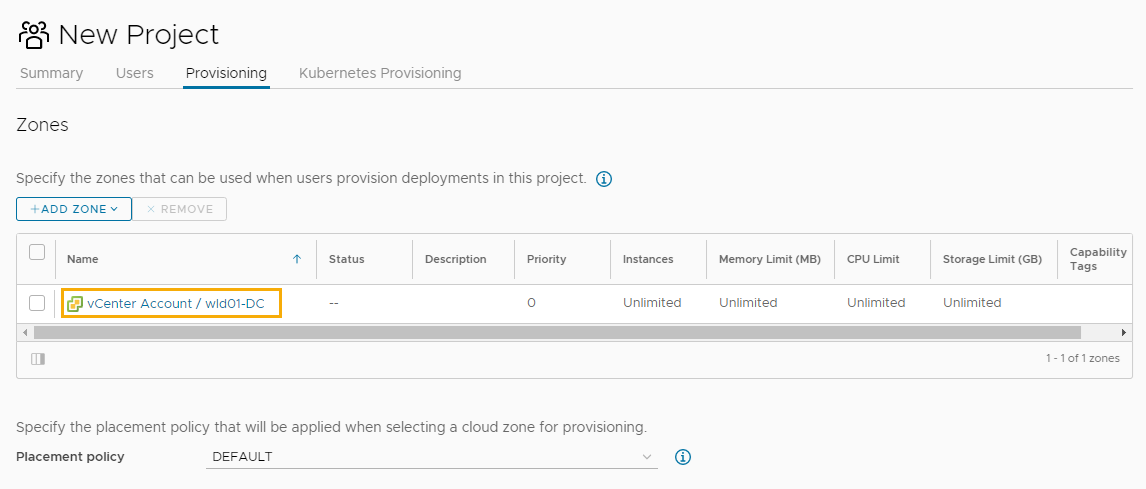
- 按一下新增。
- 按一下建立。
步驟 3:建立並執行上線計劃
身為雲端管理員,您可以從 vSphere 執行個體將已發現的機器上線,以便可以透過第 2 天動作套用監管並管理資源。
如需有關上線計劃的詳細資訊,請參閱Automation Assembler 中的上線計劃是什麼。
- 在 Automation Assembler 中,選取,然後按一下新增。
- 輸入上線資訊。
設定 範例值 計劃名稱 wld01-DC 上線計劃 雲端帳戶 vCenter 帳戶 預設專案 Onboarding Project - 按一下建立。
- 新增要上線的機器。
完成以下所有步驟之前,請勿執行上線計劃。
- 按一下,然後按一下不使用雲端範本。
- 在 [建立部署] 對話方塊中,選取為每個選取的機器建立部署。
如果您希望將機器作為個別部署,以便可以將其作為個別資源進行管理,請選取此選項。
- 選取要包含在計劃中的機器,然後按一下建立。
對於本教學課程,僅選取兩個機器。
- 所選機器將新增到清單中。
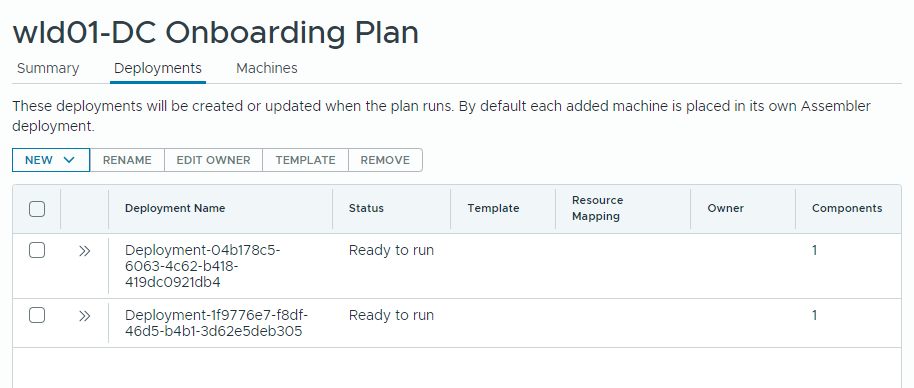
- 重新命名部署。
- 若要變更產生的部署名稱,請選取部署,然後按一下重新命名。
- 輸入新名稱,然後按一下儲存。
例如,Onboarded machine 1。
- 根據需要重複執行。
- 為部署指派擁有者。
如果您未指派擁有者,則您將成為擁有者。擁有者必須是目標專案的成員。
本教學課程將所有部署都指派給同一個擁有者。(可選) 您可以將不同的部署指派給不同的擁有者。
- 選取所有部署,然後按一下編輯擁有者。
- 選取擁有者,然後按一下儲存。
在網格中檢閱部署名稱變更。
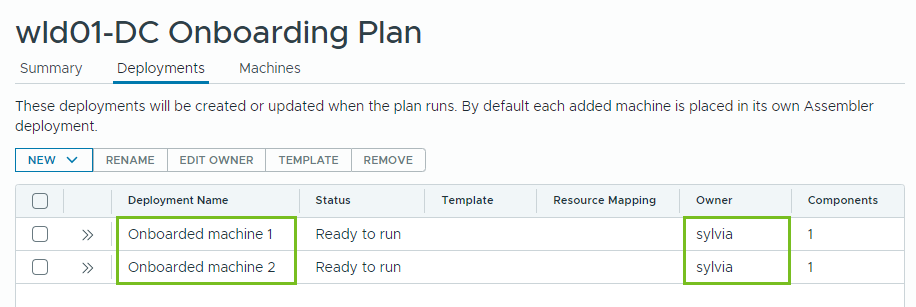
- 按一下執行。
執行上線計劃後,無法修改名稱或指派擁有者。如果將更多機器新增到計劃,則可以修改名稱或擁有者。
- 檢閱作為部署上線的資源。
- 選取。
- 若要找到部署,您可以按部署名稱、專案或擁有者進行搜尋。
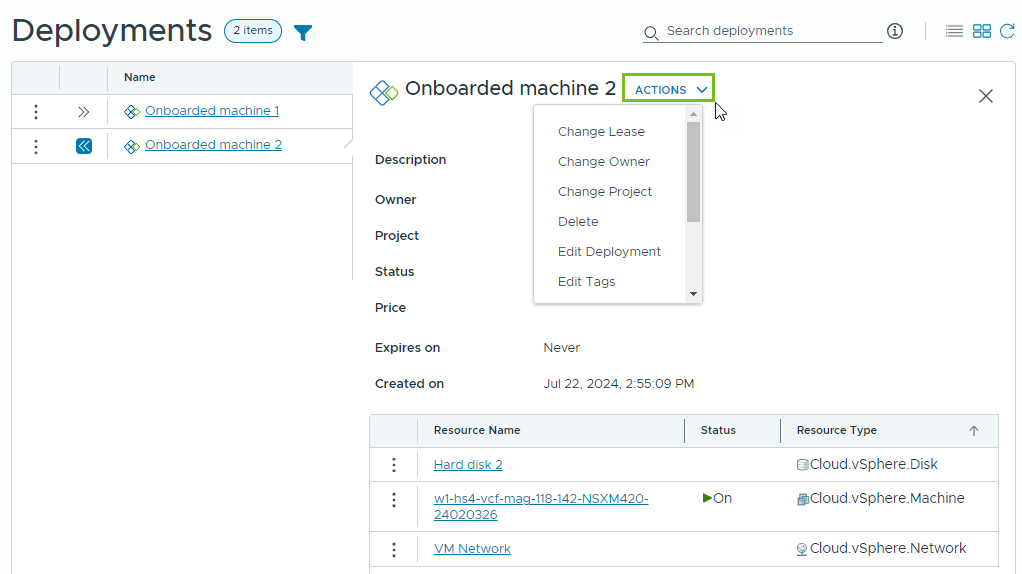
您已將機器引入 VMware Aria Automation 中,現在可以開始管理這些機器。
步驟 4:調整部署大小
以雲端管理員身分執行此步驟,並自行熟悉第 2 天動作的運作方式。可以對部署所做的變更稱為第 2 天動作。使用第 2 天動作是管理資源的第一步。
對於本教學課程,您認為機器上的 CPU 計數過高,希望減少耗用的 CPU。此程序假設您將對開啟電源的 vSphere 機器執行調整大小動作。此外,還假設沒有任何禁止使用者執行此動作的第 2 天動作原則。
可用動作取決於資源類型、資源狀態和第 2 天動作原則。如需有關第 2 天動作的詳細資訊,請參閱可以對 Automation Assembler 部署或支援的資源執行哪些動作。
- 在 Automation Assembler 中,選取,然後找到上線的部署。
您可以使用搜尋或篩選器選項。
- 使用左側箭頭展開部署,然後按一下機器名稱上的垂直省略符號,並按一下調整大小。
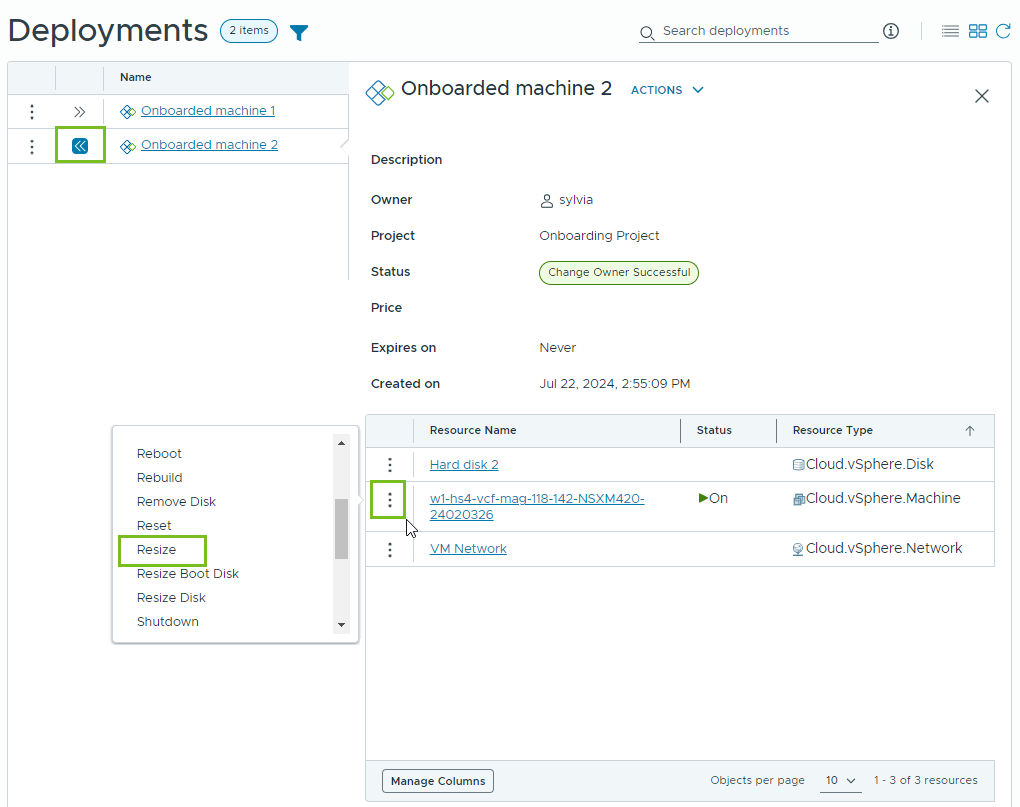
- 在調整大小對話方塊中,將 CPU 計數減少到 4,然後按一下提交。
建議的值只是一個範例,請將 CPU 計數變更為適合您環境的值。
將在機器上執行動作。
- 若要確認 CPU 計數是否已變更,請開啟部署並檢查機器的 cpuCount 自訂內容。
- 您還可以在 vCenter Server 中驗證計數。
![vSphere Client 中的機器,其中在 [虛擬機器硬體] 區段中突出顯示 CPU 計數為 4。](images/GUID-D49139DC-45A3-4514-A469-7AA8C994107A-low.png)
步驟 5:套用核准原則
身為雲端管理員,您可以在 VMware Aria Automation 中套用監管,以限制使用者可以執行的動作,或者要求使用者在執行動作之前經過核准。本教學課程將介紹如何將核准原則套用至調整大小動作,以便使用者無法在未經您核准或其他管理員核准的情況下重新設定機器 (重新設定可能會產生災難性後果)。
這些原則將在 Automation Service Broker 中建立。但是,這些原則將套用至 Automation Assembler 和 Automation Service Broker 中的相關請求。
身為核准者,您必須在 Automation Service Broker 中回應核准請求。
- 在 Automation Service Broker 中,選取,然後按一下新增原則。
- 按一下核准原則。
- 設定核准原則。
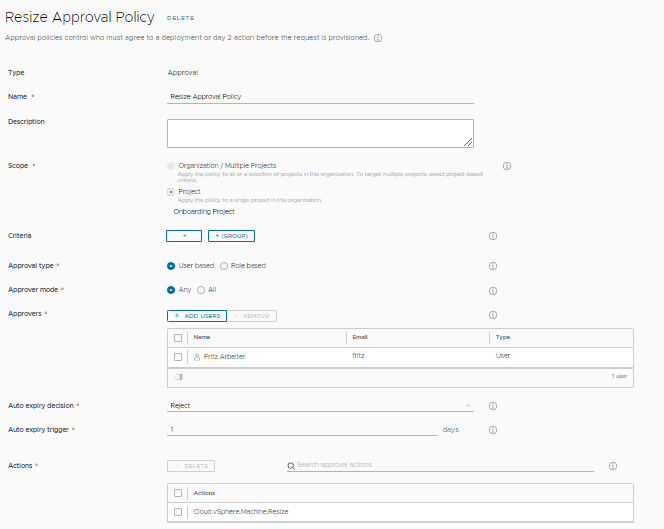
下表包含說明如何建立原則的範例值。
設定 範例值 名稱 調整核准原則大小 範圍 選取專案,然後選取 Onboarding Project。 當作為專案成員的使用者執行調整大小第 2 天動作時,會觸發核准原則。
核准類型 使用者型 此值允許您命名核准者。
核准者模式 任何 如果您有多個核准者,則核准請求至少可由一個核准者解決。
核准者 將您自己新增為核准者。 自動到期決定 拒絕 透過拒絕未經檢閱的請求,可以降低致使機器不可用或資源過剩的風險。
自動到期觸發器 1 動作 選取觸發核准原則的調整大小動作。 - 在 [搜尋] 中輸入 machine.resize。
- 在搜尋結果下拉式清單中按一下全部顯示。
- 選取 Cloud.vSphere.Machine.Resize。
對於本教學課程 (以 vSphere 為基礎),選取 vSphere.Machine 動作。如果要將動作原則套用至其他資源類型,可以新增其他 Machine.Resize 動作。
步驟 6:以使用者身分請求調整大小動作
在此步驟中,您以組織成員和 Automation Service Broker 使用者身分登入 Automation Service Broker,並執行調整大小第 2 天動作請求。該請求將建立核准請求。使用者也可以在 Automation Assembler 中執行相同的步驟。
在此步驟之後的步驟中,您以在步驟 5 中指派為核准者的使用者身分登入並核准請求。
- 以使用者身分登入 Automation Service Broker。
在本教學課程中,使用者是 Sylvia。
- 選取,然後找到 Onboarded machine 1。
此部署是在步驟 4 中對機器執行調整大小動作的部署,將 CPU 數量從 8 變更為了 4。如果使用了其他值,請按照要測試的方式修改機器。
- 對機器執行調整大小動作,將 CPU 計數增加到 6。
- 請注意,請求正在等待核准。
若要查看擱置中狀態,請將游標暫留在網格中的資訊圖示上,或者開啟部署並檢閱歷程記錄索引標籤。
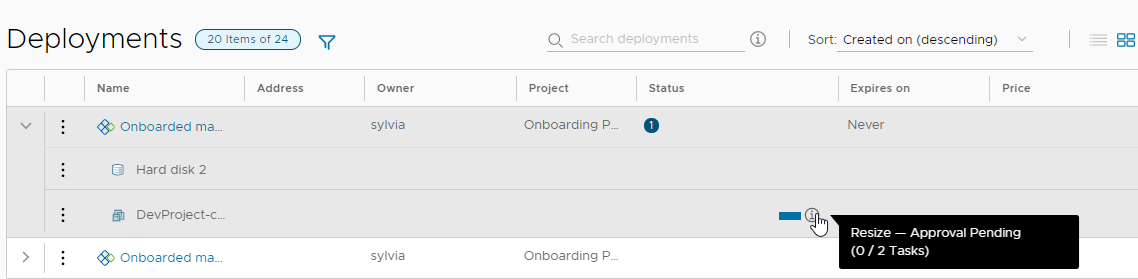
- 身為使用者,Sylvia 請求的變更在經過核准之前不會進行。
- 以使用者身分登出 Automation Service Broker。
在步驟 7 中,您以指派的核准者身分登入並回應請求。
步驟 7:回應核准請求
當請求需要核准並且您是核准者時,您會收到電子郵件訊息。對於本教學課程,我們未等待此訊息。而是,該程序將引導您使用 Automation Service Broker 收件匣索引標籤直接回應核准請求。
- 以您在步驟 5 中指派為核准者的使用者身分登入 Automation Service Broker。
在本教學課程中,核准者是 Fritz。
- 選取,然後找到 Onboarded machine 1。
網格中的狀態看起來與 Sylvia 一樣。
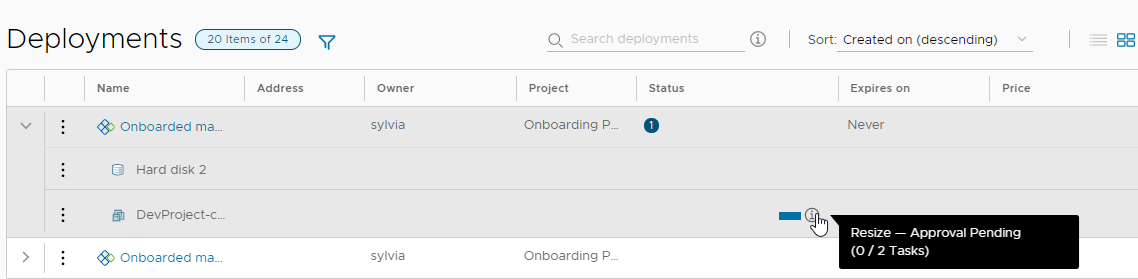
- 選取。
請注意,您有一個待核准請求。
![[核准請求] 頁面,其中顯示了 Onboarded machine 1 待核准卡片。](images/GUID-C555C5AC-5D0A-45E1-944E-84FF754CF15B-low.png)
- 若要檢視請求詳細資料,請按一下部署名稱。
![[核准詳細資料] 頁面,其中顯示擱置中狀態。](images/GUID-EC1935D8-1F1D-4B95-9200-EE79EA7CEE16-low.png)
- 按一下核准,根據需要提供註解,然後按一下核准。
- 返回到部署頁面,會看到 Sylvia 的調整大小動作現在正在進行中。
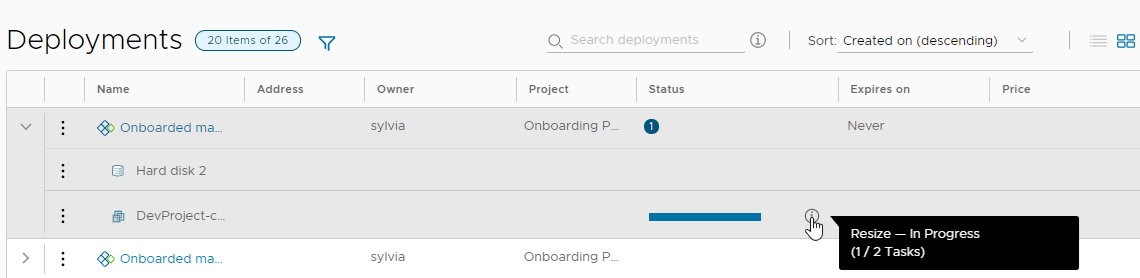
- 調整大小動作完成後,可以在部署詳細資料和 vSphere Client 中驗證 CPU 數目。
本教學課程引導您完成了將機器引入 VMware Aria Automation 的過程,以便您可以開始管理資源的生命週期。