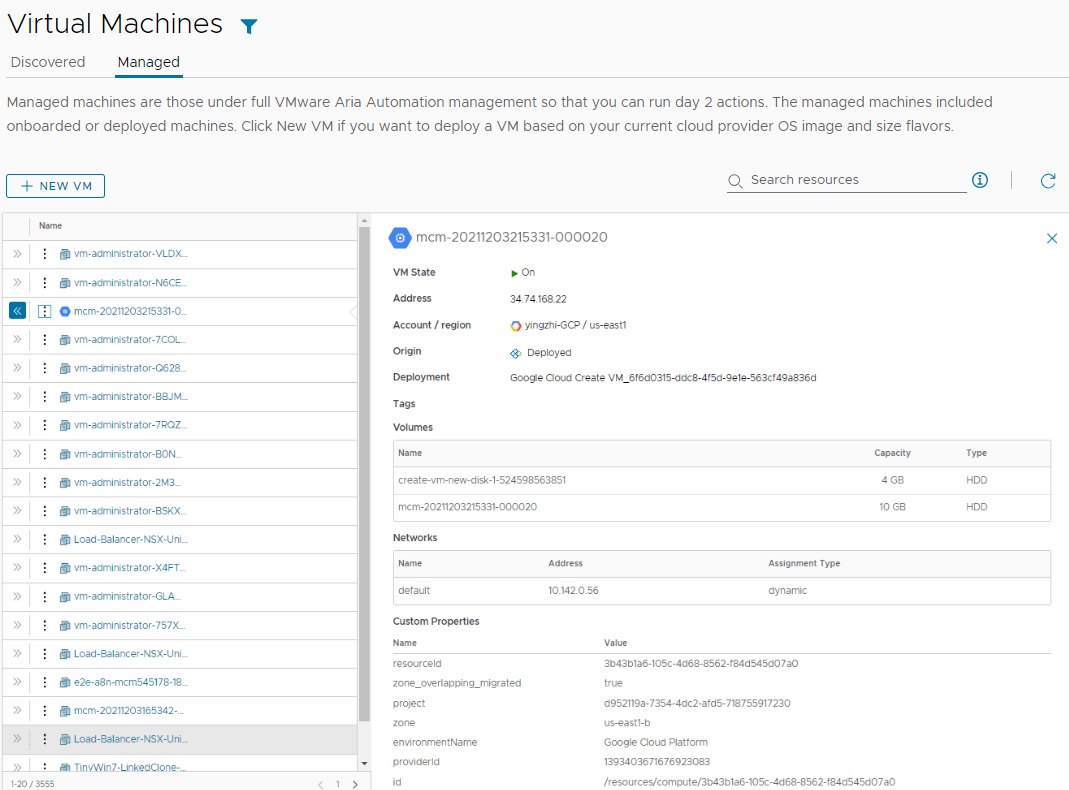身為 Automation Assembler 管理員,您可以部署一個無需瞭解如何建立雲端範本的簡單虛擬機器。如果您對 Automation Assembler 不熟悉,本教學課程將指導您完成設定程序,建立虛擬機器,並介紹在何處管理已部署的機器。
此方法是根據雲端提供者定義的映像範本、大小調整類型模板、儲存區和網路快速部署機器的簡單方法。這是對雲端帳戶和專案的快速測試。
您可以為以下任一雲端服務提供者建立虛擬機器。
- Amazon Web Services
- Google Cloud Platform
- Microsoft Azure
- vCenter Server
- VMware Cloud on AWS
本教學課程以 Google Cloud Platform 為例。
開始之前
- 確認您是否具有 Assembler Administrator 管理員角色。請參閱VMware Aria Automation 中的組織和服務使用者角色。如果沒有此使用者角色,您會甚至看不到建立新虛擬機器的選項。
步驟 1:新增雲端帳戶
雲端帳戶提供 Automation Assembler 用於連線到雲端提供者的認證。
- 選取。
- 按一下新增雲端帳戶,然後選取帳戶類型。
您可以使用以下連結存取組態詳細資料。
新增雲端帳戶後,Automation Assembler 將從目標雲端提供者帳戶收集資源資訊,稍後將用於部署虛擬機器。
步驟 2:建立專案
專案將使用者和雲端帳戶雲端區域相關聯。
在本教學課程中,專案名稱為 Create VM Project。此專案是一個示範專案,包含所有受支援平台的雲端區域。
- 選取。
- 按一下新增專案。
- 輸入名稱。
在本教學課程中,名稱為 Create VM Project。
- 若要讓其他使用者使用此專案,請按一下使用者索引標籤,然後將任何使用者新增到該專案。
- 按一下佈建索引標籤,然後按一下新增區域,為要部署到的雲端帳戶至少新增一個雲端區域。
請注意,這是一個示範專案,包含每個支援雲端廠商平台的雲端區域。
![專案 [佈建] 索引標籤,其中包含每個雲端廠商的雲端區域。](images/GUID-563CB9C2-CFA6-4570-AD2D-B501BC368139-low.png)
- 按一下建立。
步驟 3:建立和部署虛擬機器
- 選取,然後按一下新增虛擬機器。
- 在精靈的 [一般] 頁面上設定所需設定,然後按下一步。
本教學課程使用 Google Cloud Platform 作為要在其中部署虛擬機器的雲端帳戶。
![[建立虛擬機器] 精靈的第一個頁面。需要提供機器名稱、專案和雲端區域。](images/GUID-29A3F894-5EDA-4024-9C32-424DAB90D57E-low.png)
請注意,這些值只是範例而已。您的值必須特定於您的環境。
表 1. 第一個精靈頁面的範例值 設定 範例值 名稱 Google Cloud Create VM 專案 Create VM Project 雲端區域 yingzhi-GCP/us-east1 - 選取用於建立虛擬機器的映像和類型模板。
將從目標雲端區域收集可用值。映像是作業系統,類型模板是定義的大小選項。某些目標提供者類型要求您指定 CPU 和記憶體。此目標要求從定義的選項中進行選取。
![[建立虛擬機器] 精靈的 [映像和類型模板] 頁面,其中選取了映像,並在下拉式功能表中顯示了類型模板設定的搜尋結果。](images/GUID-90A31479-E481-4515-B9BE-6AED2F947097-low.png)
- 按下一步。
若要僅部署機器,請按一下建立。在本教學課程中,請按下一步,為此虛擬機器新增可選儲存區和網路。
- 若要新增磁碟,請按一下新增硬碟,然後輸入名稱和大小。
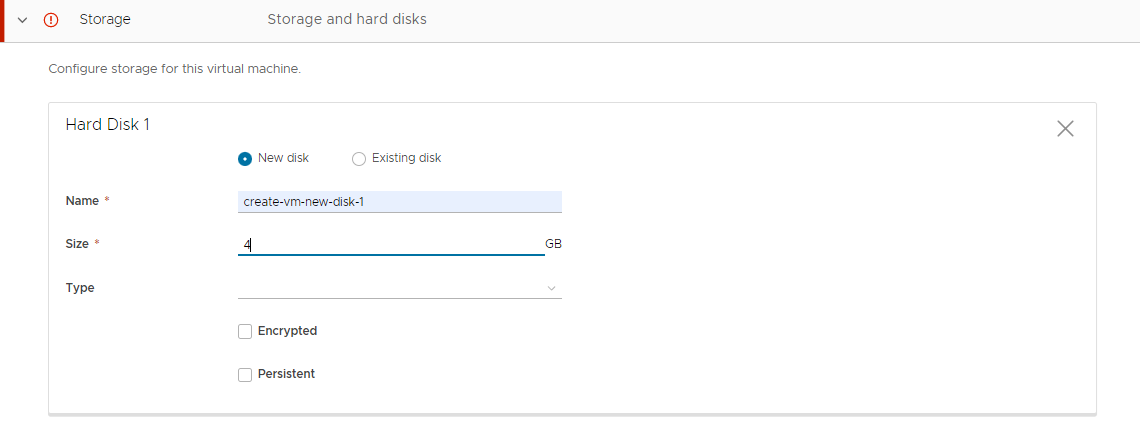
- 按下一步。
- 若要新增網路介面卡,請按一下新增網路介面卡。
- 從搜尋結果中進行選取。
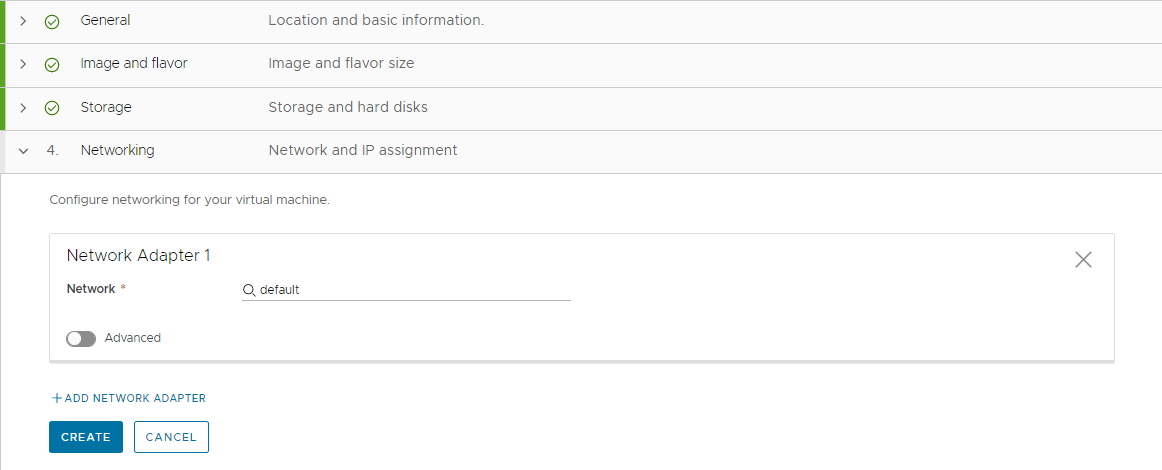
- 按一下建立。
視圖將切換到 [部署] 頁面,以便您可以監控部署進度。
步驟 4:將新虛擬機器作為部署進行管理
成功完成部署程序後,您可以開始管理部署。
如需有關管理部署的詳細資訊,請參閱管理 Automation Assembler 部署。
如需可對所有資源類型執行的所有第 2 天動作清單,請參閱可以對 Automation Assembler 部署或支援的資源執行哪些動作。
- 選取,然後找到您的虛擬機器。
在本教學課程中,部署名稱為 Google Cloud Create VM。
- 若要從此視圖對部署執行允許的部署層級動作,請按下垂直省略符號,然後選取動作。
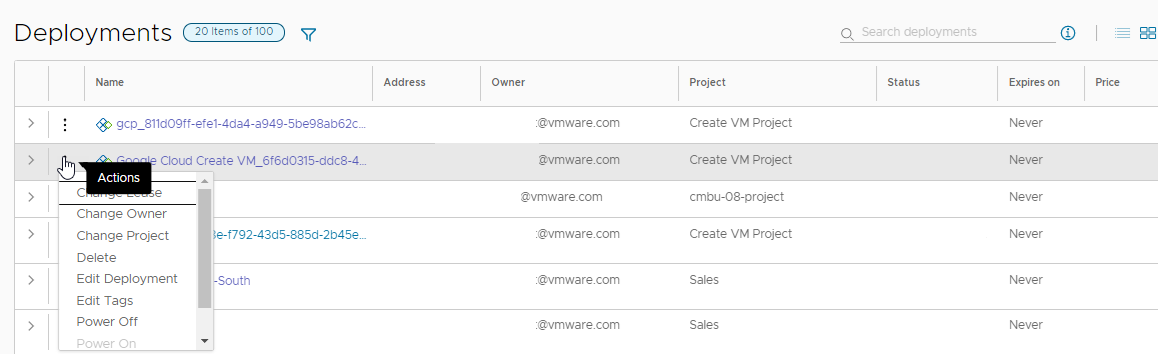
- 若要瞭解有關部署的詳細資訊 (包括拓撲),請按一下部署名稱。
請注意,此部署的拓撲很簡單。更複雜的部署還提供了完整的拓撲,其中可能包括機器、負載平衡器、網路連線和其他元件。
此外,還可以檢視部署歷程記錄 (即可對部署元件執行的所有動作的記錄),並執行允許的機器層級動作。
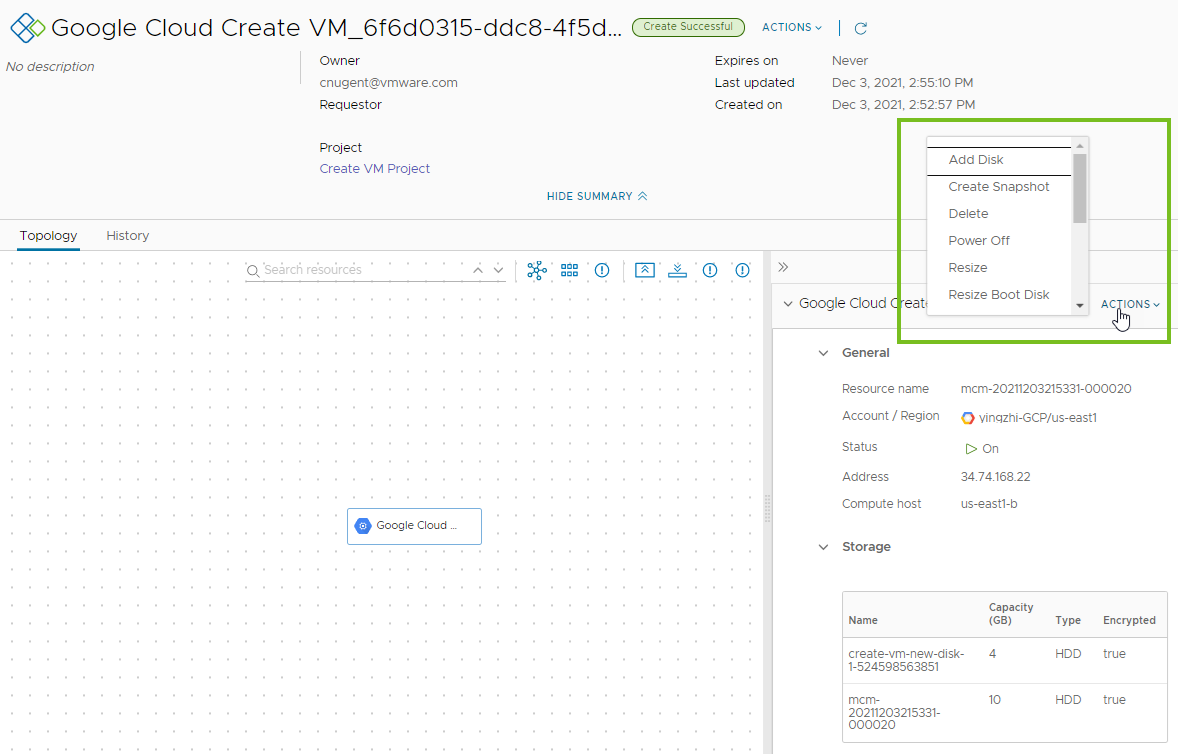
步驟 5:將新虛擬機器作為資源進行管理
除了將虛擬機器作為部署進行管理外,還可以與其他資源一起進行管理。資源可包括已部署、已探索到和已上線的虛擬機器、儲存磁碟區以及網路與安全性資源。
已探索到的資源是從雲端執行個體收集的資源。可以使用一組有限的第 2 天動作管理已探索到的資源,例如開啟電源和關閉電源。如需有關使用已探索到資源的詳細資訊,請參閱如何在 Automation Assembler 中使用已探索到的資源。
已上線的資源是受到全面管理的已探索到資源。可以使用更強大的第 2 天動作選項對其進行管理。如需有關如何將已探索到的資源上線的詳細資訊,請參閱 Automation Assembler 中的上線計劃是什麼。
使用此已部署的機器時,可以對其執行更多第 2 天動作。動作的可用性取決於機器的狀態以及您有權執行的第 2 天動作。
- 選取。
- 找到機器。
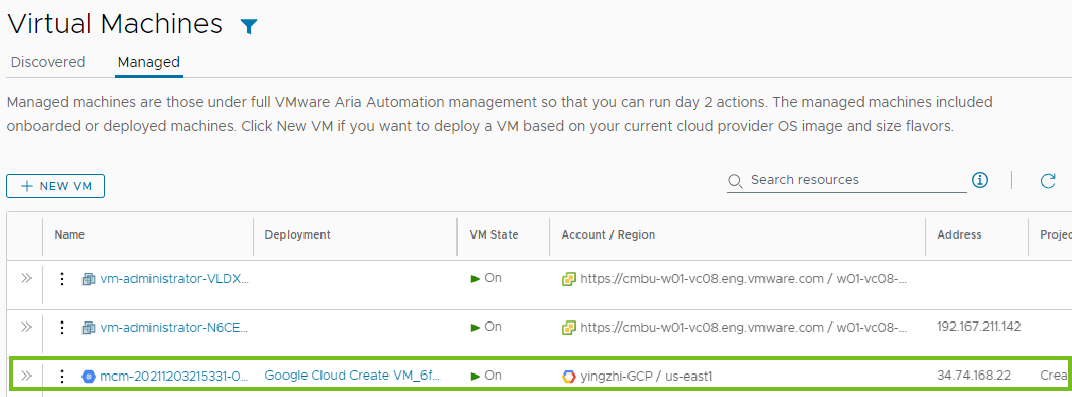
- 若要從此視圖對機器執行允許的機器層級動作,請按一下垂直省略符號,然後選取動作。
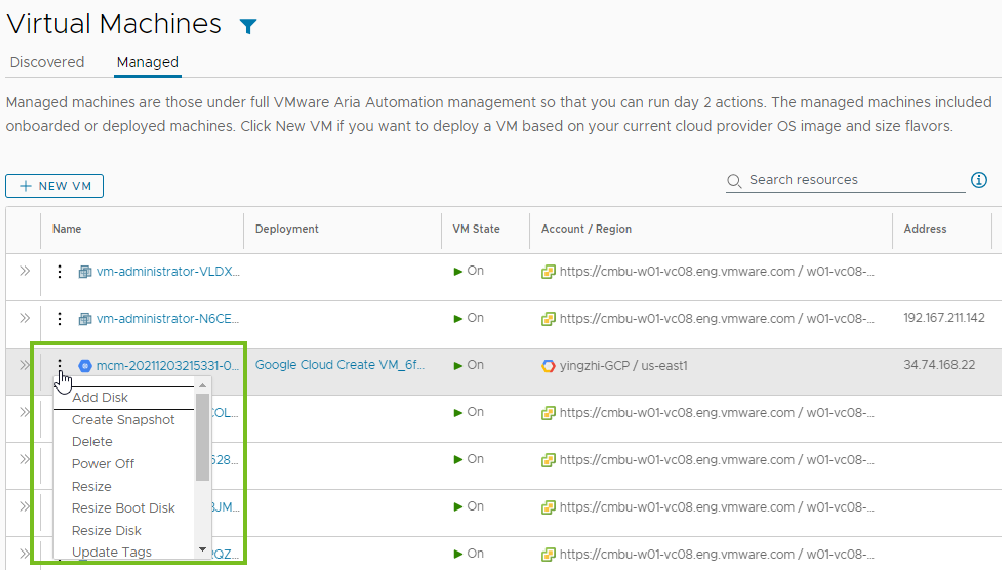
- 若要檢閱機器資源詳細資料,請按一下左側資料行中的雙箭頭。
此範例中的有用詳細資料包括儲存區、網路和自訂內容。