天氣圖 Widget 提供隨時間不斷變更的多個資源之單一度量值的圖形顯示。Widget 使用彩色圖示代表各個度量值。每個圖示位置代表特定資源的度量值。圖示顏色的變更即顯示度量值的變更。
天氣圖 Widget 與組態選項的運作方式
您可以將天氣圖 Widget 新增到一或多個自訂儀表板,並將其設定為顯示對不同儀表板使用者具重要性的資料。Widget 中顯示的資料以每個 Widget 執行個體的已設定選項為基礎。
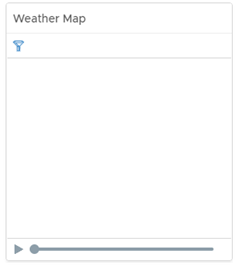
觀看對應變更方法可協助您瞭解不同資源的度量值效能隨時間變化的方式。您可以使用地圖底部的暫停和播放選項,來啟動或停止顯示。您可以將滑桿向前或向後移到地圖中的特定畫面。如果您離開 Widget 顯示後返回,滑桿會保留在同樣的狀態。
對應不會顯示度量的即時效能。選取期間、對應重新整理的快速程度,以及讀取之間的間隔。例如,您可能會讓 Widget 播放前一天的度量值,每半秒重新整理一次,並使每次變更都代表五分鐘的度量值。
若要檢視圖示代表的物件,請按一下物件。
找到天氣圖 Widget 的位置
Widget 可以包括在任何自訂儀表板中。從左側功能表中,按一下以查看設定的儀表板。
若要自訂儀表板 Widget 中顯示的資料,請從左側功能表中按一下。若要建立儀表板,請從左側功能表中按一下。從儀錶板面板中,按一下建立。若要編輯儀表板,請從左側功能表中按一下。從儀表板面板中,選取要編輯的儀表板,然後選取。在視圖與 Widget 選項之間切換,以檢視 Widget 或視圖並將其新增到儀表板。Widget 清單面板會顯示所有預先定義的 Widget 清單。將 Widget 拖曳到上方面板中的儀表板工作區。
天氣圖 Widget 工具列選項
在 Widget 的標題列上,按一下顯示工具列圖示以存取工具列選項。
工具列包含可用於檢視圖表的圖示。
| 圖示 | 說明 |
|---|---|
| 暫停和播放 | 啟動或停止顯示。如果保持 Widget 顯示和返回,則圖示會保持相同的狀態。 |
| 顯示篩選準則 | 檢視 Widget 的目前設定,包括目前度量。 |
天氣圖 Widget 組態選項
在 Widget 的標題列上,按一下編輯 Widget 圖示以設定 Widget。
組態選項分為一或多個區段群組。您可以選取要做為 Widget 資料基礎的物件,並微調以下區段中的物件。每個區段會進一步篩選物件,並將經過篩選的物件推送至下一區段。Widget 資料是以前一區段的輸出物件為基礎。
組態區段會提供適用於 Widget 的一般組態選項。
輸出資料區段提供的選項可用來選取要做為 Widget 資料基礎的物件類型。
輸出篩選器區段提供的選項可用來限制以所選篩選準則為基礎的 Widget 資料。
| 選項 | 說明 |
|---|---|
| 標題 | 輸入從基於相同 Widget 範本的其他執行個體識別此 Widget 的自訂標題。 |
| 組態 | |
| 重新整理內容 | 在此 Widget 中,啟用或停用資料的自動重新整理。 如果未啟用,則 Widget 僅會在儀表板已開啟或您按一下儀表板中 Widget 上的重新整理按鈕時更新。 |
| 重新整理間隔 | 如果啟用重新整理內容選項,請指定在此 Widget 中重新整理資料的頻率。 |
| 重繪速率 | 基於新收集的資料重新整理快取資料的間隔。 例如,如果您將度量歷程記錄設定為 Last 6 hours、將映像重繪速率設定為 15 minutes,以及每 5 分鐘收集資料,則於 10 分鐘之內收集的資料不會算入 15 分鐘的資料中。 例如,如果您將度量歷程記錄設定為 Last 6 hours、將映像重繪速率設定為 15 minutes,以及每 5 分鐘收集資料,則於 10 分鐘之內收集的資料不會算入 15 分鐘的資料中。 |
| 度量歷程記錄 | 選取天氣圖的期間,從前一小時至過去 30 天。 |
| 度量取樣遞增 | 選取度量讀數之間的間隔。例如,如果將此選項設定為 1 分鐘,將 [度量歷程記錄] 設定為 1 小時,則 Widget 針對每個度量具有 60 個讀數。 |
| 分組依據 | 選取分組物件所依據的標籤值。 |
| 排序依據 | 選取物件名稱或度量值,以設定物件的排序方式。 |
| 框架轉換間隔 | 選取圖示變更以顯示每個新值的速度。您可以選取畫面之間的間隔,或者每秒畫面數 (fps)。 |
| 重新啟動延遲 | 當顯示到達度量歷程記錄期間結尾、取得最新讀數時,在其從開頭重新啟動之前,保持靜態的秒數。 |
| 色彩 | 顯示高值、中間值和低值的色彩範圍。您可以設定每個色彩,並在最小值和最大值文字方塊中輸入色彩值的下限和上限。 如果將文字方塊保留空白,VMware Aria Operations 會將色彩依據度量的最高值和最低值對應到端點色彩。 如果設定最小值或最大值,則任何等於或大於該值的度量都會以端點色彩顯示。 |
| 輸出資料 | |
|
選取環境中您要做為 Widget 資料基礎的物件類型。
|
|
| 度量 | 在清單中,選取一般度量或所選物件類型的度量。度量將做為 Widget 資料的基礎。對應於度量的物件是針對 Widget 選取的物件。 |
| 輸出篩選器 | |
| 基本 |
挑選標籤以微調 Widget 資料。Widget 資料是以套用挑選標籤的物件為基礎。如果為相同標籤挑選多個值,則 Widget 會包含套用任一標籤的物件。如果您為不同的標籤挑選多個值,則 Widget 只會包含套用所有標籤的物件。 |
| 進階 |
請依據物件類型的篩選準則,進一步精簡 Widget 資料。Widget 資料是以經過篩選之物件類型的物件為基礎。 如果物件已在基本子區段中套用標籤篩選器,您必須為已套用標籤篩選器之物件的物件類型定義篩選準則。如果已套用標籤篩選器的物件不屬於此篩選準則中的任何物件類型,Widget 會略過此篩選器並納入已套用標籤篩選器的所有物件。
|