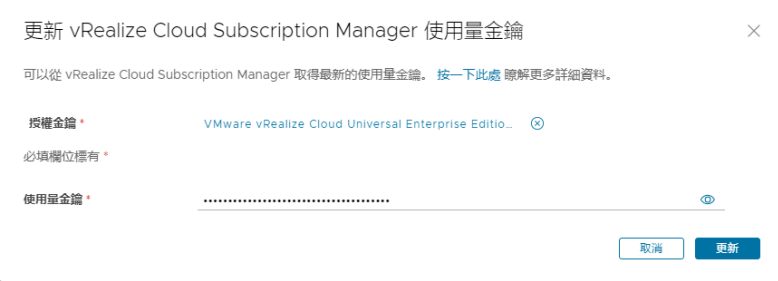啟用並上線雲端服務的 VMware Aria Universal Suite 訂閱後,您可以為訂閱中包含的內部部署 VMware Aria Suite 產品啟用授權。
步驟 1:使用雲端 Proxy 或 VMware Aria Suite Lifecycle 啟用 VMware Aria Universal Suite 授權
套用 VMware Aria Universal Suite 授權之前,可以選擇以下選項之一。
可以執行全新雲端 Proxy 安裝以連線到內部部署 VMware Aria 執行個體。若要瞭解雲端 Proxy 上線程序,請觀看 VMware Aria Universal Suite 簡化上線影片。
您可以安裝現有的 VMware Aria Suite Lifecycle,並在 VMware Aria Suite Lifecycle 中套用 VMware Aria Universal Suite 授權。
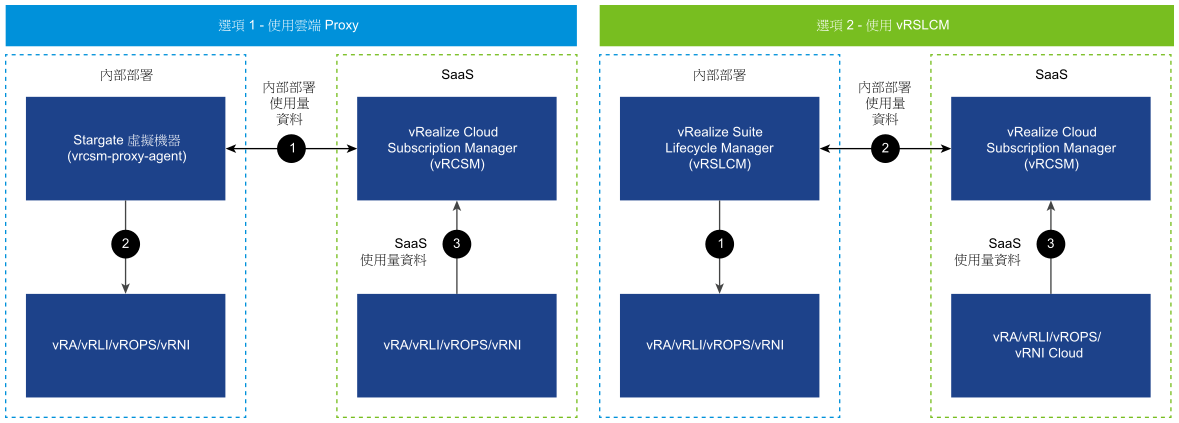
選項 1:安裝雲端 Proxy
使用您的 VMware Cloud 管理員認證登入 VMware Cloud Services 主控台。
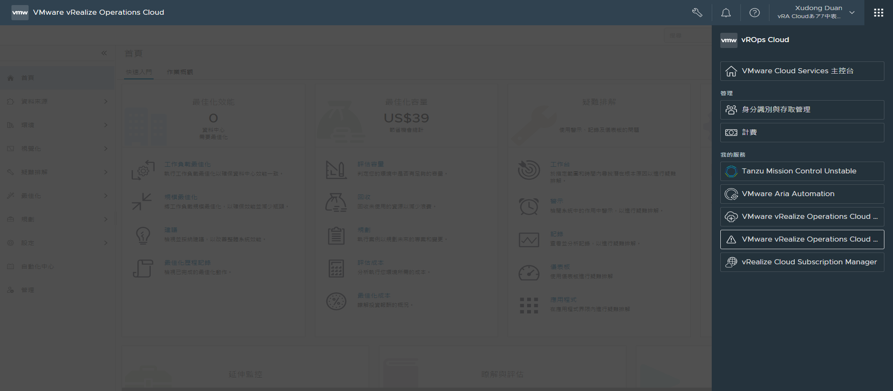
選取服務,然後按一下 vRealize Cloud Subscription Manager 服務動態磚。
從左側功能表中,按一下授權管理。
選擇您的慣用選項,然後按一下套用授權。
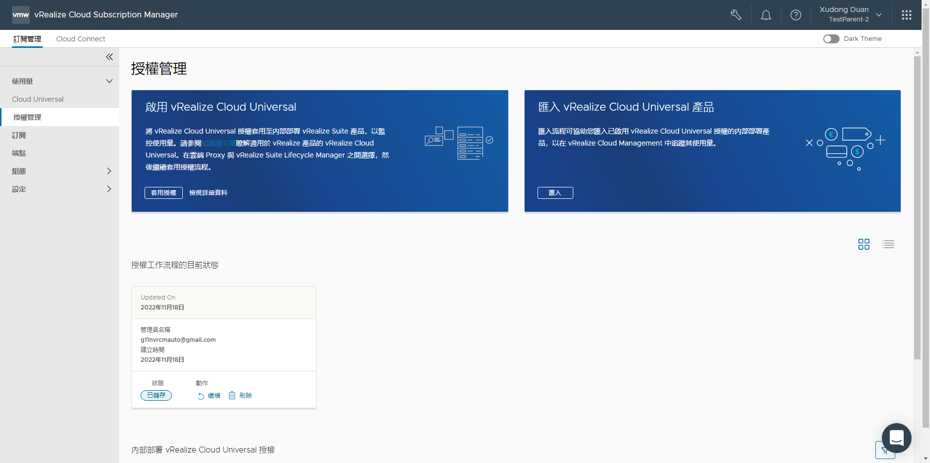
選取您的 VMware Customer Connect 認證。
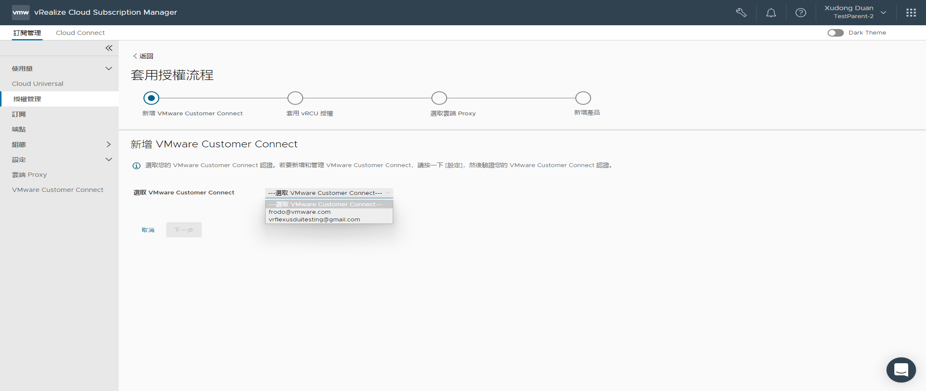
如果要新增 Customer Connect 帳戶,請執行以下步驟。
從左側功能表中,選取設定,然後選取 VMware Customer Connect。
按一下新增 VMWARE CUSTOMER CONNECT。
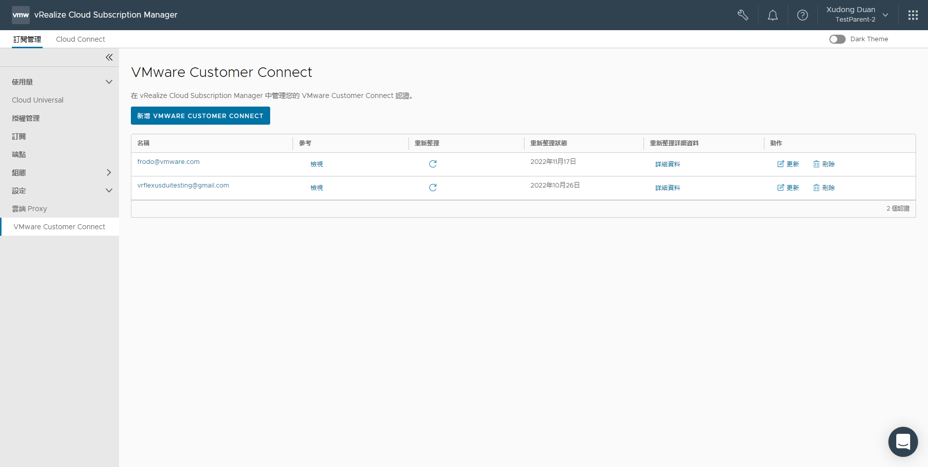
輸入使用者名稱和密碼,然後按一下驗證並儲存。
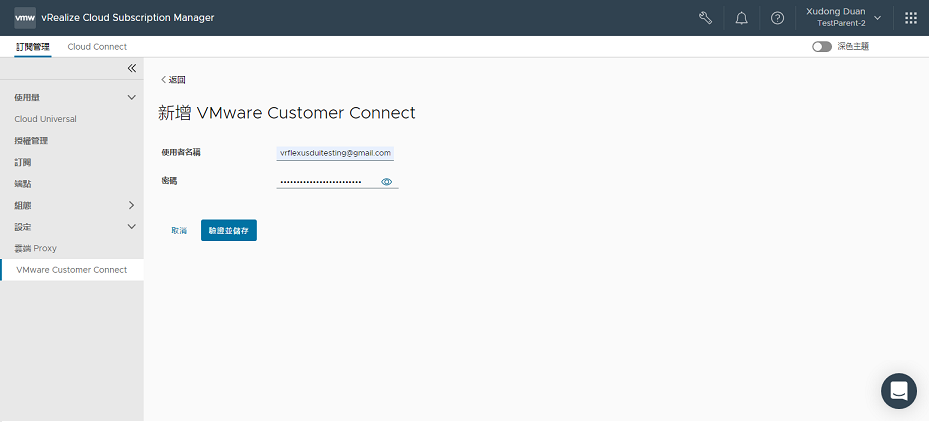
如果要更新現有的 Customer Connect 帳戶,請執行以下步驟。
選取 VMware Customer Connect,選取所需帳戶,然後按一下更新。
輸入使用者名稱和密碼,然後按一下驗證並儲存。
如果要刪除現有的 Customer Connect 帳戶,請確保端點沒有任何與 Customer Connect 帳戶關聯的授權。
按一下重新整理,可將 VMware Aria Universal Suite 授權從 Customer Connect 同步到 vRealize Cloud Subscription Manager。
選取 VMware Aria Universal Suite 授權以啟用內部部署產品,然後按下一步。
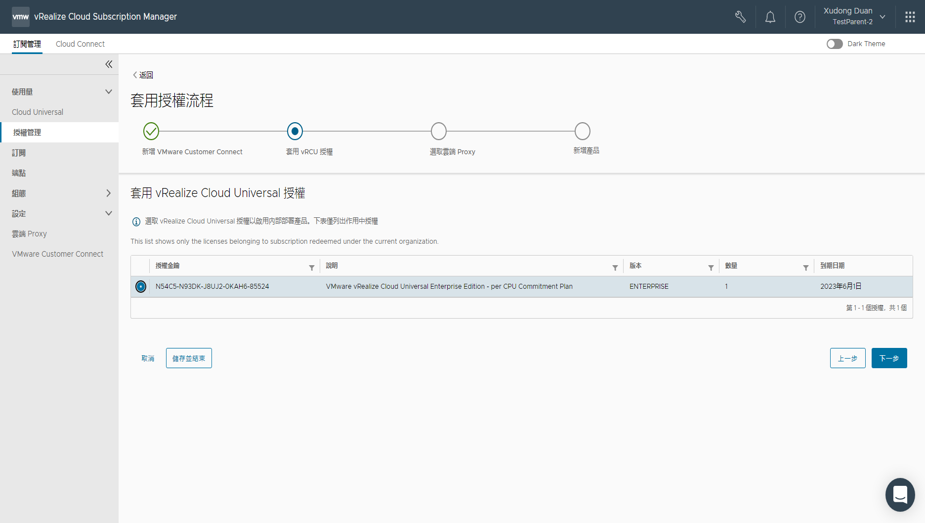
選取雲端 Proxy,然後按下一步。
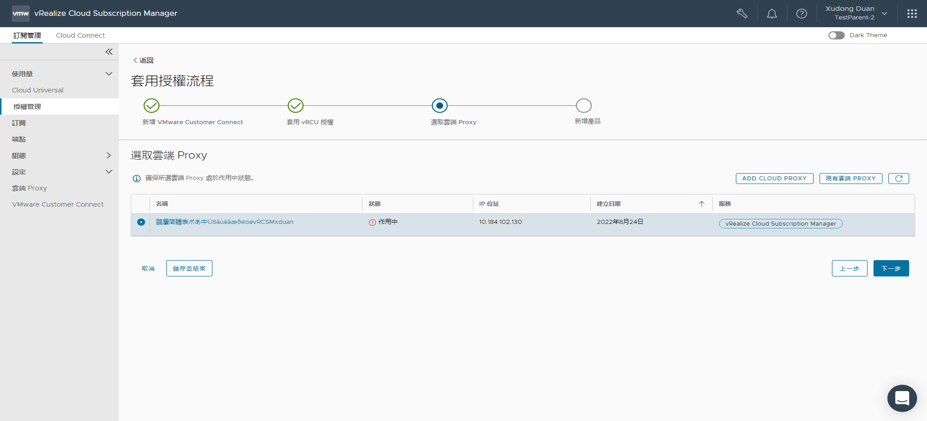 備註:
備註:確保所選雲端 Proxy 處於作用中狀態。
如果要新增雲端 Proxy,請執行以下步驟。
從左側功能表中,選取設定,然後按一下雲端 Proxy。
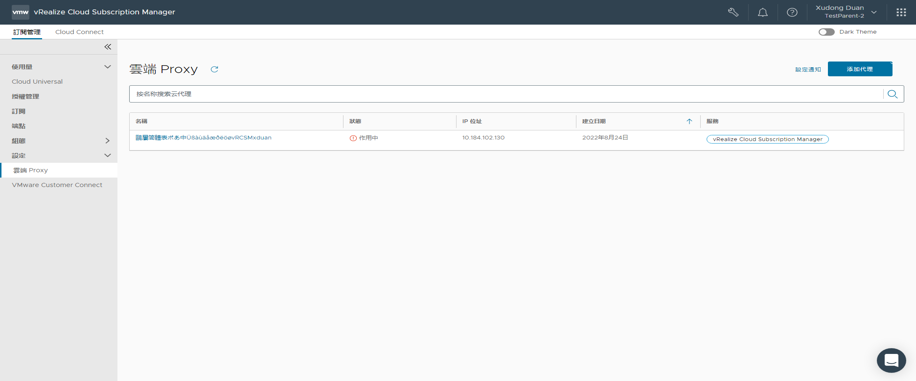
選取新增 Proxy,然後按一下新增。
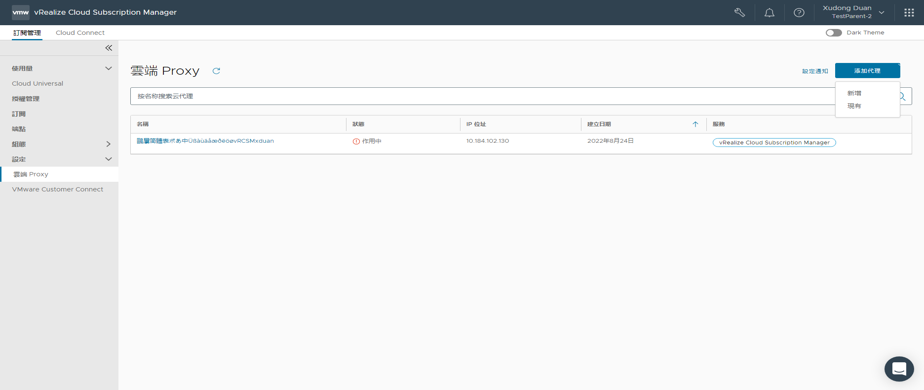
將
.ova檔案匯入 vCenter Server 並完成安裝。安裝完成後,按一下完成。
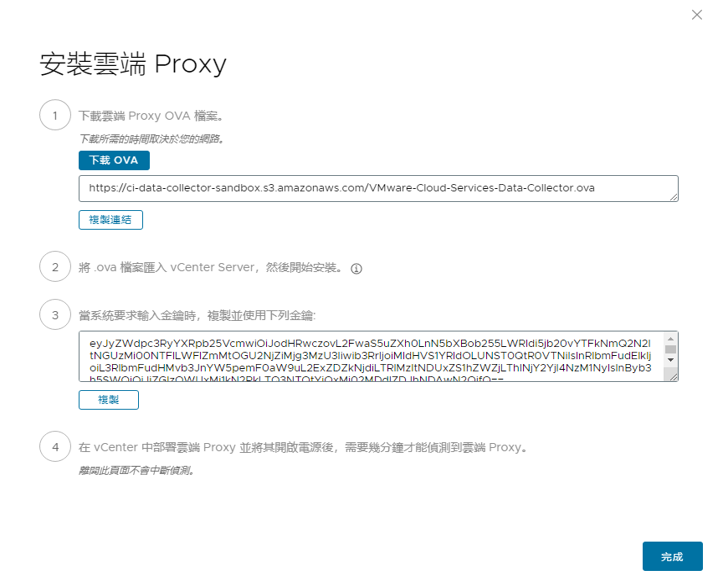
在新增產品下,從下拉式功能表中選取產品類型,然後選取版本。

輸入 FQDN/IP 位址。
根據所選產品,可以選取管理員密碼或根密碼。
(如果需要) 選取從所選產品中移除所有永久授權所對應的核取方塊。
按一下驗證並新增。驗證完成後,按下一步。
可以驗證詳細資料,然後按一下完成。
內部部署使用量將自動與 VMware Aria Hub Subscription 同步。
選項 2:使用 Easy Installer 安裝 VMware Aria Suite Lifecycle
可以使用以下安裝程式之一安裝所需的 VMware Aria Suite 產品。
適用於 VMware Aria Automation 和 VMware Identity Manager 的 VMware Aria Suite Lifecycle Easy Installer:此安裝程式可協助安裝 VMware Aria Suite Lifecycle、VMware Aria Automation 和 VMware Identity Manager (亦稱為 VMware Workspace ONE Access)。此套件的 OVA 服務包包含 VMware Aria Suite Lifecycle、VMware Aria Automation 和 VMware Identity Manager 的二進位檔。
VMware Aria Suite Lifecycle Easy Installer:此安裝程式僅可協助安裝 VMware Aria Suite Lifecycle。此套件僅包含 VMware Aria Suite Lifecycle 的 OVA 服務包。
執行以下步驟以安裝 VMware Aria Suite Lifecycle。
從 My VMware 下載頁面下載 VMware Aria Suite Lifecycle Easy Installer 可執行檔。
選取 Easy Installer 檔案。
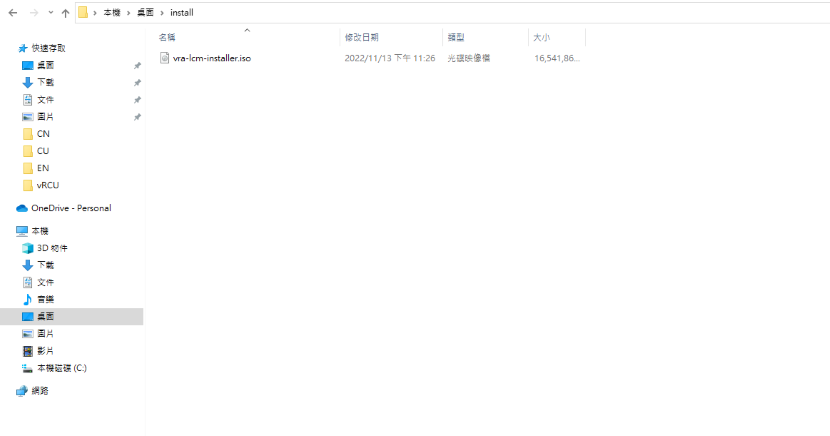
在 VMware Aria Suite Lifecycle Easy Installer 視窗中,按一下安裝。
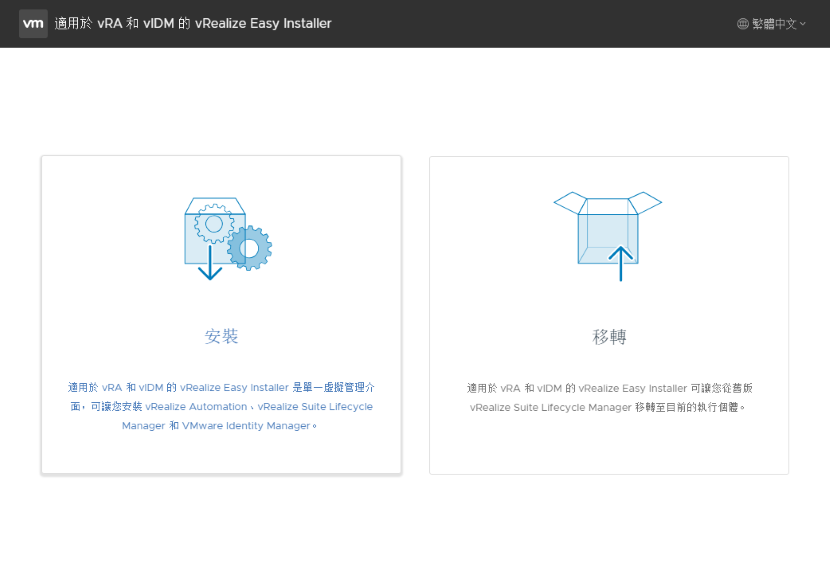
閱讀簡介後,按一步。
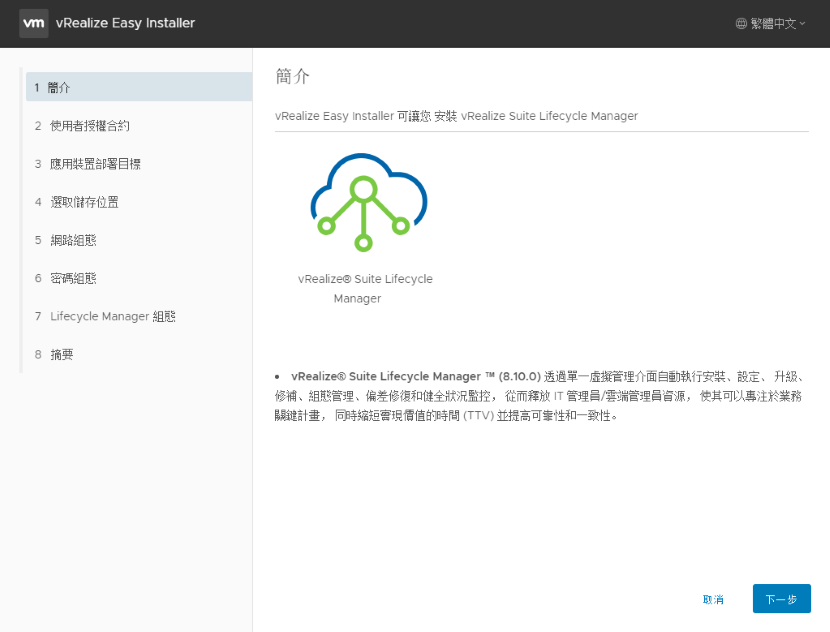
接受使用者授權合約,然後按下一步。閱讀客戶經驗改進計劃,然後選取加入計劃所對應的核取方塊。
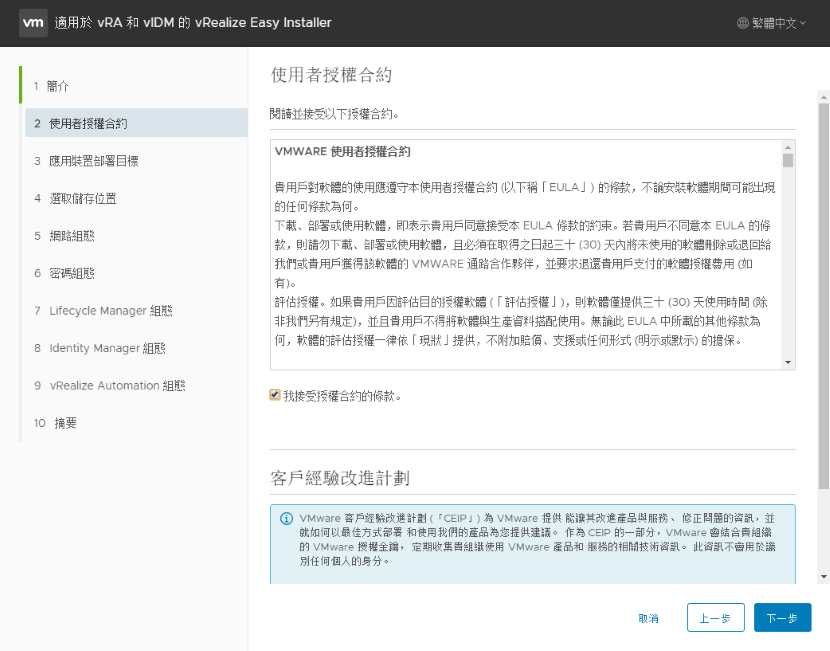
若要指定 vCenter Server 詳細資料,請在應用裝置部署目標索引標籤上輸入以下詳細資料。
輸入 vCenter Server 主機名稱。
輸入 HTTPs 連接埠號碼。
輸入 vCenter Server 使用者名稱和密碼。
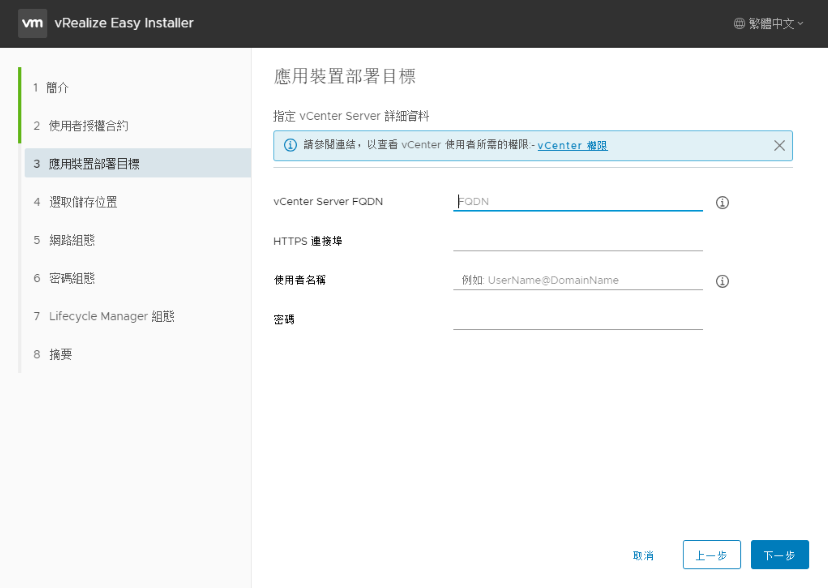
按下一步,將顯示憑證警告提示,然後按一下接受繼續。
必須指定儲存位置以部署虛擬應用裝置。
展開 vCenter Server 樹狀結構。
展開到任意資料中心,然後將部署對應到特定的虛擬機器資料夾。
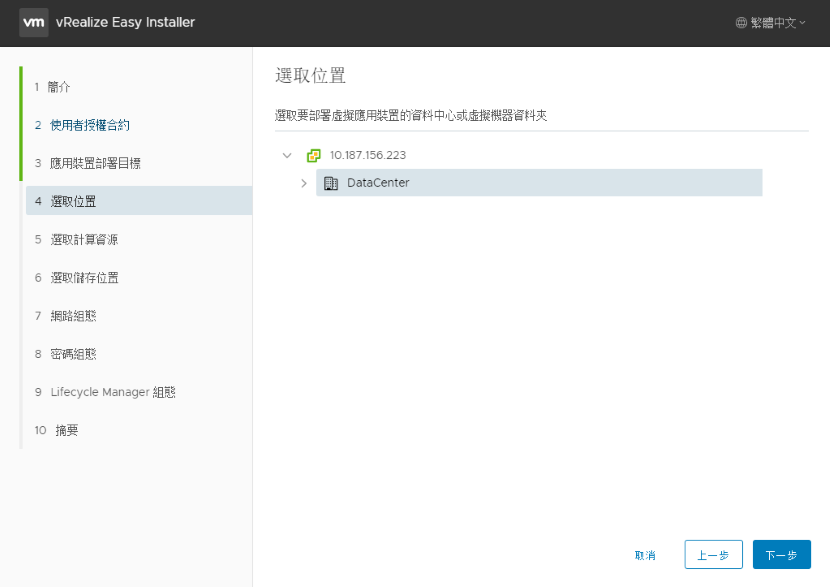
在選取計算資源索引標籤上,指定資源叢集。將資料中心樹狀結構展開到適當的資源位置,然後按下一步。
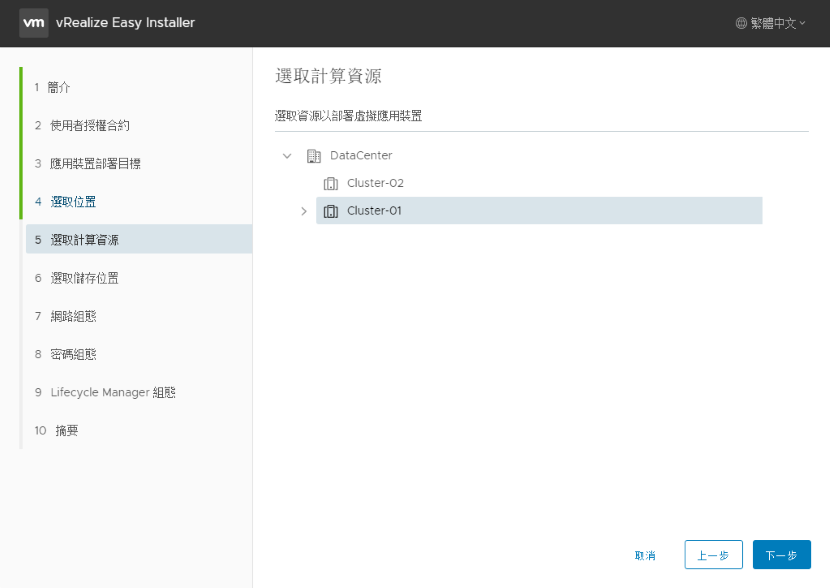
在選取儲存位置索引標籤上,選取用於儲存部署的資料存放區,然後按下一步。
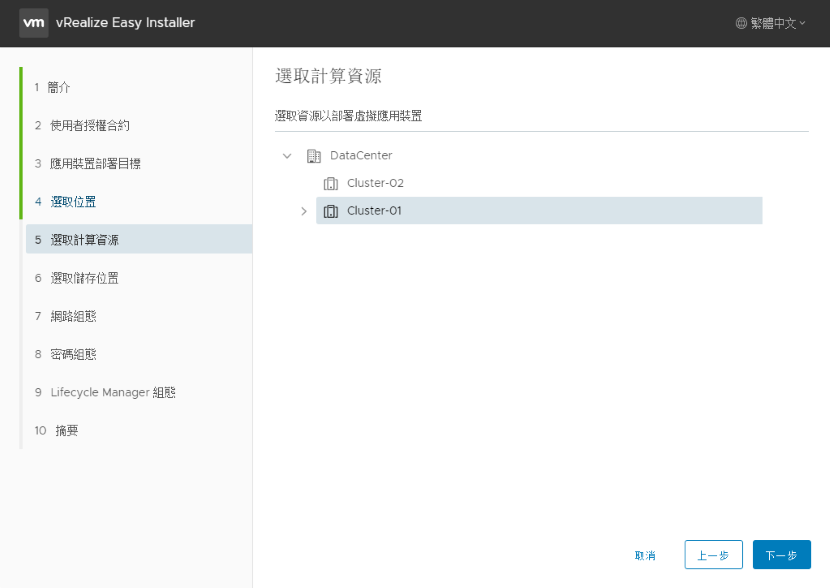
在網路組態和密碼組態索引標籤上,透過輸入必填欄位並按下一步來設定網路和密碼組態。
對於 vRealize Suite Lifecycle Manager 虛擬機器,輸入應用裝置的 NTP 伺服器,然後按下一步。
為所有產品提供的網路組態是組態設定的一次性項目。提供的密碼也通用於所有產品,安裝產品時無需再次輸入密碼。
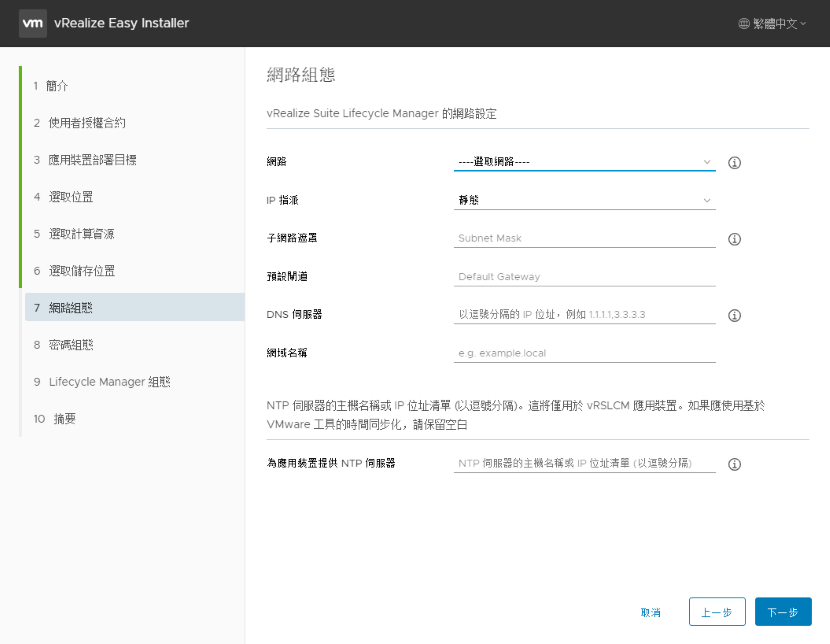
密碼必須至少包含一個大寫字母、一個小寫字元、一個數字和一個特殊字元。特殊字元可以是 ! @#$%^&*(),不支援在密碼中使用冒號 (:)。
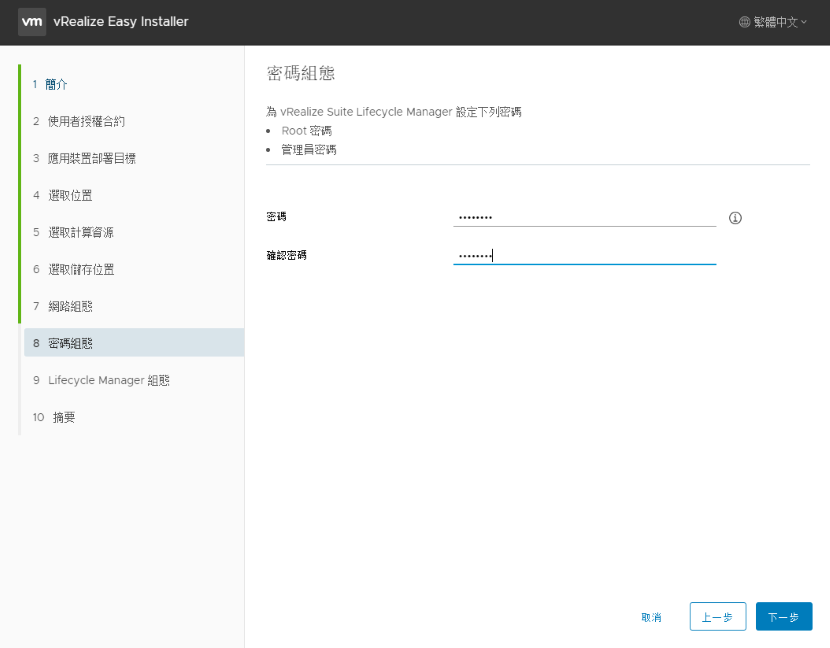
設定 vRealize Suite Lifecycle Manager 組態設定。
輸入虛擬機器名稱、IP 位址和主機名稱。
提供組態資訊。輸入資料中心名稱、vCenter 名稱和增加磁碟空間欄位。
根據需要啟用或停用 FIPS 模式合規性。
按下一步。
驗證摘要頁面中的詳細資料,然後按一下提交。
步驟 2:在 VMware Aria Suite Lifecycle 中新增授權
必須在 VMware Aria Suite Lifecycle 中的保密庫層級建立 VMware Aria Operations 授權,然後將這些授權連線到 VMware Aria Hub Subscription 以監控雲端資料使用量。
如果您沒有 My VMware 帳戶,請導覽到 [生命週期作業] 儀表板,然後按一下設定。
按一下 My VMware,然後新增 vRealize Cloud 帳戶。
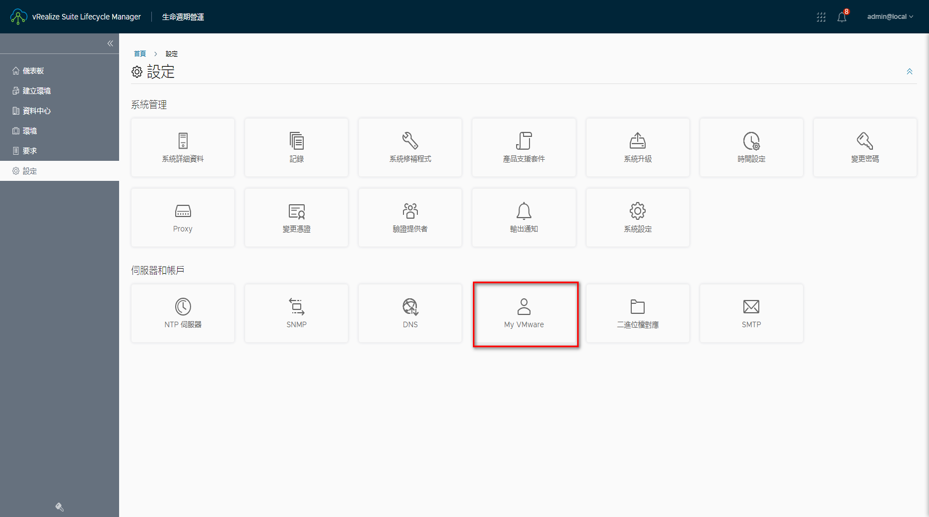
輸入 My VMware 帳戶詳細資料,然後按一下驗證。
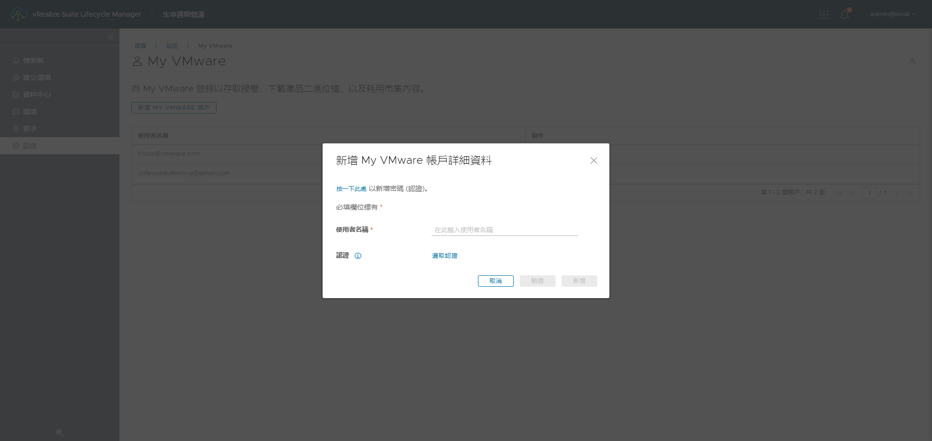
設定 My VMware 帳戶後,將同步相應的授權金鑰。
在 [生命週期作業] 儀表板中,按一下保密庫。

選取授權。vRealize Cloud 授權將透過 My VMware 帳戶建立,並顯示在授權資料表中。
按一下擷取授權以同步可用的 VMware Aria Universal Suite 授權金鑰。
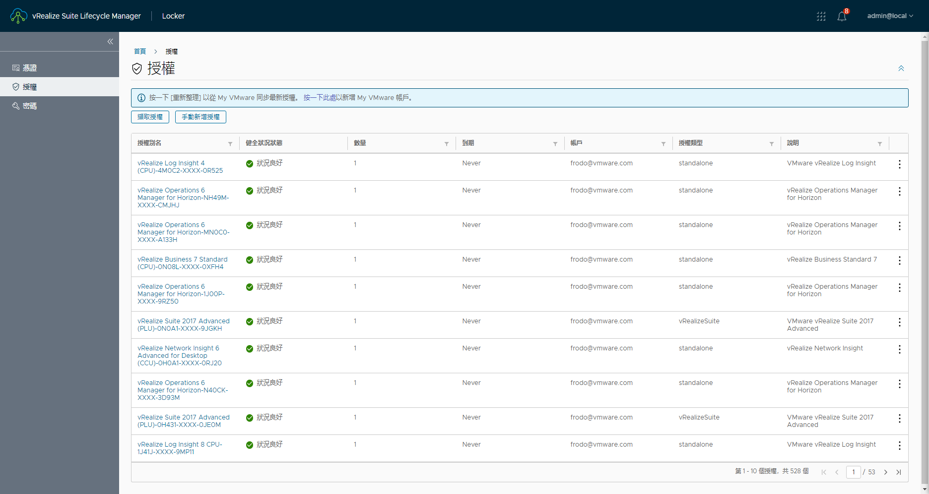
若要手動新增授權,請按一下手動新增授權。
輸入授權別名和授權金鑰,然後按一下驗證。
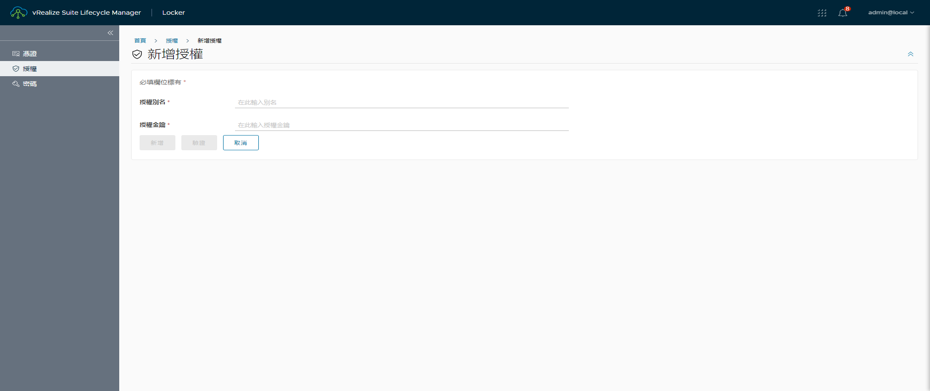
步驟 3:使用簡化匯入流程啟用 VMware Aria Universal Suite 訂閱授權
您必須啟用 VMware Aria Universal Suite 訂閱授權才能執行可用的授權動作。
若要啟用訂閱授權,請導覽到 vRealize Cloud 儀表板,然後按一下 Cloud Universal。
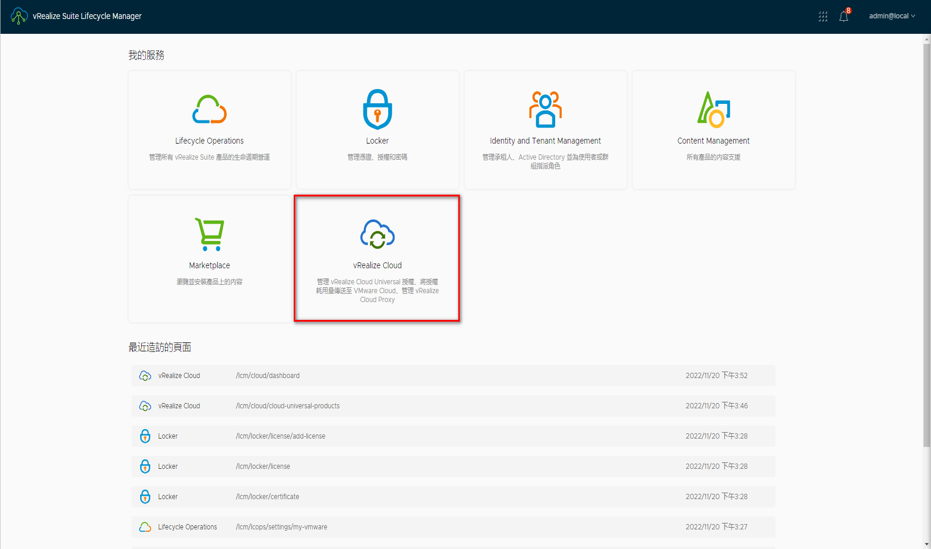
按一下啟用訂閱授權。
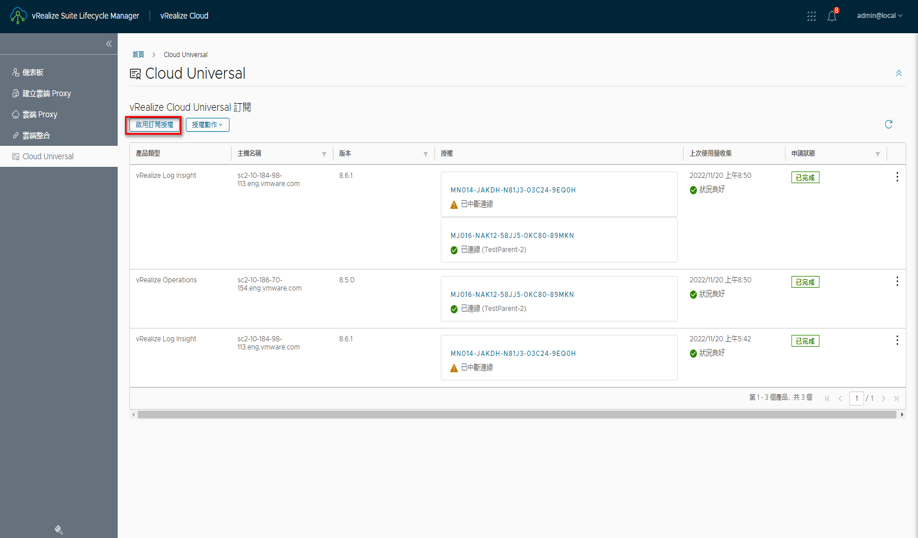
選取確認 vRealize Suite 產品已安裝所需修補程式對應的核取方塊,以繼續操作。
選取加號 (+) 以新增授權金鑰詳細資料,然後按一下驗證。
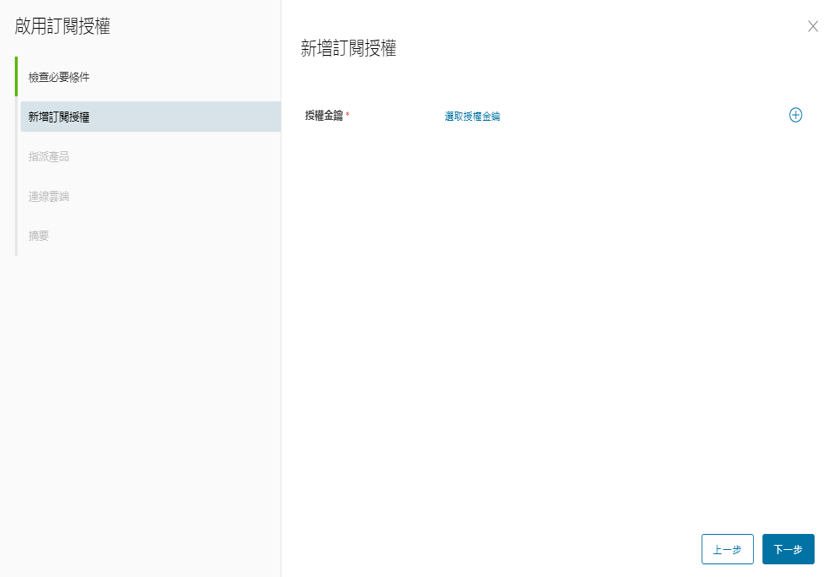 備註:
備註:授權金鑰必須是 vRealize Cloud 訂閱。新增授權時,可以在 vRealize Suite Lifecycle Manager 中的 [保密庫] 下檢視授權金鑰。
驗證授權金鑰後,按一下新增。按下一步。
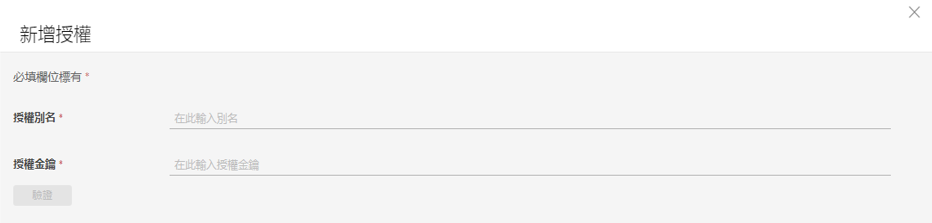
選取產品類型和版本。
輸入 FQDN/IP 位址。
根據所選產品,可以選取管理員密碼或根密碼。
(如果需要) 選取從所選產品中移除所有永久授權所對應的核取方塊。
按一下驗證並新增。驗證完成後,按下一步。
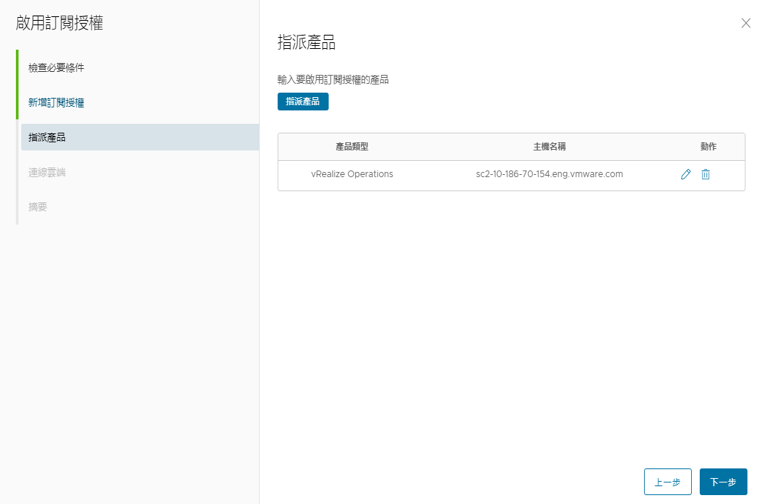
在 [雲端連線詳細資料] 頁面中,有兩個選項供您選擇。
自動將訂閱授權耗用量從內部部署傳送到 VMware Cloud:此核取方塊用於將訂閱傳送到 vRealize Suite Subscription Manager。如果選取此核取方塊,則輸入 API Token 詳細資料。
將 vRCU 訂閱授權與永久授權結合使用:如果選取此核取方塊,則輸入您的相關聯的 MyVMware 帳戶詳細資料。
如果同時選取這兩個核取方塊,則必須輸入網路 Proxy 詳細資料。
按下一步。
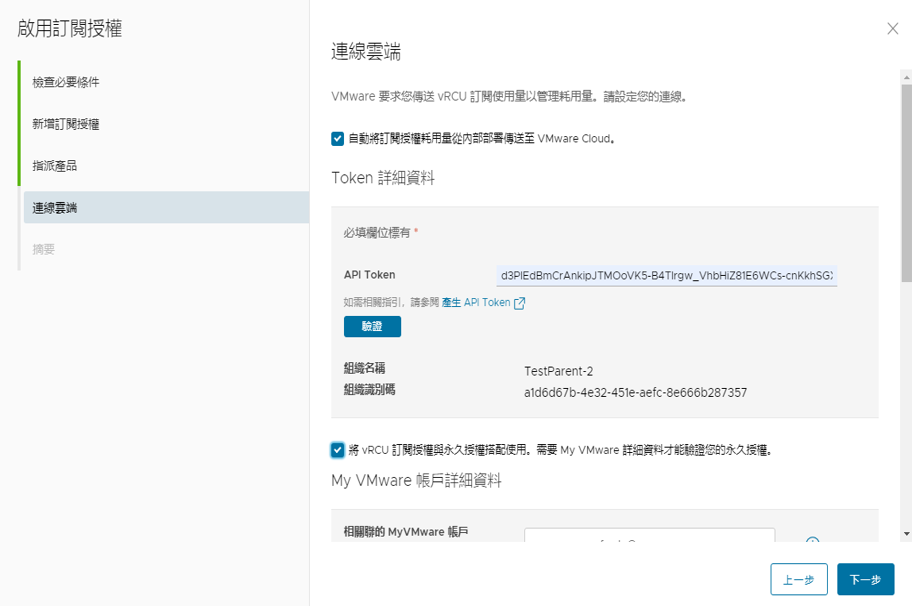
可以驗證 [摘要] 頁面中的詳細資料,然後按一下完成。

啟用訂閱授權後,將自動同步內部部署使用量。
步驟 4:(可選) 手動將 VMware Aria Suite Lifecycle 內部部署使用量上傳到 VMware Aria Hub Subscription
如果無法連線到網際網路,VMware 針對氣隙和暗站台系統提供了手動上傳功能。您可以手動將內部部署使用量資料上傳到 VMware Aria Hub Subscription。
導覽到 vRealize Cloud 儀表板,然後按一下 Cloud Universal。
按一下授權動作,然後選取使用量服務包下載。
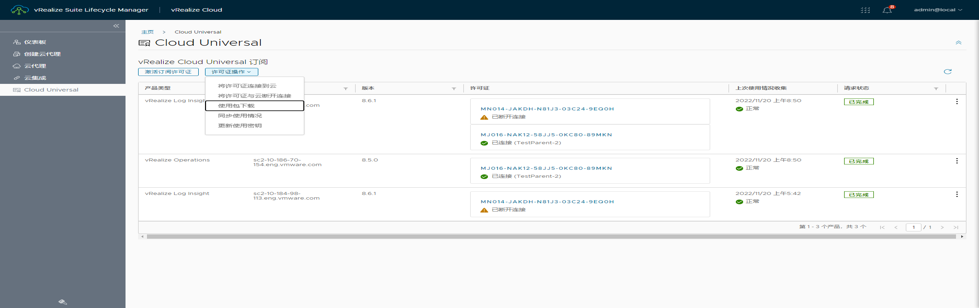
選取授權金鑰和用途,然後按一下下載。
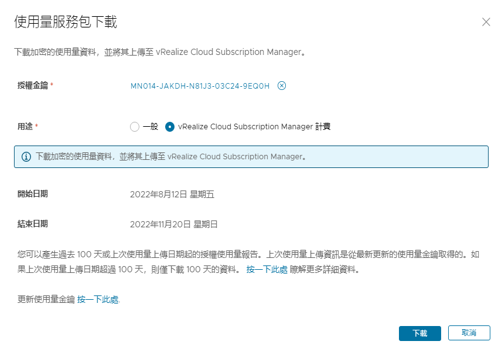
登入 vRealize Cloud Subscription Manager。在首頁中,選取使用量,然後按一下匯入。
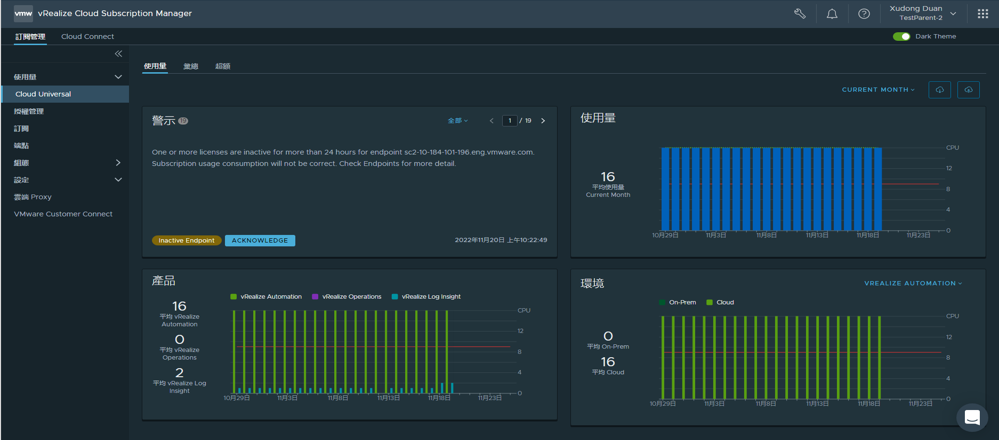
上傳下載的檔案,然後按下一步。

複製使用量金鑰詳細資料。
在 vRealize Suite Lifecycle Manager 中,選取 vRealize Cloud,然後按一下 Cloud Universal。
按一下授權動作,然後選取更新使用量金鑰。
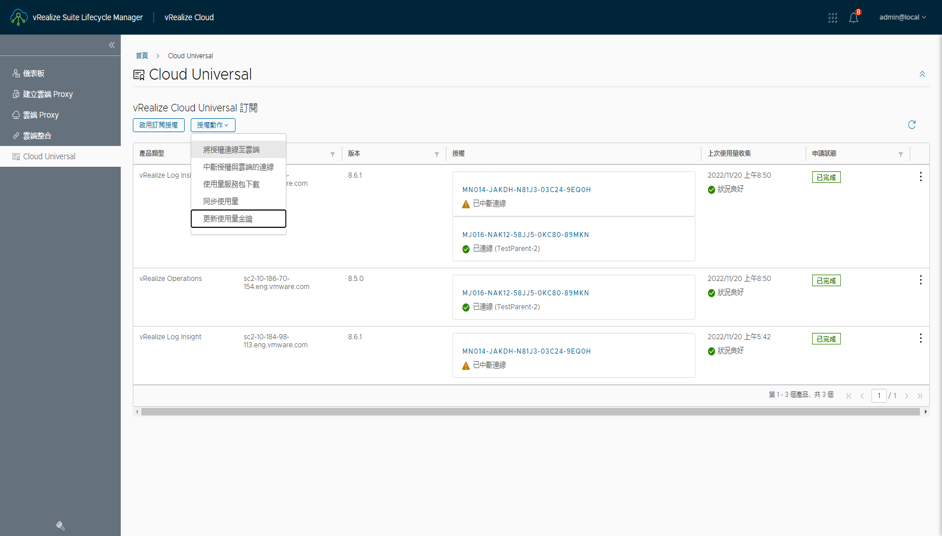
選取授權金鑰,然後輸入使用量金鑰。按一下更新。