從 VMware Marketplace 新增應用程式時,請選取目標 VMware Cloud Director 目錄。您也可以選擇性地設定 App Launchpad,以在 VMware Marketplace 中有新版本可用時更新應用程式。
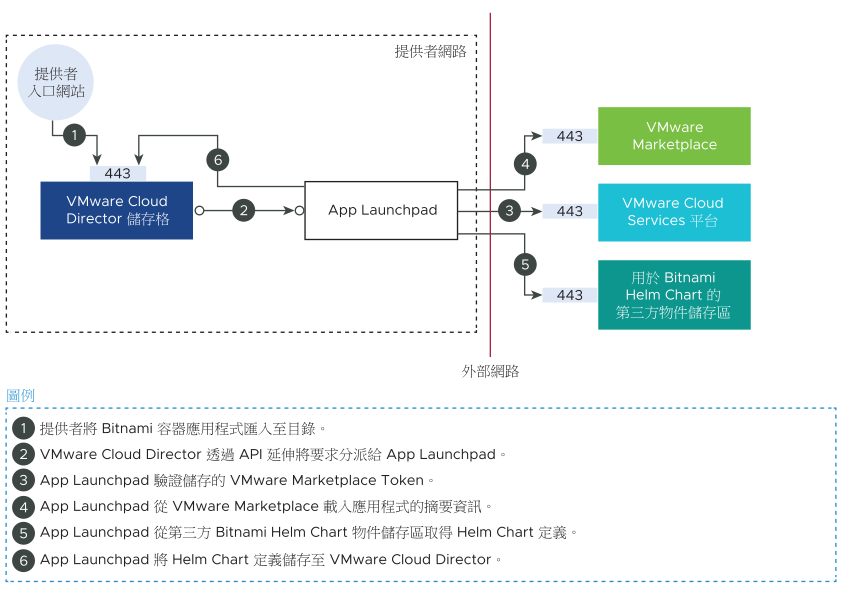
下圖顯示將虛擬機器應用程式從 VMware Marketplace 新增至 App Launchpad 的工作流程。
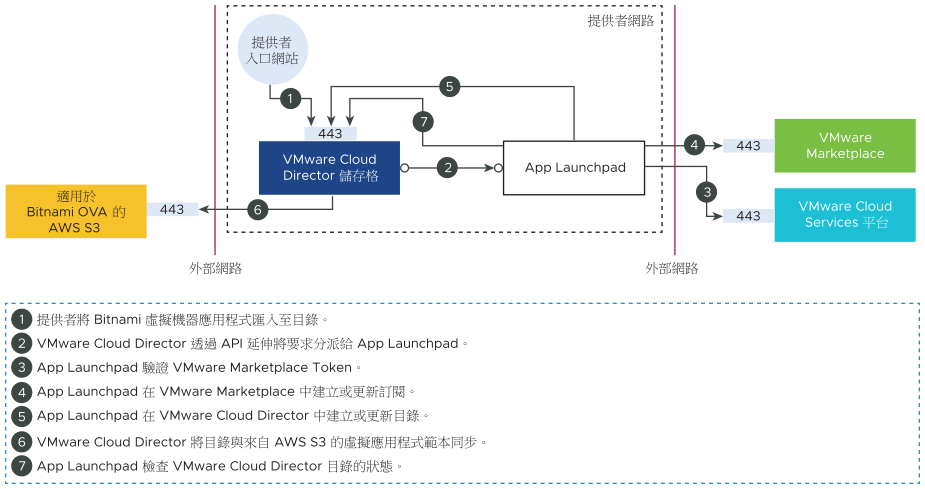
必要條件
- 確認您已設定 App Launchpad 和 VMware Marketplace 之間的連線。請參閱連線至 VMware Marketplace。
- 如果您要從 VMware Marketplace 新增虛擬機器應用程式,請確認 VMware Cloud Director 的公用 REST API 端點可供 VMware Marketplace 存取。
如果您要新增容器應用程式,則 VMware Cloud Director 的公用 REST API 端點不必可供 VMware Marketplace 存取。
程序
結果
匯入工作完成後,如果您已發佈目錄,承租人使用者就可以部署和使用該應用程式。
如果匯入程序中斷,App Launchpad 會嘗試重新啟動個別應用程式的同步作業,最多會重試三次,且最久會花費 120 分鐘。如果在重試後匯入工作失敗,您可以使用 VMware Cloud Director 服務提供者管理入口網站來手動同步失敗的 vApp 範本,或移除失敗的 vApp 範本並重新匯入。