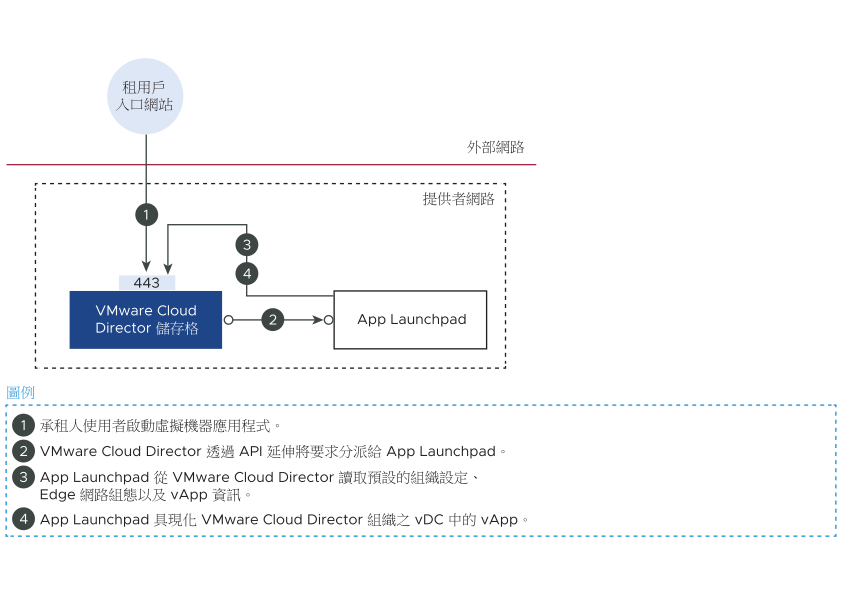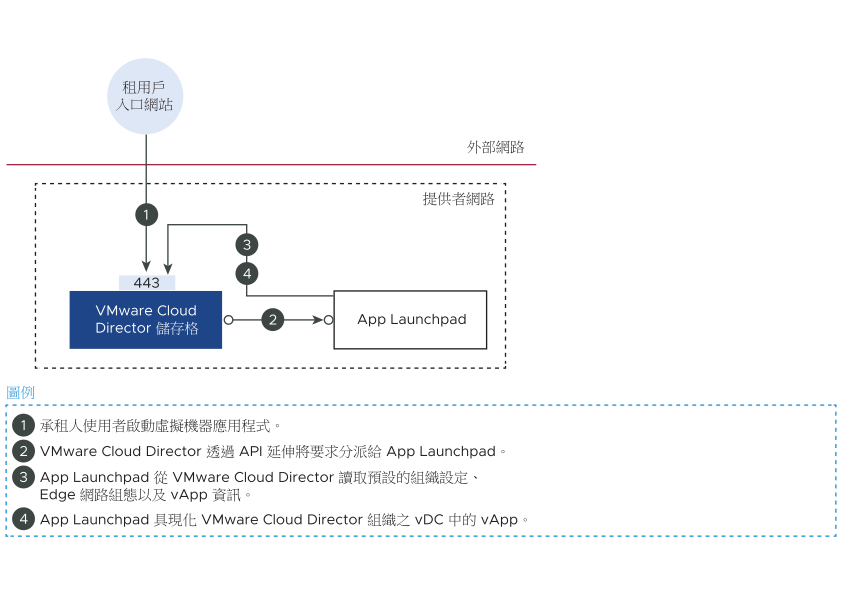當您啟動虛擬機器應用程式時,App Launchpad 會在組織的虛擬資料中心部署 vApp。
下圖說明使用
App Launchpad 啟動虛擬機器應用程式的工作流程。
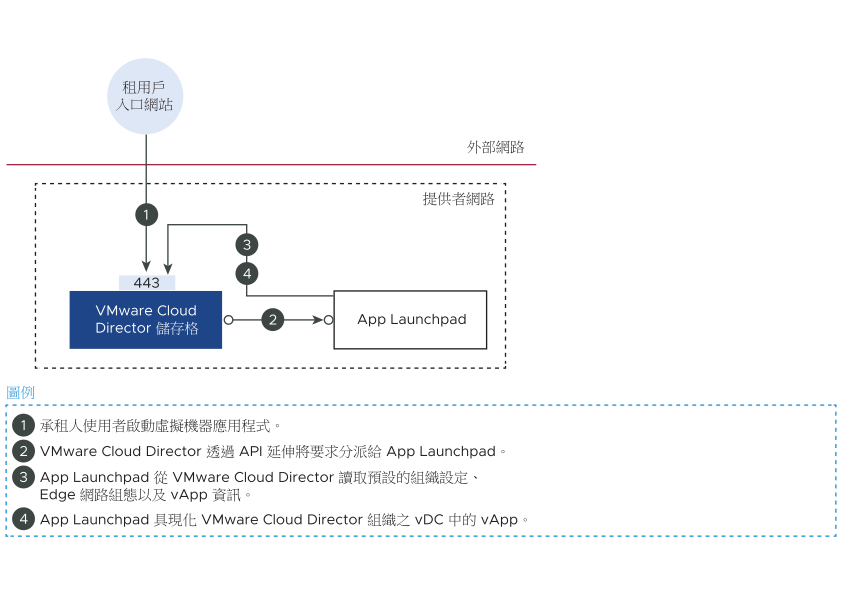
必要條件
確認您已將
vApp 使用者角色或一組同等的權限指派給
VMware Cloud Director 使用者。如需詳細資訊,請參閱
預先定義的角色及其權限。
程序
- 登入 VMware Cloud Director 租用戶入口網站。
- 從主功能表 (
 ) 中,選取 App Launchpad。
) 中,選取 App Launchpad。
- 若要尋找您要啟動的應用程式,請使用內建的搜尋引擎,選取應用程式,然後按一下啟動。
您可以使用
篩選依據下拉式功能表,以便依類型和目錄篩選應用程式。您最多可以選取 5 個目錄。
您也可以使用
精選應用程式和
所有應用程式清單,以瀏覽應用程式清單。
- 輸入應用程式的名稱。
- (選擇性) 若要編輯部署詳細資料,請按一下顯示詳細資料。
服務提供者已為您的應用程式定義預設部署詳細資料。您可以選擇性地編輯這些詳細資料,以符合您的需求。
- 選取應用程式部署的目標位置。
- 選取部署大小。
- 選取應用程式的 IP 位址。
| 選項 |
敘述 |
| 內部 IP 位址 |
一個無法用來從虛擬機器連結的子網路外部存取虛擬機器的私人 IP 位址。
您可以選取下列類型的網路:
- 隔離的網路
- 沒有來自 DNAT 組態的可用 IP 位址之路由網路
|
| 外部 IP 位址 |
一個可用來從虛擬機器連結的子網路外部存取虛擬機器的 IP 位址。
您可以選取下列類型的網路:
- 直接網路
- 具有 DNAT 組態的可用 IP 位址之路由網路
|
- 若要編輯進階設定,請按一下顯示進階設定。
- 選取網路。
- (選擇性) 選取防火牆規則。
- 選取儲存區設定檔。
- (選擇性) 新增啟動指令碼。
- 按一下新增指令碼。
- 貼上您的程式碼,然後按一下儲存。
- (選擇性) 新增中繼資料標籤。
- 按一下新增標籤。
- 輸入標籤的索引鍵-值配對。
- 如有需要,請按一下新增標籤,並輸入標籤的索引鍵-值配對,以新增更多標籤。
- 按一下啟動應用程式。
虛擬應用程式建立工作會顯示在
VMware Cloud Director tenant portal 的工作清單中。啟動應用程式可能需要幾分鐘的時間。應用程式啟動後,您可以在
已啟動的應用程式清單中找到該應用程式。