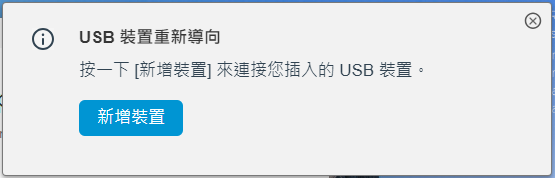透過 USB 重新導向功能,您可以在虛擬桌面平台中使用本機連結的 USB 裝置。您可以將多個 USB 裝置重新導向至虛擬桌面平台,但一個裝置一次只能重新導向至一個桌面平台工作階段。下列程式說明啟用 USB 重新導向的步驟:
- 安裝代理程式時,請安裝 USB 元件。
- 啟用 UsbVirtualChannelEnabled,並在登錄中設定 UsbVirtualChannelEnabled。
- 路徑:HKLM\SOFTWARE\VMware.Inc\VMware VDM\Agent\Configuration
- 鍵:UsbVirtualChannelEnabled
- 值:true
- 從桌面平台登出以使變更生效。
若要讓 USB 複合裝置重新導向正常運作,您必須在代理程式 GPO 或 Google 管理設定上執行下列組態。您可以使用代理程式 GPO 或 Google 管理,但如果 GPO 和 Google 管理同時存在,則 Google 管理將覆寫 GPO。
遵循以下步驟中所述設定代理程式 GPO。
- 包括 Vid 或 Pid 裝置、啟用裝置,然後新增 Vid 或 Pid,如下列範例所示。此處,Vid 或 Pid 是十六進位數字。
下列範例顯示 Vid 或 Pid 為 0554/1001 的裝置,其組態必須為 o:vid-0554_pid-1001。
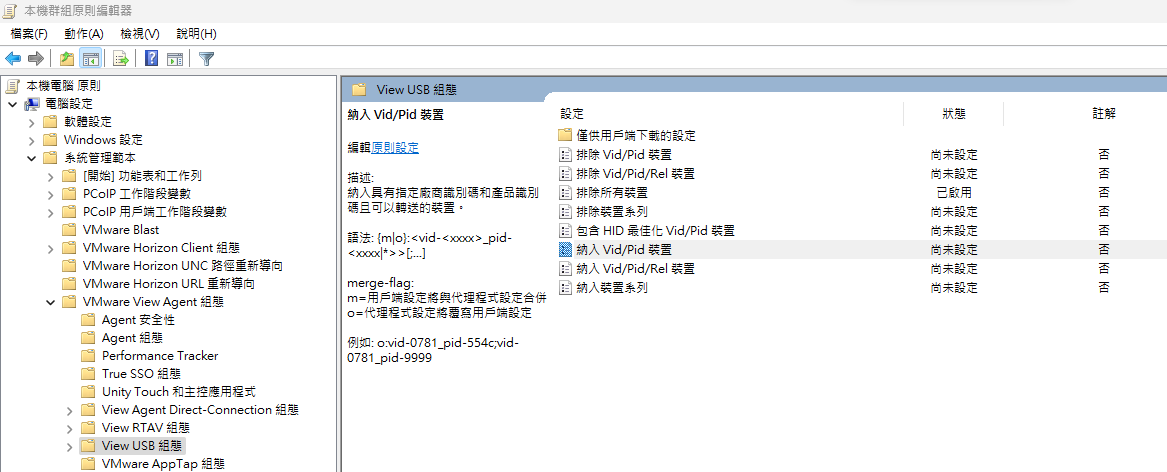
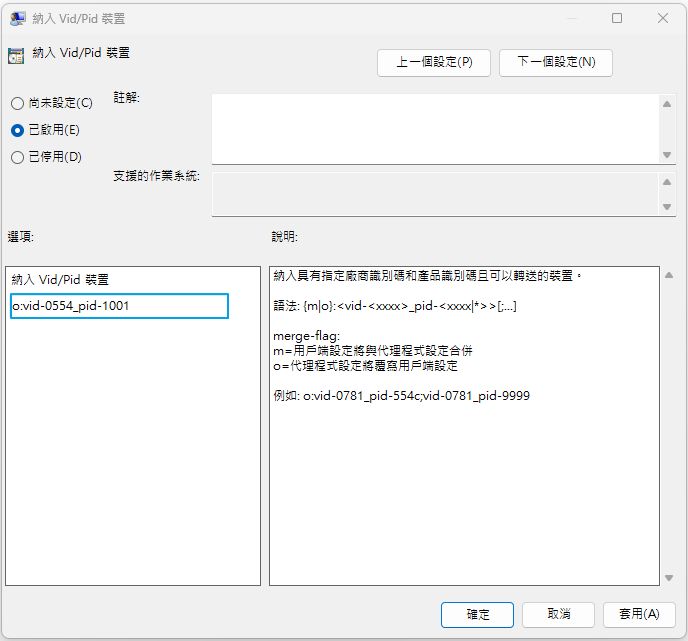
- 分割 Vid 或 Pid 裝置,啟用裝置,並將已排除的介面新增為 exintf。在此範例中,已排除的裝置為 0554:1001,已排除的介面為 00、01 和 02,且組態必須為 o:vid-0554_pid-1001(exintf:00;exintf:01;exintf:02)。如需識別要排除的介面,請參閱〈識別要排除的介面〉一節。
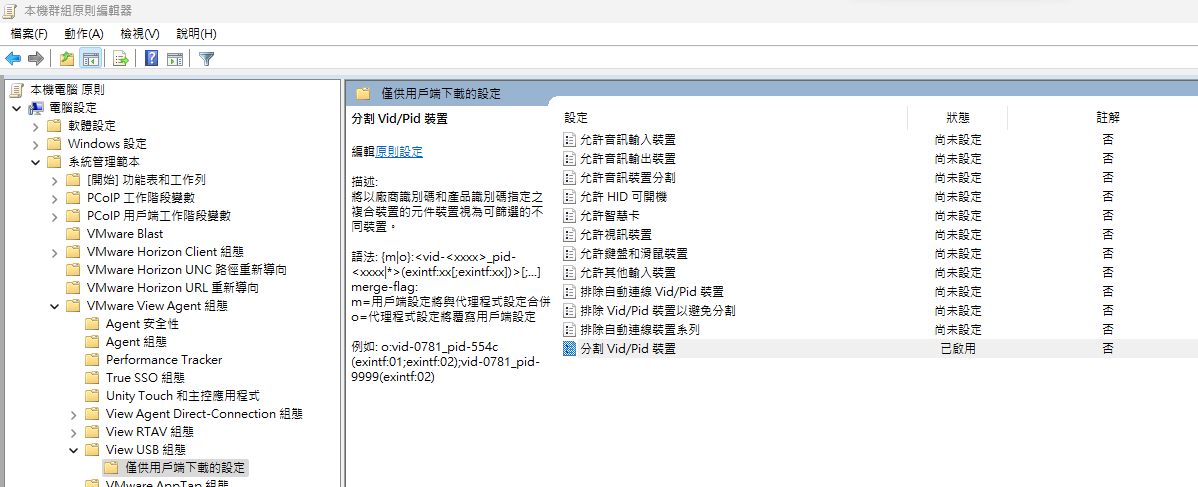
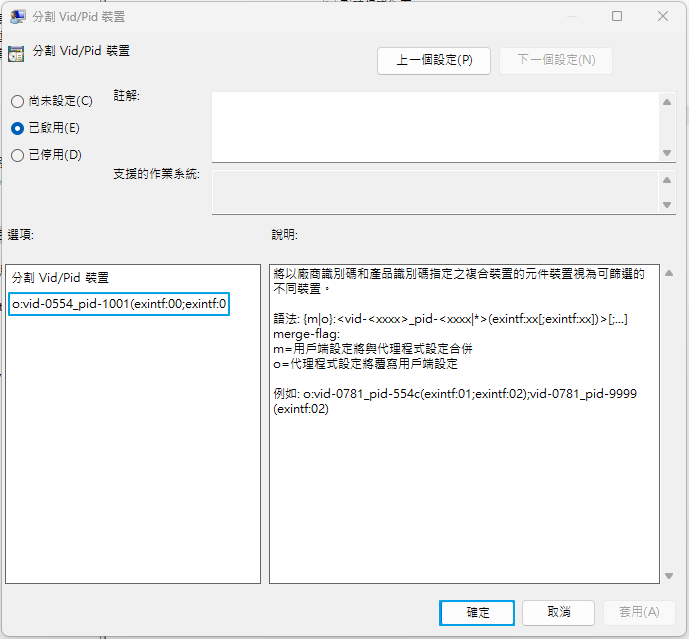
依照下列步驟所述來配置 Google 管理控制台:
- Chromebook 裝置必須是組織中受管理的裝置。
- Horizon Client Google 原則 - 在 Horizon Client Google 原則的一般設定中新增以下 splitUSB 鍵或值。以下是 PowerMic3 的範例,其 Vid 或 Pid 為 0554:1001,音訊介面為 00、01、02,不應重新導向為 USB HID 介面。
{ "broker_list": { "Value": { "settings": { "server-list": [ { "server": "xx.xx.xx.xx", "settings": { "editable": {} } } ], "common-setting": { "splitUSB": { "allowList": [ { "device": "0554:1001", "excludedInterface": ["00", "01", "02"] } ] } } } } } - UsbDetachableAllowlist
- 導覽至,然後搜尋 USB 存取。
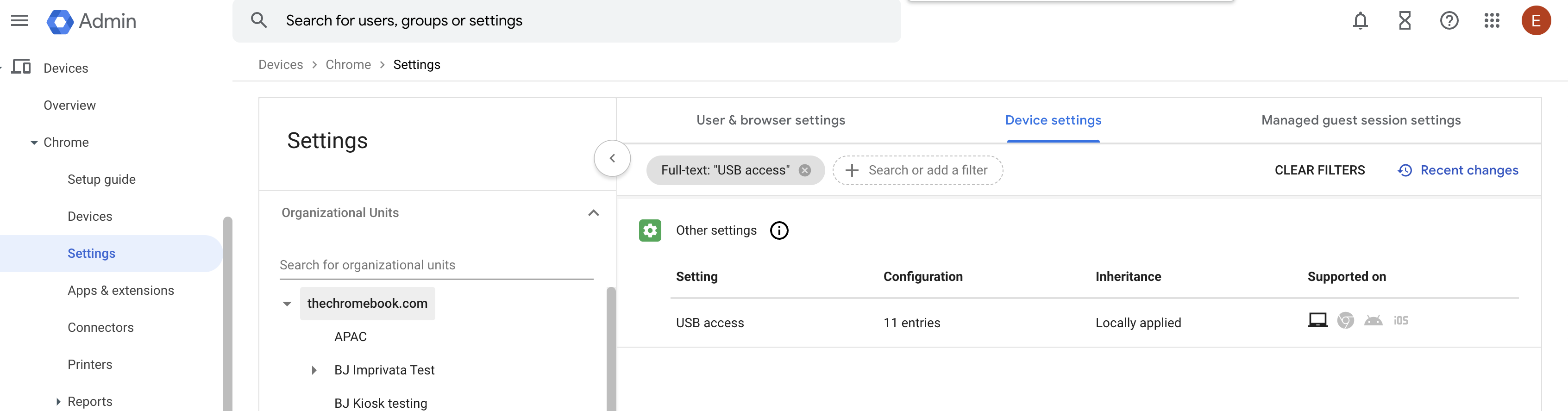
- 新增您的裝置 vid:pid。
備註: Vid 和 Pid 必須是十六進位數字。
- 在 Google 管理上按一下儲存。以下螢幕擷取畫面顯示一個 Google 管理控制台範例。
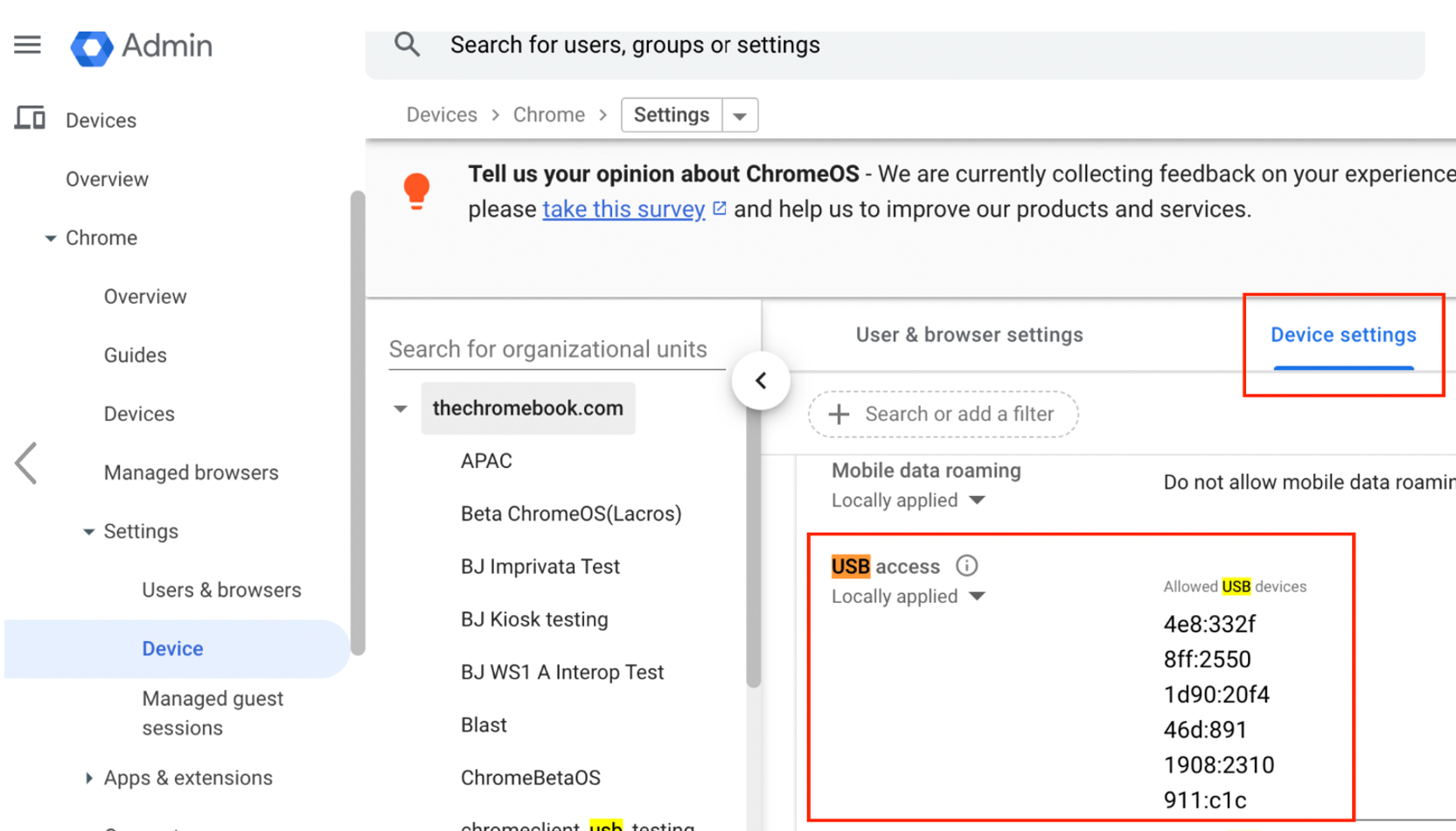
- 導覽至,然後搜尋 USB 存取。
- WebUSBAllowDevicesForURL 完成 Google 組態後,重新啟動 Chromebook。這些設定將同步到您的受管理裝置上。您可以確認是否已從 Google 管理同步 USB 組態:
- 導覽至,然後搜尋 WebUSB API 允許的裝置。
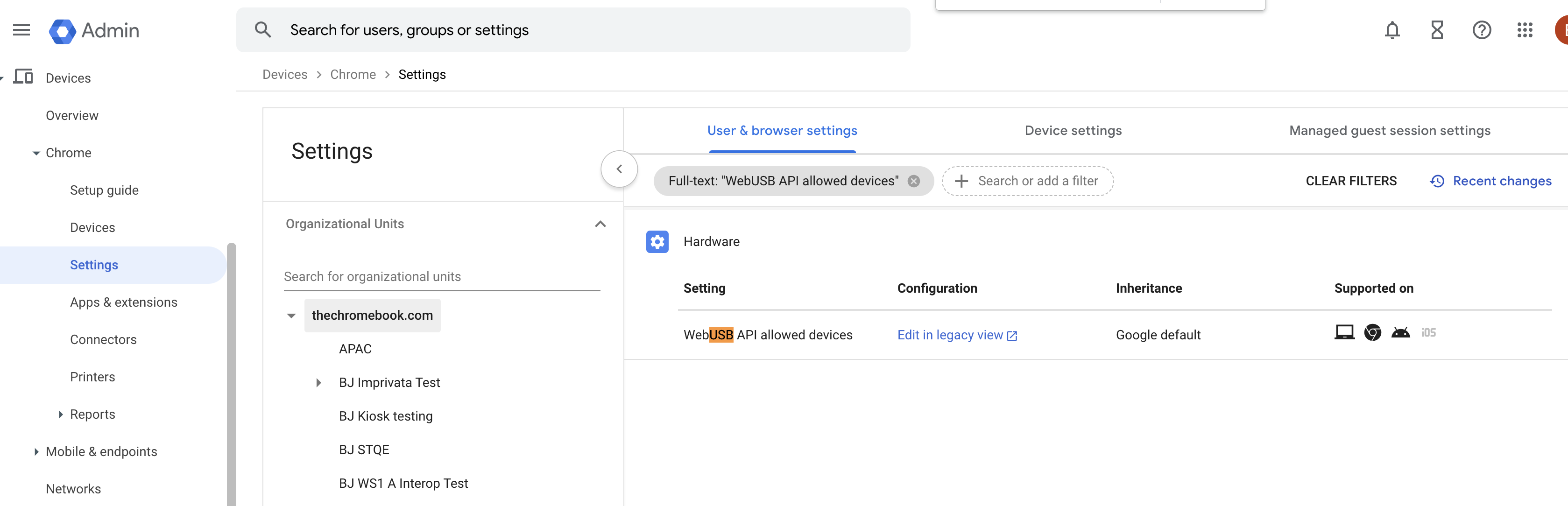
- 新增應用程式擴充功能識別碼。
- 新增您的裝置 vid:pid、vid 和 pid 應為十六進位。
- 在 Google 管理上按一下儲存。以下螢幕擷取畫面顯示一個 Google 管理控制台範例。
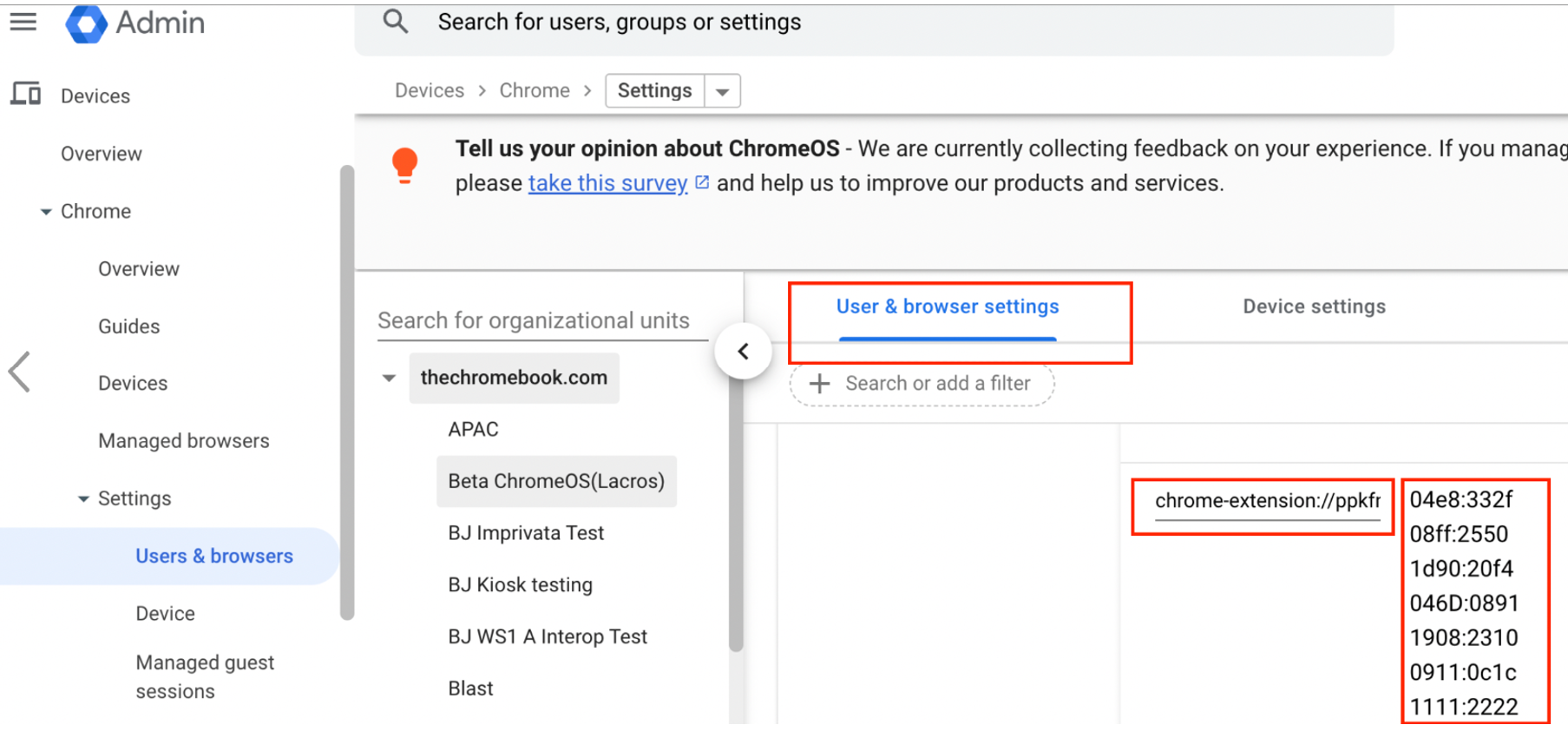
- 導覽至,然後搜尋 WebUSB API 允許的裝置。
完成 Google 組態後,重新啟動 Chromebook 以將這些設定同步到您的受管理裝置上。您可以確認是否已從 Google 管理同步 USB 組態:
- 開啟 Chrome 瀏覽器並輸入 chrome://policy。
- 在瀏覽器中搜尋 USB。此時將顯示從 Google 管理同步的 USB 組態。
識別要排除的介面
您需要識別必須排除的介面,例如鍵盤和音訊類型的介面。在此版本中,VMware 已測試下列 USB 複合裝置,例如 Nuance Powermic 2、Powermic 3 和 Yubikey。可能支援其他裝置。下列程式說明識別必須排除的介面的步驟:
- 將您的裝置插入 Windows PC。
- 開啟軟體 vmwUsbview.exe。
- 在 USB 清單中,識別您的裝置和介面資訊。例如,如以下螢幕擷取畫面中所示,介面 0、1 和 2 是必須排除的音訊類型的介面。因此,您必須將代理程式 GPO 設定為
o:vid-0554_pid-1001(exintf:00;exintf:01;exintf:02)。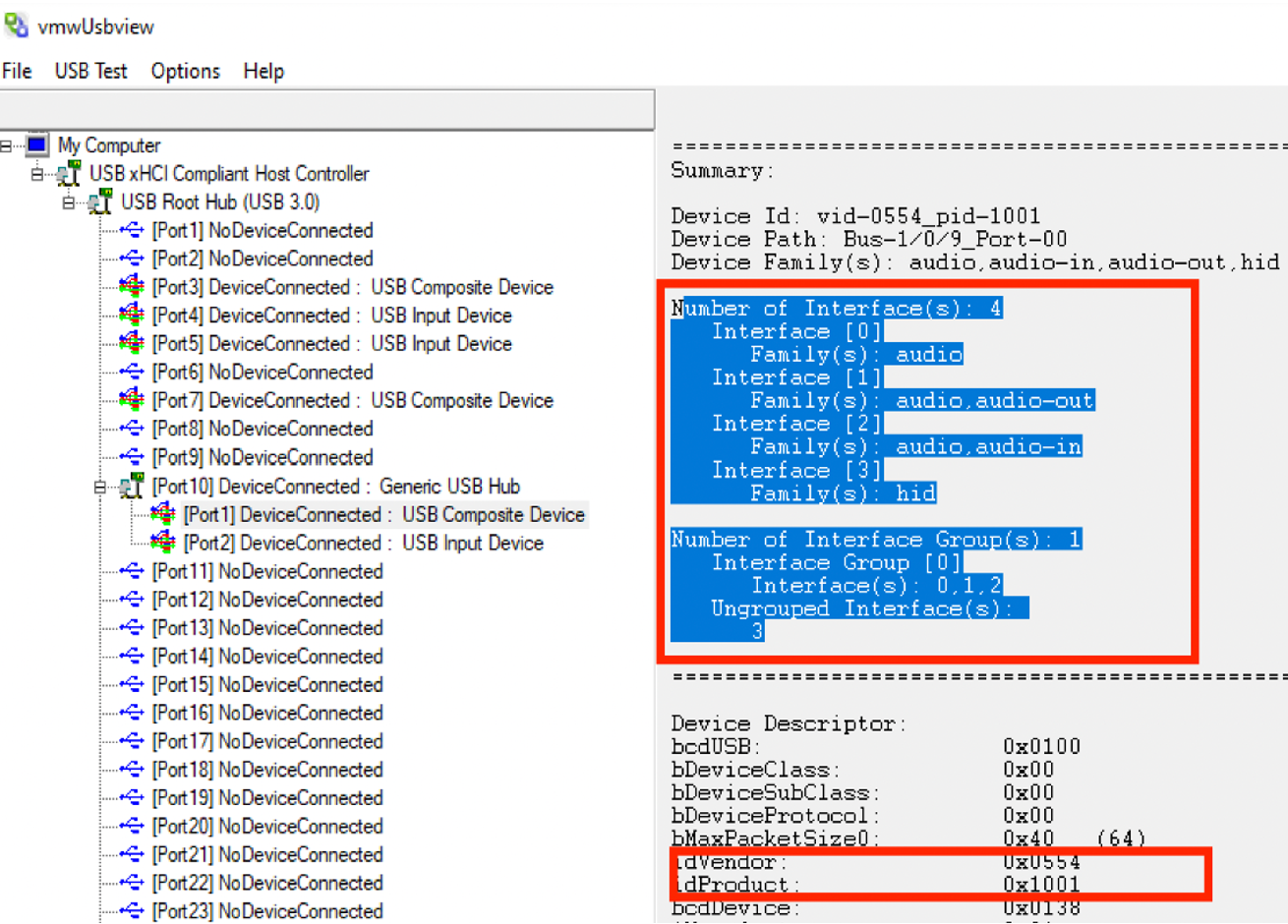
使用 USB 重新導向
- 按一下頂端列中的 USB 面板。
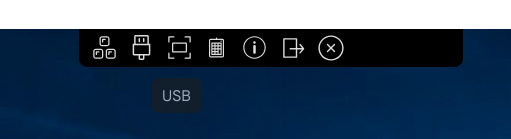
- 按一下新增裝置來連接您插入的 USB 裝置。