新增一或多個 Horizon Edges 後,您可以使用 Horizon Universal Console 以導覽至 Horizon Edges 頁面,在其中可以檢視 Horizon Edges 清單的一般資料。您也可以按一下特定 Horizon Edge 的名稱,以檢視有關該特定 Horizon Edge 的詳細資訊。
檢視部署的 Horizon Edges 並對特定的 Horizon Edge 執行動作
Horizon Edges 頁面提供有關部署中每個 Horizon Edge 的基本資訊。該頁面還可讓您新增、編輯和刪除 Horizon Edges。
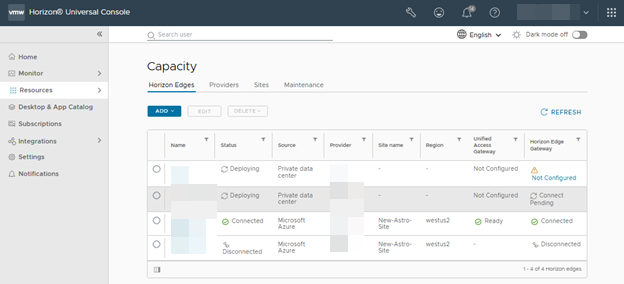
若要檢視 Horizon Edges 頁面,請選取。
- 您可以使用表格資料行標題中可用的眾多篩選器之一,例如名稱、狀態和 Horizon Edge 閘道,以變更頁面顯示 Horizon Edges 的方式。
- 狀態資料行顯示每個 Horizon Edge 的部署狀態。
- Horizon Edge 閘道資料行顯示每個 Horizon Edge 閘道的狀態。
- Unified Access Gateway 資料行顯示每個 Horizon Edge 閘道相關聯 Unified Access Gateway 的狀態。
- 來源資料行列出了每個 Horizon Edge 的提供者類型。例如,Microsoft Azure Edge 的是 [Microsoft Azure],Horizon 8 Edge 的是 [私人資料中心]。可顯示在來源資料行中的提供者類型取決於您擁有的授權類型,以及您先前部署的 Horizon Edge 類型。
提供者
- 登入 Horizon Universal Console。
- Horizon Edge:導覽至,然後從下拉式清單中選取一種提供者類型。
- 映像:依序按一下映像和開始,然後從下拉式清單中選取一個提供者。
- 集區:依序按一下集區和開始,然後從下拉式清單中選取一個提供者。
功能 提供者類型 Horizon Edge Microsoft Azure 和 Windows 365 映像 Microsoft Azure 和 Horizon 8 集區 Microsoft Azure
- 輸入並儲存所選提供者類型的詳細資料。
- 若要編輯提供者,請從清單中選取該提供者,然後按一下編輯。
並非所有值皆可供編輯。不可編輯的值因提供者類型而異。
- 若要檢視提供者詳細資料,請按一下提供者旁邊的雙箭頭。
右側窗格將顯示提供者詳細資料。列出的資訊類型因提供者類型而異。
- 若要刪除提供者,請從清單中選取該提供者,然後按一下刪除。
檢視有關特定 Horizon Edge 的詳細資料並執行動作
若要檢視有關特定 Horizon Edge 的資料或執行動作 (例如編輯或刪除),請在 Horizon Edge 頁面上按一下 Horizon Edges 的名稱。
特定 Horizon Edge 的詳細資料頁面提供 Horizon Edge 相關的各種資訊,包括提供者、Unified Access Gateway、Horizon Edge 閘道等的相關資訊。但是,詳細資料頁面上提供的資訊會顯著不同,這取決於 Horizon Edge 是部署在 Microsoft Azure 環境或 Horizon 8 環境中而定。
Microsoft Azure Edge 和 Horizon 8 Edge 的詳細資料頁面存在的一個顯著不同之處是,Horizon 8 Edge 包含摘要、基礎架構監控和功能索引標籤。在 Microsoft Azure Edge 方面,其詳細資料頁面則是直接在頁面上提供摘要資訊,但目前未包括基礎結構監控資訊。
以下螢幕擷取畫面顯示不同 Horizon Edge 類型的 Horizon Edge 詳細資料頁面的部分內容。
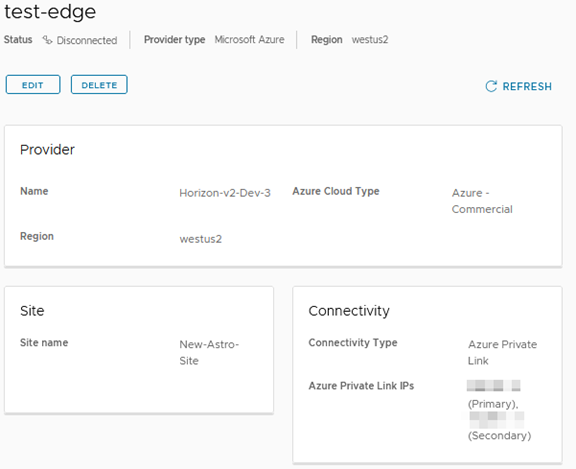
![此螢幕擷取畫面顯示當您選取特定的 Horizon 8 Edge 時,可存取的 Horizon 8 Edge 詳細資料頁面。Horizon 8 Edge 的詳細資料頁面提供三個索引標籤:[摘要] 索引標籤、[基礎結構監控] 索引標籤,以及 [功能] 索引標籤。](images/GUID-5FE941DC-F75E-46C4-91BC-E9F747A69F3A-low.png)
- 在 Unified Access Gateway 區段中,按一下新增 Unified Access Gateway 以進行監控。
- 在 Unified Access Gateway 頁面的負載平衡器區段中,新增名稱和 FQDN 或 IP 位址,然後按一下儲存。
- 在 [閘道] 區段中,您可以新增並儲存負載平衡器資訊以新增閘道。按一下新增以新增 Unified Access Gateway。
- 為 Unified Access Gateway 新增名稱、管理端點 (即閘道管理端點的完整網域名稱、IP 位址或主機名稱)、使用者名稱和密碼。
可以新增 CA 簽署憑證或自我簽署憑證,並上傳至這個 UAG。對於自我簽署憑證,使用者會收到通知,以檢閱並確認憑證詳細資料。使用者必須按一下以確認是否信任此憑證,否則會發生監控錯誤。如果使用者按一下 [確認],下次就不會收到確認通知。備註: 建議在所有生產環境中使用 CA 簽署憑證,而自我簽署憑證建議僅用於 POC/測試。
- 按一下儲存。
完成上述工作後,即可從基礎結構監控索引標籤監控剛才新增的 UAG。如需關於 Horizon 8 Edge 的基礎結構監控索引標籤上所提供之資料的詳細資訊,請參閱監控 Horizon 8 環境中,Horizon Edge 閘道 和 Unified Access Gateway 的基礎結構資料。
為 App Volumes 應用程式儲存區帳戶設定私人端點
Not Configured,請使用
設定私人端點選項來設定儲存區帳戶的私人端點。
- 在 Horizon Universal Console 中,導覽至。
- 按一下必須設定私人端點的 Horizon Edge。
- 導覽至 App Volumes 應用程式儲存區區段。
- 在 Azure 儲存區帳戶資料表中,按一下私人端點狀態為
Not Configured或Disconnected的儲存區帳戶的溢位圖示 (三個垂直點)。 - 按一下設定私人端點。
- 在設定儲存區帳戶私人端點視窗中,確保滿足所有需求,然後選取權限核取方塊。
如需這些需求的詳細資訊,請參閱 App Volumes 應用程式儲存區帳戶的 Azure 私人端點。
- 從私人端點 vNet 下拉式功能表中選取虛擬網路。
- 從子網路下拉式方塊中選取子網路。
- 按一下儲存。
私人端點的狀態為
Connected。
- 確保儲存區帳戶與 Horizon Edge 以及儲存區帳戶與每個桌面集區之間的連線成功。
- 具有現有應用程式附件 (在設定私人端點之前指派) 的使用者必須登出其虛擬機器。
在 Azure 入口網站中,導覽至區段,然後將特定儲存區帳戶的公用網路存取選項設定為 Disabled。如需詳細資訊,請參閱對應的 Microsoft 說明文件。
如果任何現有桌面集區和檔案共用之間存在連線問題,影響應用程式交付,且您希望在解決這些問題之前還原為儲存區帳戶的公用網路存取,則可以使用移除私人端點選項。此選項會移除已設定的私人端點,並自動為 Azure 入口網站中的儲存區帳戶啟用公用網路存取。修正問題後,您可以使用設定私人端點選項來設定私人端點。