本說明文件頁面中的步驟說明如何使用 Horizon Client 來啟動 Horizon Cloud Service - next-gen 環境所提供的虛擬桌面。
這些步驟包括如何安裝原生
Horizon Client,適用於可能尚未在本機用戶端系統上安裝的使用案例。
必要條件
在使用者可以啟動指派的桌面之前,請先確認您的環境具有至少下列其中一個項目來提供桌面。
- 已成功為單一工作階段集區發佈 VDI 映像。
- 已成功發佈多重工作階段集區的映像。
另外,請確認使用者所使用的是 Horizon Cloud Service - next-gen 環境支援的 Horizon Client 版本。請參閱 Microsoft Azure Edge 的需求檢查清單頁面中的用戶端區段。
程序
- 若要連線至指派給您的桌面,請啟動 Horizon 入口網站,網址為 https://cloud.vmwarehorizon.com/。
下列螢幕擷取畫面顯示入口網站,它會在您將瀏覽器指向該 URL 時顯示。

- 如果您的原生系統尚未安裝 Horizon Client,您可以選取安裝 Horizon Native Client 選項,來自動移至 Customer Connect 站台,以便下載適用於您的作業系統的原生用戶端。
當您按一下
安裝 Horizon Native Client 時,瀏覽器會開啟 Customer Connect 頁面,以供您
下載 VMware Horizon Client。請依照畫面上的指引,下載符合您系統的原生用戶端安裝程式,然後安裝原生用戶端。
- 安裝後,請啟動 Horizon Client。
用戶端會顯示目前設定在此
Horizon Client 中的所有 Horizon 站台。
- 在顯示的一組已設定站台中,找出並按兩下標示為 cloud.vmwarehorizon.com 的站台,以連線至該站台。
備註: 如果這是您第一次安裝用戶端,或者是您第一次從
Horizon Cloud Service - next-gen 環境啟動桌面或應用程式,則用戶端還沒有一個設定了
cloud.vmwarehorizon.com 的站台。
在這種情況下,您必須使用用戶端的新增伺服器按鈕,來新增名為 cloud.vmwarehorizon.com 的站台。
- 如果您沒有看到一個標示為 cloud.vmwarehorizon.com 的圖示,請按一下新增伺服器,以新增該站台。
用戶端會顯示欄位,以便輸入
cloud.vmwarehorizon.com。
下列螢幕擷取畫面示範了使用 Windows 版 Horizon Client 2303 的步驟順序。如果您使用的是其他原生用戶端或版本,則 UI 可能不同於此螢幕擷取畫面。若是要在用戶端中新增站台名稱 (伺服器名稱),並且連線以取得該站台的圖,則其基本順序是相同的。
然後按一下連線,以完成將站台新增到 Horizon Client。
- 當用戶端顯示 cloud.vmwarehorizon.com 的圖示時,請按兩下此圖示,以連線至該站台。
顯示的 UI 取決於您使用的原生用戶端。例如,Windows 版 Horizon Client 會顯示登入對話方塊,而對於 Chrome 版 Horizon Client,則不會有登入對話方塊。
下列螢幕擷取畫面特別顯示了使用 Windows 版 Horizon Client 2303 時的這個步驟。
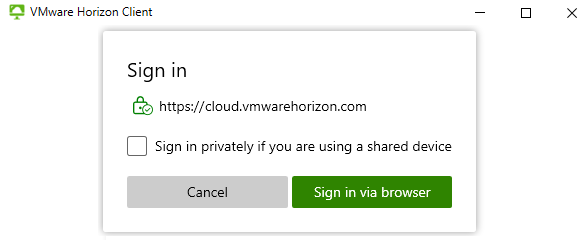
- 依照您用戶端提供的畫面提示繼續登入。
如果您使用的用戶端會提供
使用共用裝置時以私人方式登入選項,您可以使用該選項,來阻止用戶端快取您裝置上的資訊。
備註: 由於 Chrome 版
Horizon Client 一律採私人方式登入,因此該用戶端不會提供
使用共用裝置時以私人方式登入選項。按一下 Chrome 版
Horizon Client 中的伺服器圖示後,用戶端會在您的瀏覽器中顯示
使用 SSO 登入 UI。
依照畫面上的提示來登入後,系統會在瀏覽器中顯示
使用 SSO 登入 UI。
下列螢幕擷取畫面顯示使用 SSO 登入 UI。
- 在使用 SSO 登入中,輸入與此 Horizon Cloud Service - next-gen 環境相關聯的公司網域名稱,然後按一下繼續。
按一下
繼續後,遵循畫面上的提示進行。系統會將您移至您身分識別提供者的登入 UI。使用針對該身分識別提供者指派給您的認證進行登入。
完成身分識別提供者登入後,用戶端中會顯示 Horizon 權利畫面,其中列出指派給您的桌面和應用程式。
- 按一下桌面圖示以啟動桌面。

![此螢幕擷取畫面顯示 [新增伺服器] 按鈕和 [連線伺服器的名稱] 視窗中的欄位,其中綠色箭頭指向該按鈕和視窗。](images/GUID-2BF8A426-2C0C-4FCE-8F26-44F6D5ADA2B9-low.png)
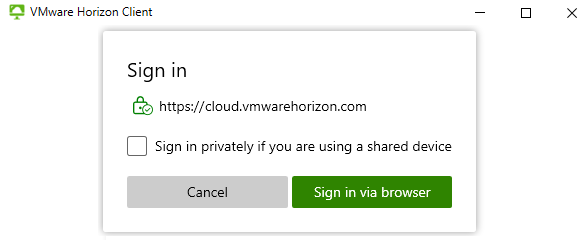
![[單一登入(或 SSO)] 畫面的螢幕擷取畫面](images/GUID-B5259897-4B19-4FF0-BF4A-DA35933D98C5-low.png)