在此步驟中,將 Horizon 網繭上架至第一代 Horizon Cloud 的工作流程時,您需要使用 Horizon Cloud Connector 組態入口網站來指定 Horizon Cloud Connector 用來與 Horizon 網繭連線伺服器配對的詳細資料。成功完成這些步驟會使該網繭連線至您的第一代 Horizon Cloud 租用戶環境。
如需 Horizon 網繭、第一代 Horizon Cloud 和 Horizon Cloud Connector 在配對程序中如何相互關聯的圖解,請參閱第一代租用戶 - 將第一代 Horizon Cloud Service 與現有的 Horizon 網繭連線以使用雲端主控服務中顯示的圖表。
必要條件
確認您已完成所需的準備步驟。
- 確認您已完成第一代租用戶 - 下載 Horizon Cloud Connector 並將其部署到網繭環境中下方適用副主題中的步驟。
- 確認您已完成第一代租用戶 - 驗證 Horizon 網繭和虛擬應用裝置是否準備好與第一代 Horizon 控制平面配對中的步驟。
此外,請確認:
- 主要節點 (Horizon Cloud Connector 2.0 及更新版本) 或虛擬應用裝置 (Horizon Cloud Connector 1.10 及更早版本) 已開啟電源。
- 您擁有用來顯示瀏覽器型 Horizon Cloud Connector 組態入口網站的 URL。此 URL 是以虛擬應用裝置的 IP 位址為基礎,例如 https://IP-address/,其中 IP-address 為應用裝置的 IP 位址。或者,如果您已在 DNS 伺服器中將完整網域名稱 (FQDN) 對應至 Horizon Cloud Connector 虛擬應用裝置的 IP 位址,則該組態入口網站的 URL 為該 FQDN。
確認您已符合第一代租用戶 - Horizon 網繭和 Horizon Cloud Connector - 準備上架至第一代控制平面服務中所述的所有項目,尤其是:
- 您已符合使用 Horizon Cloud Connector 將 Horizon 網繭與 Horizon Cloud 配對時的 DNS、連接埠和通訊協定需求。
- 您在網路拓撲中的 DNS 組態將可讓已部署的 Horizon Cloud Connector 解析網繭連線伺服器的 FQDN。如果已部署的 Horizon Cloud Connector 無法使用 DNS 解析連線伺服器,則在您輸入 Horizon 網域認證的步驟中,上架精靈將會遇到非預期的錯誤。
- Horizon Cloud Connector 虛擬應用裝置必須連線至網際網路,才能與 Horizon Cloud 控制平面通訊,並顯示瀏覽器型組態入口網站。如果您的環境需要將 Proxy 伺服器和 Proxy 組態用於已部署的應用裝置,請確認您已使用環境所需的 Proxy 設定,設定已部署的 Horizon Cloud Connector 應用裝置。請參閱第一代租用戶 - Horizon 網繭和 Horizon Cloud Connector - 準備上架至第一代控制平面服務、Horizon Cloud Connector 已知考量事項和修改 Horizon Cloud Connector 1.6 或更新版本的 Proxy 設定中 Proxy 相關的資訊。
- 您擁有 My VMware 帳戶的認證,此帳戶與您要配對網繭的 Horizon Cloud 客戶帳戶相關聯。如第一代租用戶 - 將第一代 Horizon Cloud Service 與現有的 Horizon 網繭連線以使用雲端主控服務中所述,需要 My VMware 帳戶才能向雲端管理平面進行驗證,藉此設定連接器並建立連線,以將該授權用於 Horizon 訂閱產品。
- 在精靈的第一個設定步驟中,您需要提供以下資訊:
- Horizon Connection Server 的 FQDN
- Active Directory 網域的 NETBIOS 名稱
- 該網域中 Active Directory 使用者的帳戶名稱。您將輸入 SAM 類型的使用者名稱。請勿輸入 UPN (使用者主體名稱)。此使用者帳戶必須符合 Horizon 網繭和 Horizon Cloud 控制平面需求檢查清單的 Horizon 網繭和 Horizon Cloud Connector 需求一節中所述的需求。
備註: 最佳做法是使用密碼維持不變的服務帳戶。 Horizon Cloud Connector 會使用這些認證來與 Horizon Connection Server 長期通訊,例如,傳送訂閱授權資訊。從 Horizon Cloud Connector 2.4 版開始,如果您的組織需要輪換此帳戶的密碼,您可以使用 更新 Horizon Cloud Connector 用於 Horizon Connection Server 的已登錄 AD 認證中的步驟來更新認證。
程序
結果
當您到達此處時,配對工作流程即會完成。此時,VMware 一般會在您將網繭與雲端控制平面配對後的 30 分鐘內啟用訂閱授權。當 VMware 啟用訂閱授權後,網繭的 Web 型管理主控台中將會顯示一則訊息,指出您網繭正在使用的授權訂閱類型。下列螢幕擷取畫面是範例圖解。

下一步
此時,網繭已成功與 Horizon Cloud 配對。有關一般從這個時間點開始完成的 Horizon Cloud Connector 管理和維護工作,如需詳細資料,請參閱《管理指南》中的在 Horizon 網繭與 Horizon Cloud 配對後,您在 Horizon Cloud Connector 上執行的一般管理和維護工作主題。
(Horizon Cloud Connector 2.0 及更新版本) 若要支援服務層級 Fault Tolerance,請部署 Worker 節點。請參閱Horizon Cloud Connector 2.0 及更新版本 - 將 Worker 節點新增至 Horizon Cloud Connector 叢集。


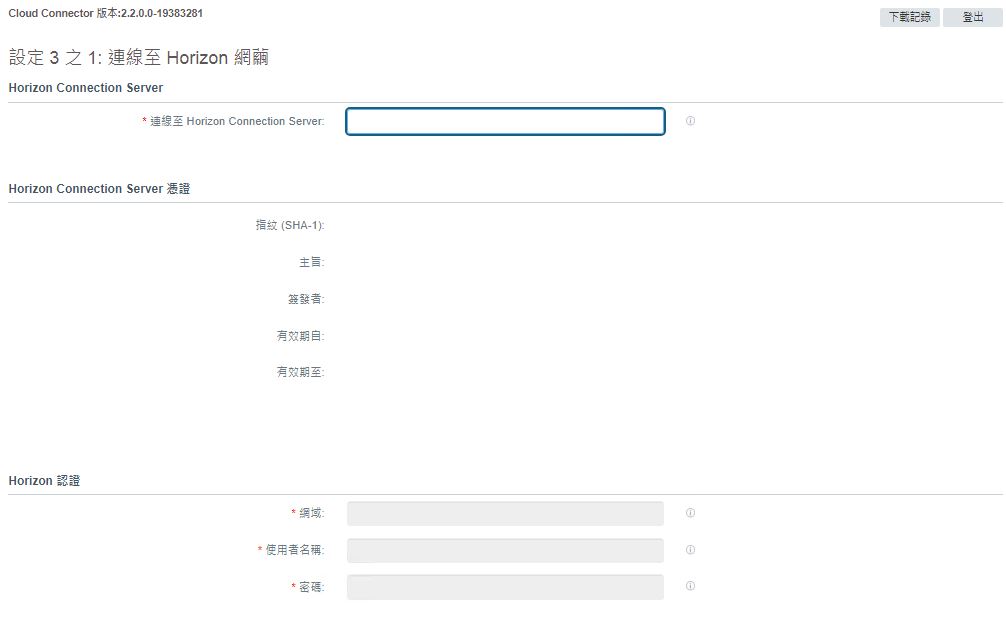
![螢幕擷取畫面顯示 [連線至 Horizon Connection Server] 欄位中輸入 en 的範例說明,此時欄位右邊顯示 [連線和重設] 按鈕。](images/GUID-A83774F0-7E47-4FC0-86F0-CDAEA6DBDB7C-low.png)
![此螢幕擷取畫面顯示 [連線至 Horizon Connection Server] 欄位中輸入 enwin.com 文字的範例說明,此時 [連線] 按鈕顯示為綠色,且游標暫留在 [連線] 按鈕上。](images/GUID-B1E3543A-0EDD-4C75-A35F-A50DC1B3E82E-low.png)
![此螢幕擷取畫面顯示將資料輸入至 [連線至 Horizon Connection Server] 欄位後精靈的步驟的範例說明,此時如果無法自動驗證伺服器憑證,會顯示橙色三角形。綠色箭頭從橙色三角形指向說明系統為何無法自動驗證伺服器憑證的訊息。螢幕擷取畫面也顯示 UI 顯示的憑證相關資訊,以及供您核取驗證過的所顯示憑證的核取方塊,其中綠色箭頭指向該核取方塊。](images/GUID-B4FD0303-6CDB-4650-BCB8-7BDC9577BA8D-low.png)

![此螢幕擷取畫面顯示精靈 UI 的 [Horizon 認證] 區域的範例說明,其中在欄位輸入某些值,且綠色箭頭指向 [連線] 按鈕。](images/GUID-A91AB4D0-7C52-433F-981F-B8B31ECCE032-low.png)
![此螢幕擷取畫面顯示精靈的「第 2 步設定 (共 3 步)」步驟 UI 的範例說明,其中顯示欄位中輸入了範例值,以說明在欄位中包含值後,[儲存] 按鈕即可使用。](images/GUID-997CED03-2D9A-4E99-AAD3-1D2CD458496B-low.png)
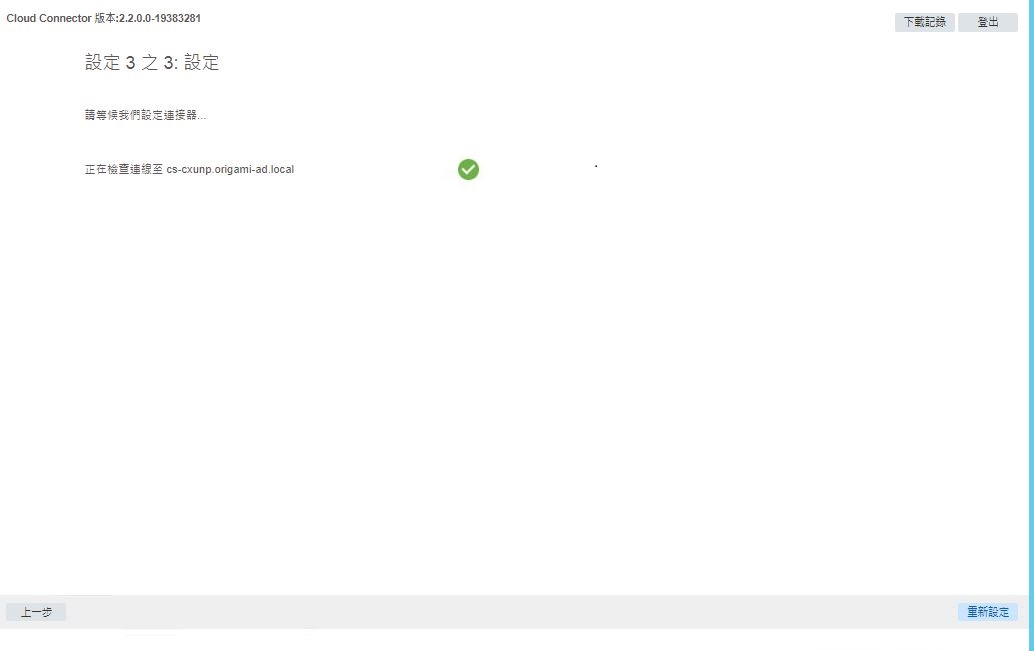
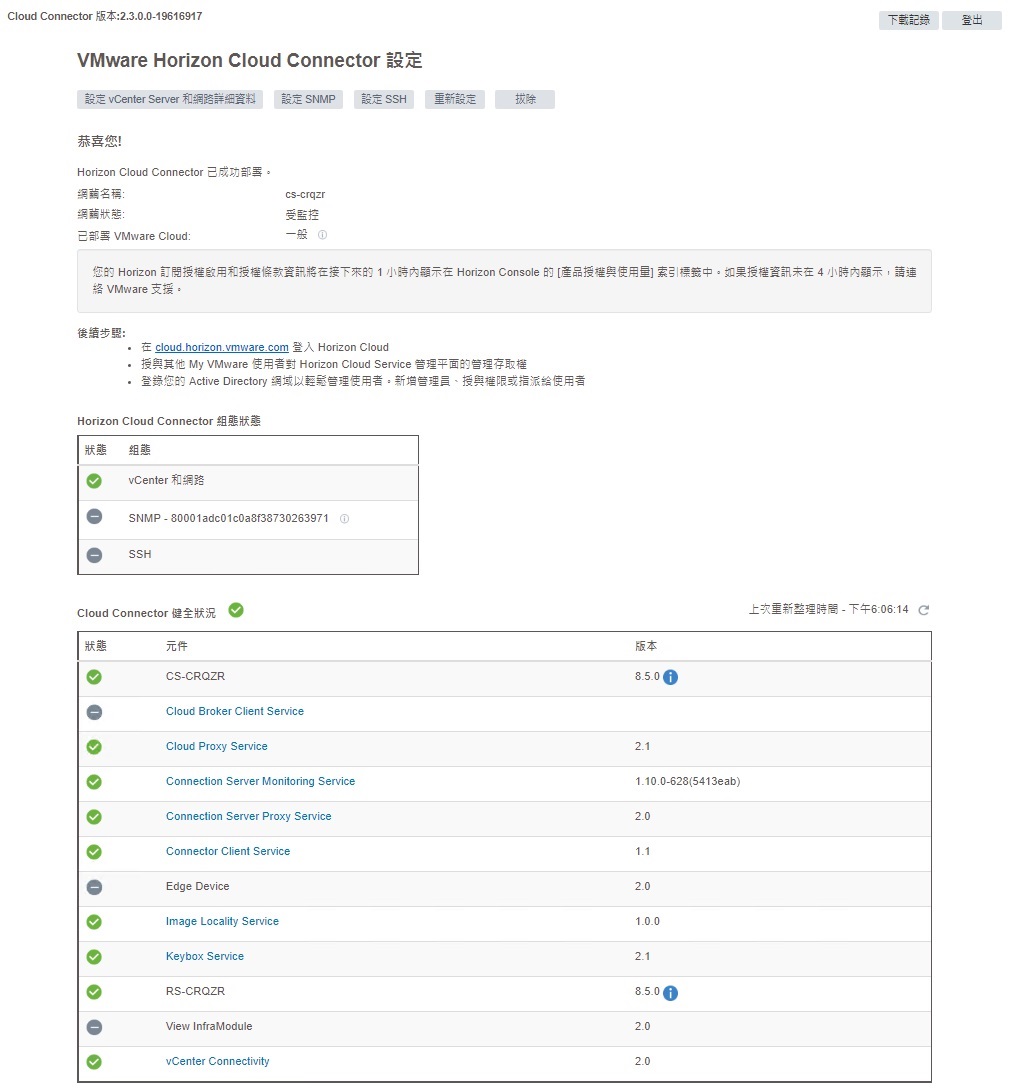
![[vCenter Server 詳細資料] 視窗](images/GUID-C57B9A99-E37C-4A03-9A69-A532B7950F29-low.png)