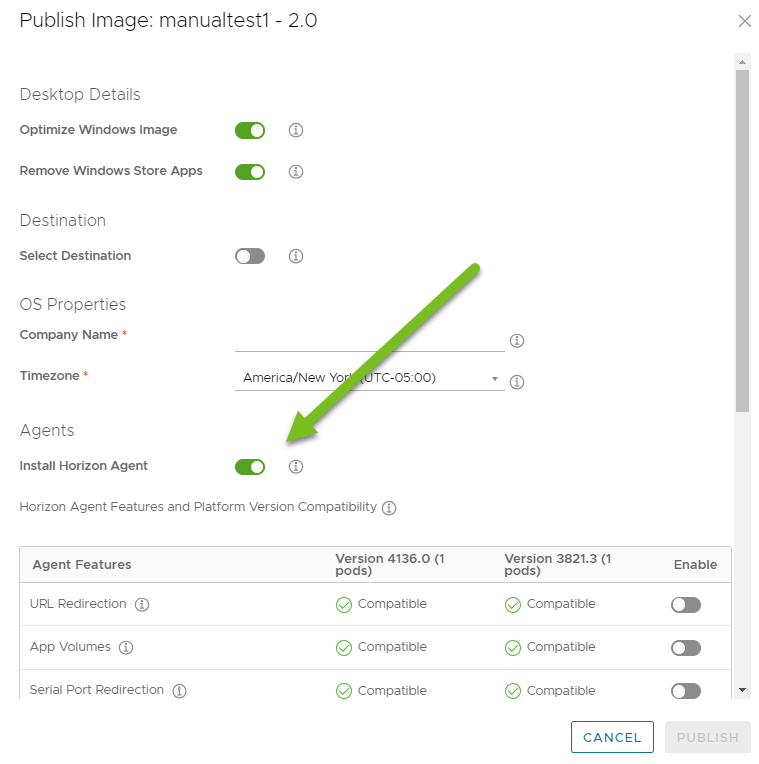本頁面介紹了 Horizon Universal Console 中常用的程序,其中主控台的 [已匯入的虛擬機器] 頁面會列出了租用戶的 Horizon Cloud on Microsoft Azure 部署中的單一網繭型虛擬機器,而之後您會想將其轉換為多網繭映像。
如果映像執行的是 Windows 11 作業系統,則除了要求直接源自 Azure Marketplace 外,還不得對映像進行後續處理,這樣才能在第一代 Horizon Cloud on Microsoft Azure 部署中有效支援該映像。目前不支援從共用映像庫 (SIG)、Azure 受管理映像、Azure 虛擬機器快照等任何其他來源匯入 Windows 11 虛擬機器。
若要將支援的第 1 代和第 2 代機器組合用於映像相關工作流程和第一代 Horizon Cloud on Microsoft Azure 部署,如需其他考量事項 (哪些機器的世代支援哪些作業系統),請參閱支援源自 Microsoft Azure 上網繭的映像。
根據設計,主控台的 [已匯入的虛擬機器] 頁面會列出單一網繭型虛擬機器。在以下兩種案例中,單一網繭型虛擬機器在該頁面上會列出為結果。其中一個案例是,手動將基礎虛擬機器從 Azure Marketplace 匯入到特定 Horizon Cloud Pod。另一個案例是,在 [已匯入的虛擬機器] 頁面上,使用單一網繭的 [從 Marketplace 匯入虛擬機器] 工作流程,在特定網繭中建立基礎虛擬機器。
主控台的 [已匯入的虛擬機器] 頁面提供兩個選項,可用來將已匯入的虛擬機器發佈成密封的最佳配置映像:
- 發佈至映像 - 此選項會將虛擬機器發佈為 [映像] 頁面上可指派的單一網繭映像。
- 移至多網繭映像 - 此選項會將虛擬機器移至 [多網繭映像] 頁面,您可以在其中將其發佈為多網繭映像。
本主題說明移至多網繭映像選項。
在「移至多網繭映像」流程中,系統會保留正在移動的虛擬機器的大小。
但是,如 Horizon Cloud - 發佈映像中所述,如果已安裝代理程式軟體,則 [發佈映像] 精靈不允許啟用該精靈的安裝 Horizon Agent 切換。
如果在未啟用 [發佈映像] 精靈的安裝 Horizon Agent 切換的情況下發佈映像,則無法在已發佈的映像中正確設定其他代理程式 (例如 App Volumes Agent)。
因此,在您使用移至多網繭映像,並將映像移至主控台的 [映像 - 多網繭] 頁面後,您必須執行額外的步驟,以確保 IMS 會執行適當的代理程式組態。下列步驟如下列程式中所述。這個移動動作會建立該映像的 1.0 版 (您將在發佈工作流程中採用這個映像版本),然後建立 2.0 版,並在選取安裝 Horizon Agent 切換和選取代理程式選項的情況下,發佈該版本。
之後,產生的已發佈映像 2.0 版即可用於桌面指派中。
必要條件
- 此程序僅適用於桌面虛擬機器。
- 針對 Horizon Cloud on Microsoft Azure 部署,僅當所有網繭皆為第一代租用戶 - IMS 系統需求中指定的資訊清單版本時,才可使用此功能。
- 將虛擬機器移至 [多網繭映像] 頁面之前,請確認您已在虛擬機器上安裝並配對正確的 Horizon Agent。
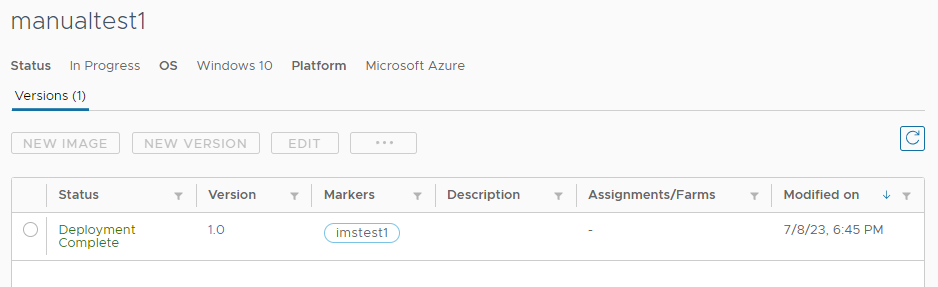
![此螢幕擷取畫面顯示功能表中的 [發佈] 動作。](images/GUID-9E7678A1-C247-4988-B92B-6748277BC92A-low.png)
![此螢幕擷取畫面顯示依預設會停用 [安裝 Horizon Agent] 切換。](images/GUID-0533BD9A-B58E-42E8-A8ED-F9755D5FB82E-low.png)
![此螢幕擷取畫面顯示選取的 1.0 版和 [新增版本] 動作 (如綠色箭頭所指出)。](images/GUID-F30248E4-4811-4866-BDAA-6013ADA9655C-low.png)
![此螢幕擷取畫面顯示已填寫的 [新增版本] UI。](images/GUID-73D0267F-88F2-443D-A3A5-4FB6CB8895E2-low.png)
![此螢幕擷取畫面顯示 2.0 版和 [發佈] 功能表動作。](images/GUID-3C5117FF-F3BC-4ED5-AC31-F1B025B7D88C-low.png)