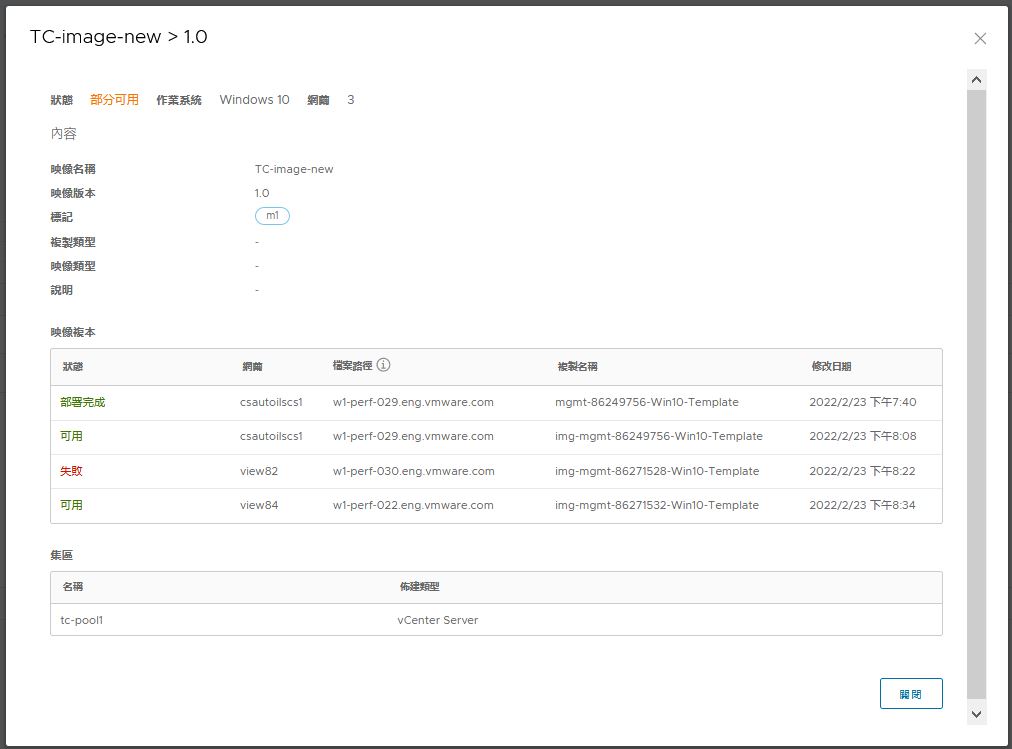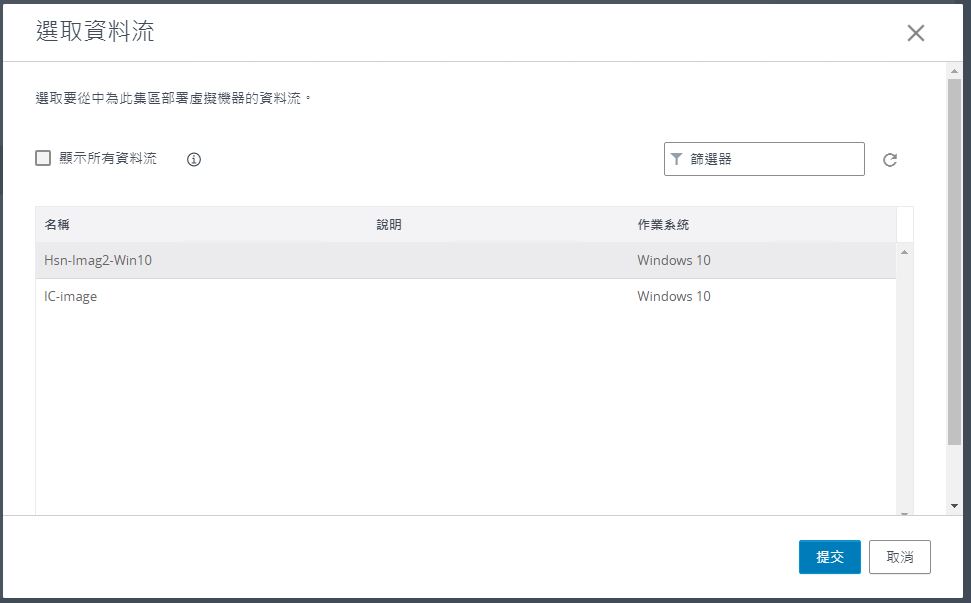本說明文件頁面適用於第一代 Horizon 映像管理服務。從第一代租用戶的 Horizon 8 網繭匯入及發佈映像後,您可以根據這些受管理映像建立桌面指派。
Horizon 映像管理服務支援將受管理的映像用於下列類型的桌面指派。
- 自動完整複製桌面集區
- 自動即時複製桌面集區
- 自動即時複製伺服器陣列
雲端連線的 Horizon 網繭 - 從受管理的映像建立自動桌面集區
本文件主題專屬於 Horizon 網繭 (以 Horizon Connection Server 軟體為基礎的網繭類型) 適用的桌面集區。您可以根據映像目錄範本中的受管理映像,建立包含完整虛擬機器的自動即時複製桌面集區或自動桌面集區。標記可讓您將桌面集區與特定映像版本產生關聯。
必要條件
- 準備 Horizon 網繭將用來建立機器的受管理映像。此映像必須可從 Horizon Universal Console的映像目錄中取得。執行下列程序:
- 匯入映像。請參閱第一代租用戶 - IMS 和 Horizon 8 網繭 - 將映像從 vCenter 匯入至映像目錄。
- 至少發佈一個映像版本。請參閱第一代 Horizon Cloud - IMS - 發佈映像版本。
- 收集您必須提供的組態資訊,以建立包含完整虛擬機器的自動即時複製桌面集區或自動桌面集區。有關具體指示,請根據網繭的連線伺服器軟體版本,參閱相關資訊:
- 7.13 版 - Horizon 7 說明文件中的〈在 Horizon 中設定虛擬桌面〉。
- VMware Horizon 8 2006 版本或更新版本 - Horizon 說明文件中的〈Horizon 中的 Windows 桌面和應用程式〉。
- 如果您想要透過 Workspace ONE Access 提供對桌面與應用程式的存取,請以對根存取群組具備 Horizon 預先定義之管理員角色的使用者身分,來建立桌面和應用程式集區,如網繭的 Horizon Console 中所示。如果您為使用者提供的管理員角色是以根存取群組以外的存取群組為標的,則 Workspace ONE Access 將無法辨識您在 Horizon 中設定的 SAML 驗證器,而您也無法在 Workspace ONE Access 中設定集區。
程序
下一步
賦予使用者存取集區的權利。有關具體指示,請根據網繭的連線伺服器軟體版本,參閱相關資訊:
- 7.13 版 - Horizon 7 說明文件中的〈在 Horizon 中設定虛擬桌面〉。
- VMware Horizon 8 版本 - Horizon 說明文件中的〈Horizon 中的 Windows 桌面和應用程式〉。
雲端連線的 Horizon 網繭 - 從受管理的映像建立自動伺服器陣列
本文件主題專屬於 Horizon 網繭 (以 Horizon Connection Server 軟體為基礎的網繭類型) 適用的桌面集區。您可以根據映像目錄範本中的受管理映像,建立包含 RDS 主機的自動即時複製伺服器陣列。標記可讓您將伺服器陣列與特定映像版本產生關聯。
您可以在為使用者提供已發佈應用程式或已發佈桌面的存取權時,建立自動即時複製伺服器陣列。
必要條件
- 準備 Horizon 將用來建立機器的受管理映像。此映像必須可從 Horizon Universal Console的映像目錄中取得。執行下列程序:
- 匯入映像。請參閱第一代租用戶 - IMS 和 Horizon 8 網繭 - 將映像從 vCenter 匯入至映像目錄。
- 至少發佈一個映像版本。請參閱第一代 Horizon Cloud - IMS - 發佈映像版本。
- 收集您為了建立伺服器陣列所需提供的組態資訊。有關具體指示,請根據網繭的連線伺服器軟體版本,參閱相關資訊:
- 7.13 版 - Horizon 7 說明文件中的〈在 Horizon 中設定虛擬桌面〉。
- VMware Horizon 8 2006 版本或更新版本 - Horizon 說明文件中的〈Horizon 中的 Windows 桌面和應用程式〉。
程序
下一步
建立已發佈的應用程式集區或已發佈的桌面集區。有關具體指示,請根據網繭的連線伺服器軟體版本,參閱相關資訊:
- 7.13 版 - Horizon 7 說明文件中的〈在 Horizon 中設定虛擬桌面〉。
- VMware Horizon 8 版本 - Horizon 說明文件中的〈Horizon 中的 Windows 桌面和應用程式〉。
Horizon 8 網繭 - 將集區或伺服器陣列中的映像和快照源從 vCenter Server 變更為映像目錄,或反過來
從 Horizon 8 2209 版開始,視您希望如何管理最佳配置映像而定,您可以將集區或伺服器陣列中使用的最佳配置映像和快照來源,從使用 vCenter Server 變更為使用 Horizon 映像管理服務 (IMS) 映像目錄。或者,如果集區或伺服器陣列已對其來源實體使用 IMS 映像目錄,您可以切換成對該來源實體使用 vCenter Server。
藉由此功能,您可以視需要來回切換來源。在 Horizon 8 2209 之前的版本中,無法將來源切換成使用 IMS 映像目錄,也無法從使用 IMS 映像目錄切換回來。
將此功能與您的自動完整複製桌面集區搭配使用
請參閱 Horizon 8 2209:建立和管理自動完整複製桌面集區頁面。如該頁面中所述,使用 VMware Horizon Console 來編輯完整複製桌面集區的設定,並變更來源的選項按鈕後,您必須重建與編輯後的來源相關聯的虛擬機器,變更才會生效。
將此功能與您的自動即時複製桌面集區搭配使用
請參閱 Horizon 8 2209:修補即時複製桌面集區頁面。如該頁面中所述,您需要變更 VMware Horizon Console 的排程推送映像作業 () 中的來源設定。
將此功能與您的自動即時複製伺服器陣列搭配使用
請參閱 Horizon 8 2209:自動即時複製伺服器陣列的排程維護頁面。如該頁面中所述,您需要變更 VMware Horizon Console 的排程維護作業 () 中的來源設定。
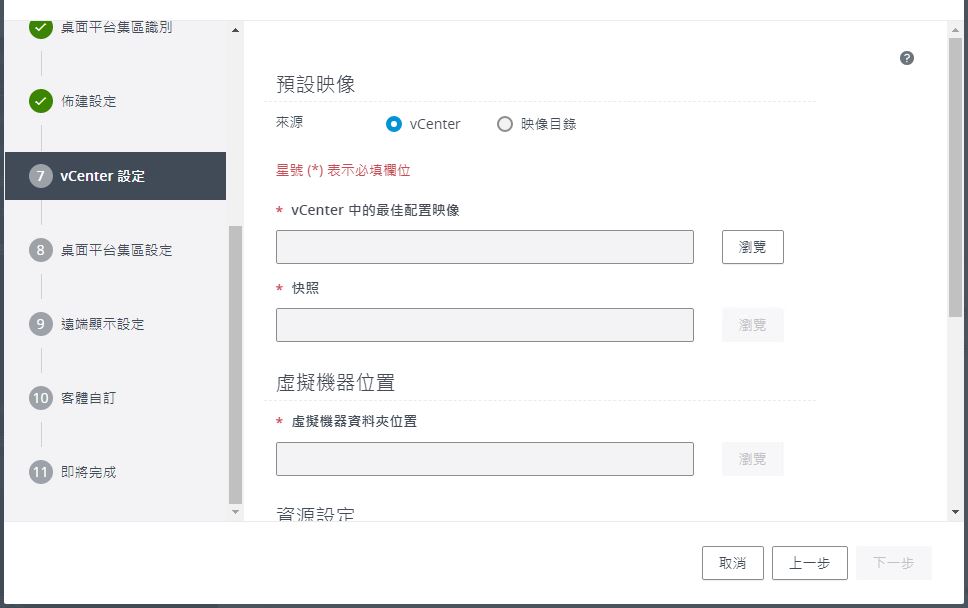
 ) 圖示。
) 圖示。