若要連線至遠端桌面平台或已發佈的應用程式,您必須提供伺服器的名稱以及使用者帳戶的認證。對於管理員和使用者,連線程序略有不同,請參閱適用於您角色的章節。
適用於使用者的程序
開始之前,請從您的管理員處取得以下資訊:
- 是否開啟 VPN (虛擬私人網路) 連線的說明。
- 用於連線到伺服器的完整網域名稱 (FQDN)。
- 如果連接埠不是 443,則為連線至伺服器所使用的連接埠號碼。
- 用來登入的認證,例如 Active Directory 使用者名稱和密碼、RSA SecurID 使用者名稱和密碼,或 RADIUS 驗證認證。
- 適用登入的網域名稱。
- 如果您的組織需要 VPN 連線,請開啟 VPN。
- 開啟瀏覽器,然後按照管理員指示,在導覽列中輸入伺服器名稱。
輸入 https,並使用伺服器或連線代理的 FQDN,例如 https://view.company.com。
Horizon Connection Server 連線一律使用 TLS。TLS 連線的預設連接埠為 443。若未將伺服器設定為使用預設連接埠,請使用下列格式:view.company.com:1443。
- 在 VMware Horizon Web 入口網站頁面出現時,選取下列其中一個選項。
下表列出所有可能的選項。可供使用的選項取決於您所連線的伺服器,以及您設定環境的方式。
選項 說明 啟動原生用戶端 啟動 Horizon Client。
備註: 只有在管理員使用 Unified Access Gateway 設定了系統環境時,才可使用此選項。瀏覽器存取 啟動 HTML Access。
備註: 只有在管理員使用 Unified Access Gateway 設定了系統環境時,才可使用此選項。VMware Horizon HTML Access 啟動 HTML Access。 安裝 VMware Horizon Client 開啟 VMware Horizon Client 下載頁面,您可以在此處下載用戶端系統的 Horizon Client 安裝程式。
備註: 此選項可能會顯示為連結,而非選項。您可以選擇性地選取儲存選項的核取方塊,並在下次進入相同用戶端系統上的相同瀏覽器類型中輸入伺服器名稱時,略過 VMware Horizon Web 入口網站頁面。若您稍後改變主意,則可以使用 HTML Access 設定頁面上的還原預設的登陸頁面設定,來顯示 VMware Horizon Web 入口網站頁面。
- 如果系統提示您輸入 RSA SecurID 認證或 RADIUS 驗證認證,請輸入認證,並按一下登入。
密碼可能包括 PIN 碼以及在 Token 上產生的號碼。
- 如果系統第二次提示您輸入 RSA SecurID 認證或 RADIUS 驗證認證,請輸入下一個在 Token 上產生的數字。
請勿輸入您的 PIN 碼,也不要輸入先前產生並輸入的相同號碼。如有必要,請等待新數字產生。只有在您打錯第一個密碼,或者 RSA 伺服器的組態設定變更時,才需要執行此步驟。
- 若系統提示您輸入使用者名稱和密碼,請提供您的 Active Directory 認證。
- 按照管理員的指示,輸入您的使用者名稱和密碼。您必須獲得管理員授權,才能使用至少一個桌面平台或應用程式集區。
- (選用) 按照管理員指示,選取一個網域。
如果您無法選取網域,則必須以 domain\username 或 username@domain 格式輸入使用者名稱。
- 登入。
- 若要連線至遠端桌面平台或已發佈的應用程式,請在桌面平台和應用程式選取器視窗中,執行下列其中一個動作。
選項 動作 從桌面平台/應用程式圖示連線 按一下桌面平台或應用程式圖示。 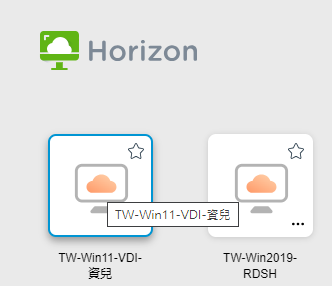
從桌面平台/應用程式快顯功能表中連線 按一下桌面平台或應用程式圖示旁的 [...] 按鈕,然後選取連線。 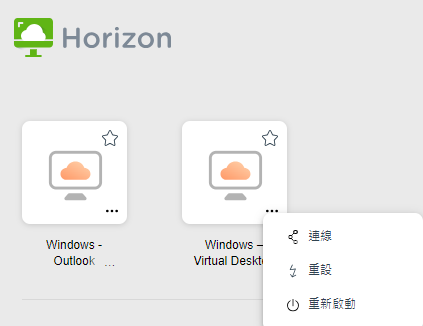
遠端桌面平台或已發佈的應用程式會在瀏覽器視窗中開啟。若要開啟側邊列,請按一下瀏覽器視窗左側的索引標籤。您可以從側邊列開啟其他遠端桌面平台或已發佈的應用程式、進行設定、複製和貼上文字,以及執行其他工作。
- (選用) 若要將遠端桌面平台或已發佈的應用程式設為最愛項目,請在桌面平台和應用程式選取器視窗中,按一下遠端桌面平台或已發佈應用程式圖示內的灰色星形。
星形圖示會從灰色變成黃色。下次登入時,您可以在瀏覽器視窗右上角按一下星形圖示,而僅顯示您的最愛項目。
如果遠端桌面平台或已發佈應用程式中的時區並未使用用戶端裝置中設定的時區,您可以手動設定時區。請參閱設定時區。
依預設,如果您的網路連線變得不穩定,則 HTML Access 會在工作階段視窗中顯示通知訊息。如需詳細資訊,請參閱偵測不穩定的網路連線。
適用於管理員的程序
請確認您已完成以下工作:
- 收集登入認證,例如 Active Directory 使用者名稱和密碼、RSA SecurID 使用者名稱和密碼,或 RADIUS 驗證認證。
- 取得登入用的 NETBIOS 網域名稱。例如,您可以使用 mycompany 而非 mycompany.com。
- 如果您不在公司網路內,因而需要以 VPN 連線存取遠端桌面平台和已發佈的應用程式,請確認用戶端裝置已設定為使用 VPN 連線,並開啟該連線。
- 確認您是否擁有可讓您存取遠端桌面平台或已發佈應用程式之伺服器的完整網域名稱 (FQDN)。伺服器名稱中不支援使用底線 (_)。如果連接埠不是 443,您也需要連接埠號碼。
- 如果您的組織需要 VPN 連線,請開啟 VPN。
- 開啟瀏覽器,然後在導覽列中輸入伺服器或連線代理的名稱。
輸入 https,並使用伺服器的完整網域名稱 (FQDN),例如 https://view.company.com。
伺服器連線一律會使用 TLS。TLS 連線的預設連接埠為 443。若未將伺服器設定為使用預設連接埠,請使用下列格式:view.company.com:1443。
- 在 VMware Horizon Web 入口網站頁面出現時,選取下列其中一個選項。
下表列出所有可能的選項。可供使用的選項取決於您所連線的伺服器,以及環境組態。
選項 說明 啟動原生用戶端 啟動 Horizon Client。
備註: 只有在管理員使用 Unified Access Gateway 設定了系統環境時,才可使用此選項。瀏覽器存取 啟動 HTML Access。
備註: 只有在管理員使用 Unified Access Gateway 設定了系統環境時,才可使用此選項。VMware Horizon HTML Access 啟動 HTML Access。 安裝 VMware Horizon Client 開啟 VMware Horizon Client 下載頁面,您可以在此處下載用戶端系統的 Horizon Client 安裝程式。
備註: 此選項可能會顯示為連結,而非選項。您可以選擇性地選取儲存選項的核取方塊,並在下次進入相同用戶端系統上的相同瀏覽器類型中輸入伺服器名稱時,略過 VMware Horizon Web 入口網站頁面。若您稍後改變主意,則可以使用 HTML Access 設定頁面上的還原預設的登陸頁面設定,來顯示 VMware Horizon Web 入口網站頁面。
- 如果系統提示您輸入 RSA SecurID 認證或 RADIUS 驗證認證,請輸入認證,並按一下登入。
密碼可能包括 PIN 碼以及在 Token 上產生的號碼。
- 如果系統第二次提示您輸入 RSA SecurID 認證或 RADIUS 驗證認證,請輸入下一個在 Token 上產生的數字。
請勿輸入您的 PIN 碼,也不要輸入先前產生並輸入的相同號碼。如有必要,請等待新數字產生。只有在您打錯第一個密碼,或者 RSA 伺服器的組態設定變更時,才需要執行此步驟。
- 若系統提示您輸入使用者名稱和密碼,請提供您的 Active Directory 認證。
- 輸入使用者名稱和密碼。使用者必須獲得管理員授權,才能使用至少一個桌面平台或應用程式集區。
- (選用) 選取一個網域。
如果您無法選取網域,則必須以 domain\username 或 username@domain 格式輸入使用者名稱。
- 登入。
- 若要連線至遠端桌面平台或已發佈的應用程式,請在桌面平台和應用程式選取器視窗中,執行下列其中一個動作。
選項 動作 從桌面平台/應用程式圖示連線 按一下桌面平台或應用程式圖示。 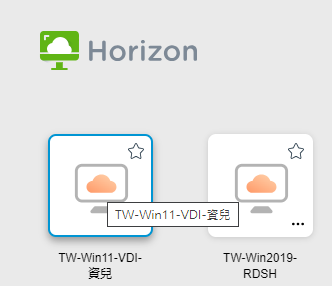
從桌面平台/應用程式快顯功能表中連線 按一下桌面平台或應用程式圖示旁的 [...] 按鈕,然後選取連線。 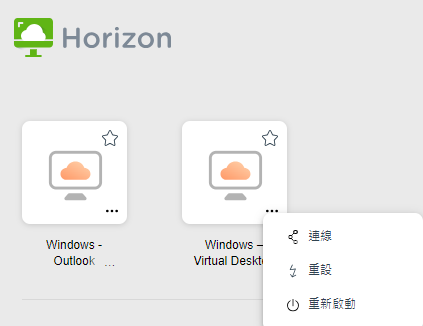
遠端桌面平台或已發佈的應用程式會在瀏覽器視窗中開啟。若要開啟側邊列,請按一下瀏覽器視窗左側的索引標籤。您可以從側邊列開啟其他遠端桌面平台或已發佈的應用程式、進行設定、複製和貼上文字,以及執行其他工作。
- (選用) 若要將遠端桌面平台或已發佈的應用程式設為最愛項目,請在桌面平台和應用程式選取器視窗中,按一下遠端桌面平台或已發佈應用程式圖示內的灰色星形。
星形圖示會從灰色變成黃色。下次登入時,您可以在瀏覽器視窗右上角按一下星形圖示,而僅顯示您的最愛項目。
如果遠端桌面平台或已發佈應用程式中的時區並未使用用戶端裝置中設定的時區,您可以手動設定時區。請參閱設定時區。
依預設,如果您的網路連線變得不穩定,則 HTML Access 會在工作階段視窗中顯示通知訊息。如需詳細資訊,請參閱偵測不穩定的網路連線。