在Horizon Agent中安裝即時影音 (RTAV) 後,在不需進行進一步組態的情況下,該功能可在遠端工作階段運作。網路攝影機的畫面播放速率以及映像解析度的預設值是依據多數標準裝置和應用程式提出的建議。
組態選項摘要
您可設定群組原則設定,變更這些預設即時影音 (RTAV) 值,以適用於特定的應用程式、網路攝影機或環境。您也可以設定原則來停用或啟用功能。ADMX 範本檔可讓您在 Active Directory 伺服器或個別的桌面平台上安裝即時影音 (RTAV) 群組原則設定。請參閱設定即時影音群組原則設定。
如果使用者有多個內建於或連接到用戶端電腦的網路攝影機和音訊輸入裝置,您可能需要設定要重新導向的偏好網路攝影機和音訊輸入裝置。請參閱選取偏好的網路攝影機和麥克風。
此頁面上的以下章節提供了每個組態選項的詳細背景資訊,可協助您確定如何在需要時以最佳方式調整這些設定。
網路攝影機解析度支援對照表
下表彙總了即時影音 (RTAV) 支援重新導向網路攝影機的單一解析度還是多重解析度,視您的系統組態而定。您的系統組態包括遠端桌面平台上執行的 Horizon Agent 以及在本機系統上執行的用戶端軟體。
| Horizon Client | Horizon Agent | 重新導向網路攝影機解析度 |
|---|---|---|
|
Windows 版 Horizon Agent | 多重解析度 |
|
Windows 版 Horizon Agent | 單一解析度 |
| 所有用戶端的所有版本 | Horizon Agent for Linux | 單一解析度 |
即時影音 (RTAV) 的網路攝影機解析度設定
網路攝影機裝置通常可支援以多種解析度來顯示視訊。直接在用戶端系統上執行線上會議應用程式時,該應用程式可以根據網路頻寬、系統資源和網路攝影機功能自動選取最佳的網路攝影機解析度。
在遠端工作階段中執行線上會議應用程式時,該應用程式不會自動選取網路攝影機解析度。相反地,重新導向網路攝影機會根據即時影音 (RTAV) 設定中設定的值來使用解析度。
您可以在即時影音 (RTAV) 設定中設定以下設定:預設網路攝影機解析度和最大網路攝影機解析度。
預設網路攝影機解析度 - 重新導向裝置使用的預設網路攝影機解析度。如果您的系統設定支援單一網路攝影機解析度,則會自動使用預設解析度。如果您的系統組態支援多個網路攝影機解析度,則預設解析度將在重新導向裝置設定中預設處於選取狀態。
以下考量事項適用於預設網路攝影機解析度:
- 預設解析度由重新導向網路攝影機裝置使用並提供給會議應用程式,但在各種應用程式因素的影響下,會議應用程式不一定會採用此解析度。在某些情況下,應用程式可能使用指定預設值之外的解析度。
- 如果將該值設定為本機網路攝影機不支援的解析度,則遠端工作階段中的重新導向網路攝影機會將此值轉換為最接近的受支援解析度。例如,如果將預設網路攝影機解析度設定為不受支援的值 400 x 300 像素,則重新導向裝置設定可能會改為顯示 296p,這是本機網路攝影機裝置支援的最接近解析度。
最大網路攝影機解析度 - 重新導向網路攝影機可使用的最大解析度。如果網路攝影機裝置支援的高解析度在遠端連線上工作效果不佳,可使用此設定來限制可用解析度清單。
例如,假設您的本機網路攝影機支援 Full HD 和 Quad HD 解析度,但您的環境缺少網路頻寬和系統資源,則無法在遠端工作階段中有效呈現這些高解析度。在這種情況下,您可以將最大重新導向解析度限制為遠端工作階段中虛擬網路攝影機可以有效使用的最高值。
最大解析度優先於預設網路攝影機解析度。例如,假設您將最大網路攝影機解析度設定為 640 x 480 像素。如果預設網路攝影機解析度設定為 1280 x 720,重新導向網路攝影機仍只能使用最大解析度 640 x 480。
設定網路攝影機解析度的指導方針
設定網路攝影機解析度設定時,請記住以下幾點:
- 您可以在以下元件上設定網路攝影機解析度設定:
- Windows 代理程式機器,使用群組原則 (GPO) 設定
- Linux 代理程式機器,使用 /etc/vmware/confi 中的組態設定
- 用戶端機器,使用登錄機碼
- 當代理程式端設定與用戶端設定衝突時,將優先使用用戶端設定。
- 調整網路攝影機解析度設定後,您必須中斷與遠端桌面平台的連線,然後重新連線,才能使變更生效。
- 變更設定的效果可能有所不同,根據您的系統設定支援單一網路攝影機解析度還是多重網路攝影機解析度而定。如需每個使用案例的更詳細探索,請參閱以下章節。
使用案例:支援單一網路攝影機解析度時
對於支援單一解析度的系統組態,即使用戶端系統上的本機網路攝影機支援多種解析度,重新導向網路攝影機也只能在遠端工作階段中使用一種解析度。依預設,支援的單一解析度為 240p (320 x 240),也表示為 240p 4:3。
在以下重新導向至遠端工作階段的網路攝影機範例中,裝置設定顯示只有一種解析度可供使用。
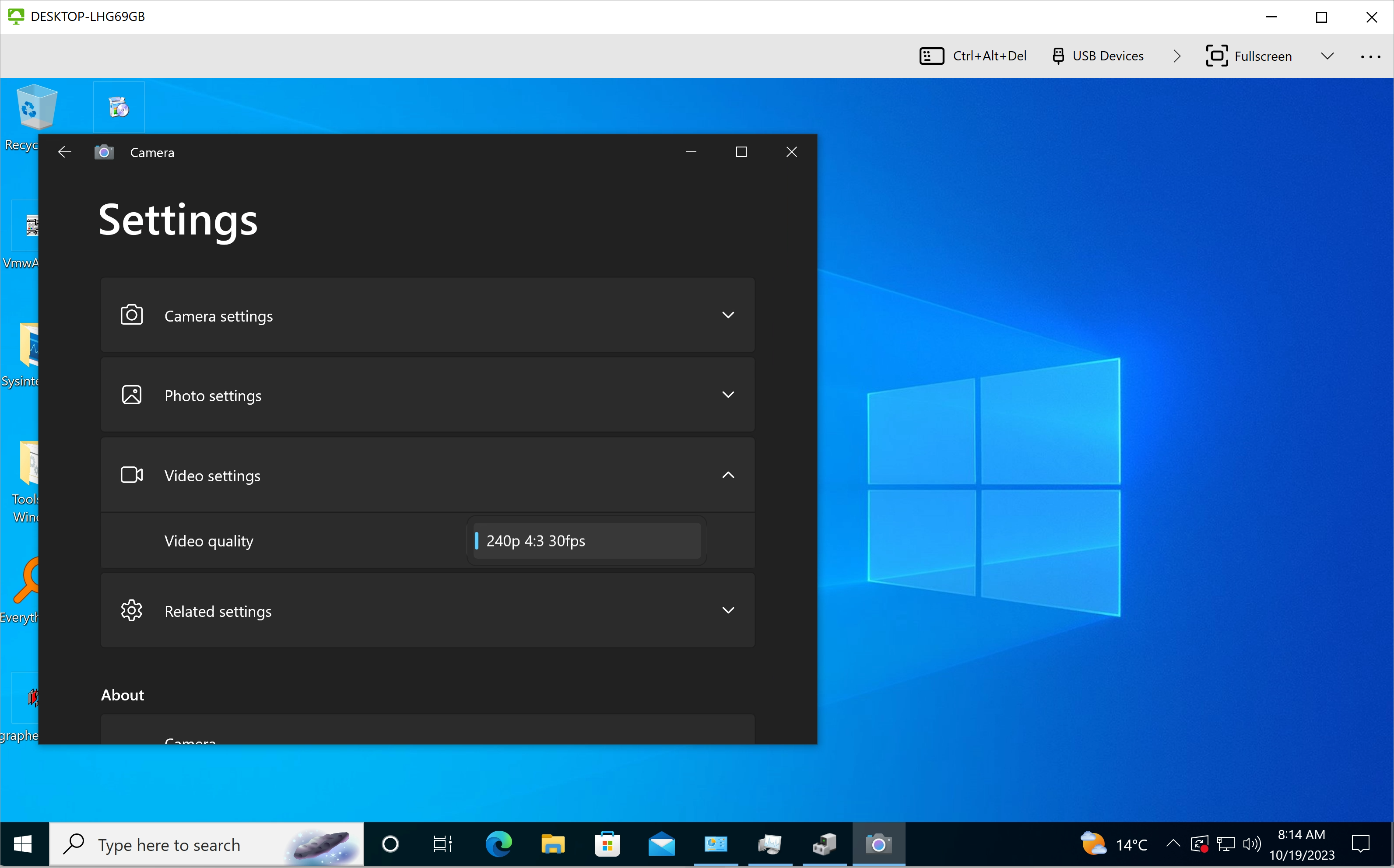
您可以將此預設解析度變更為更適合您特定環境的解析度。在下列範例中,遠端工作階段中的裝置設定顯示了將預設網路攝影機解析度設定為 720 x 1280 像素的效果。產生的解析度為 720p 16:9,這成為重新導向網路攝影機可使用的單一解析度。
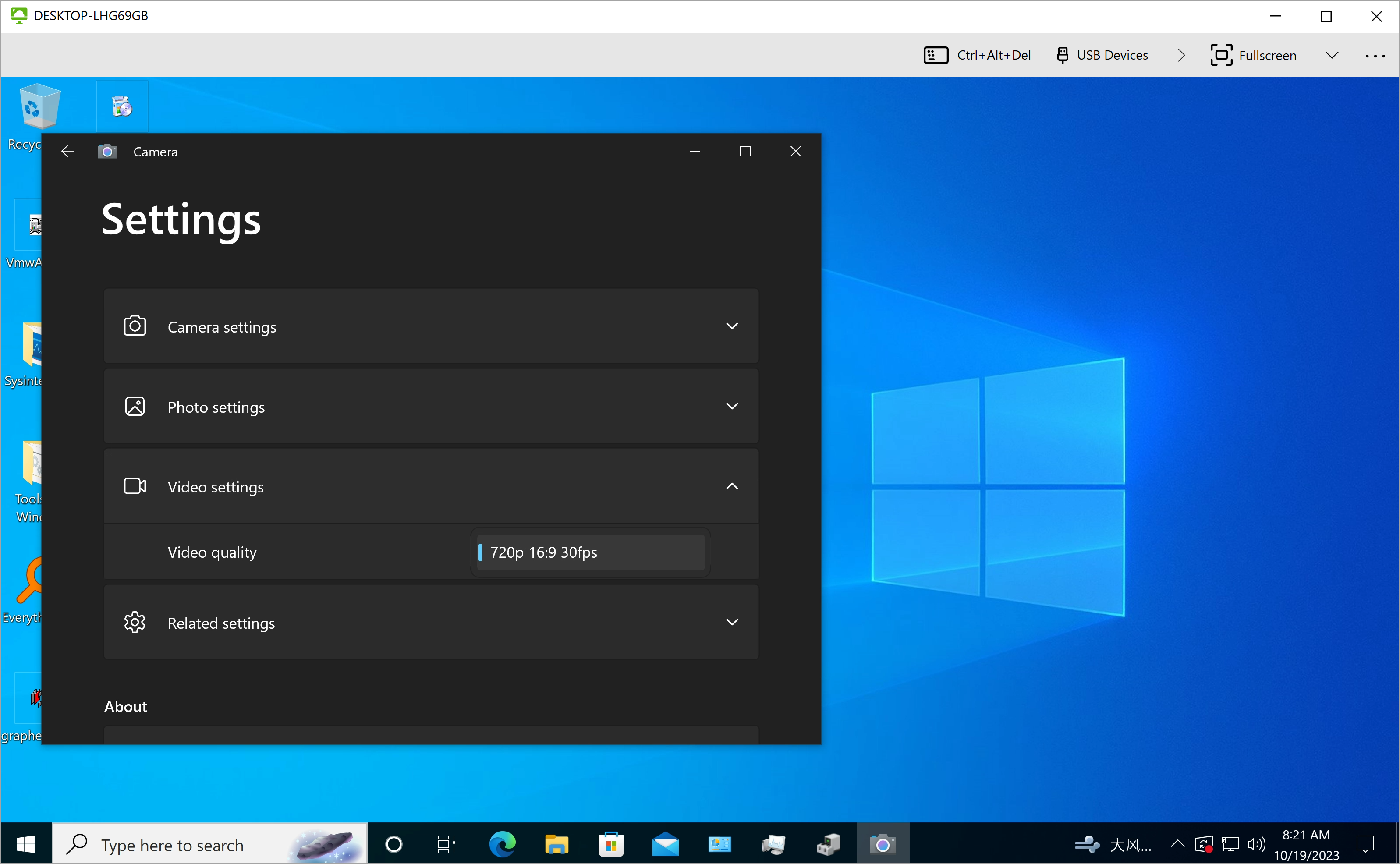
使用案例:當支援多種網路攝影機解析度時
對於支持多種解析度的系統組態,即時影音 (RTAV) 將擷取本機網路攝影機裝置支援的完整解析度清單,並將此清單重新導向至遠端工作階段。因此,重新導向的虛擬網路攝影機在遠端工作階段中支援的解析度與用戶端系統上本機網路攝影機所支援的解析度相同。
下列範例顯示從用戶端系統重新導向至遠端工作階段的受支援解析度的完整清單。即時影音 (RTAV) 設定中指定的預設網路攝影機解析度將成為重新導向裝置設定中預設選取的解析度。
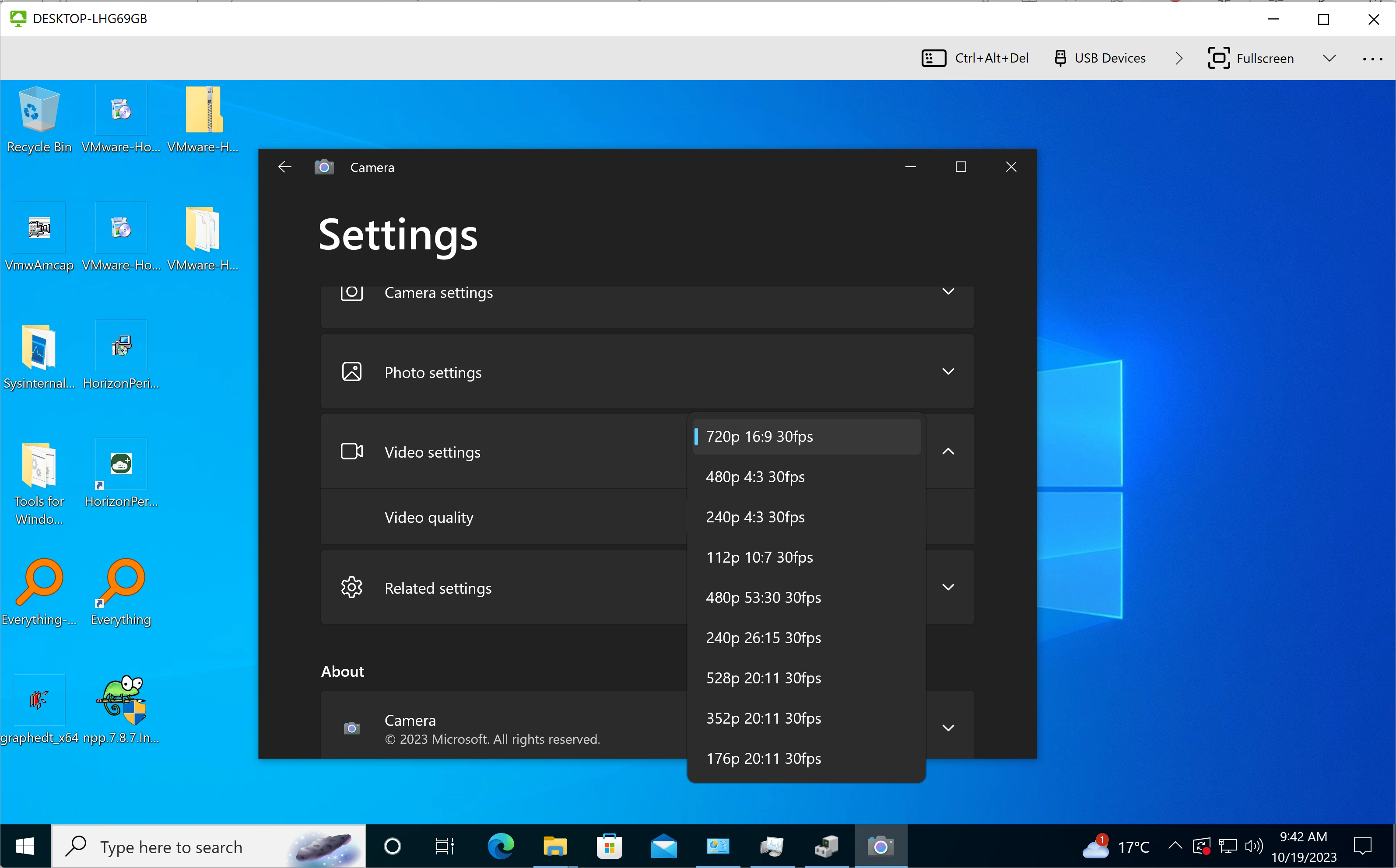
您可以使用遠端工作階段中的裝置設定來選取與預設設定不同的網路攝影機解析度。您還可以透過在「即時影音 (RTAV)」設定中設定最大網路攝影機解析度來限制裝置設定中顯示的可用解析度。
網路攝影機畫面播放速率在即時影音 (RTAV) 中如何運作
網路攝影機畫面播放速率以每秒畫面數 (fps) 表示,表示擷取或顯示視訊中連續畫面的播放頻率。畫面播放速率越高,消耗的資源越多,但使用者的視訊越流暢,觀看體驗也越好。大多數取用者網路攝影機能夠以 30 fps 的畫面播放速率提供 VGA 解析度視訊。許多較新的裝置能夠以更高的畫面播放速率 (如 60 fps) 提供視訊。
直接在用戶端系統上使用網路攝影機裝置時,可能不會遇到任何效能問題。但是,在遠端工作階段中使用虛擬網路攝影機時,網路攝影機效能可能會成為問題。本機網路攝影機擷取的每個視訊畫面都必須進行編碼,透過網路傳輸到遠端桌面平台,然後解碼到虛擬網路攝影機。有些因素 (如用戶端端點和虛擬桌面平台之間的網路頻寬,以及可用於視訊編碼和解碼的 CPU 資源) 可能會影響重新導向網路攝影機的效能。
透過可設定的即時影音 (RTAV) 設定,您可以將允許的最大畫面播放速率限制為遠端工作階段資源可以處理的值。
此外,Horizon 8 還提供了以下功能,以在使用即時影音 (RTAV) 時提升遠端工作階段中重新導向網路攝影機的效能:
- 所有 Horizon Client (iOS 版 Horizon Client 除外) 都支援使用 H.264 轉碼器進行網路攝影機視訊編碼和解碼。透過使用 H.264,即時影音 (RTAV) 可以在高網路攝影機解析度下支援更高的網路攝影機畫面播放速率。
- 當用戶端機器配備了相容的 GPU 時,Linux 版 Horizon Client 和 Mac 版 Horizon Client 支援透過 GPU 加速進行視訊編碼。
- Mac 版 Horizon Client 還支援使用 H.265 轉碼器進行網路攝影機視訊編碼,前提是對應的代理程式機器配備了支援 H.265 解碼的 GPU 型號。
設定網路攝影機畫面播放速率的指導方針
設定最大網路攝影機畫面播放速率時,請記住以下幾點:
- 您可以在以下元件上設定最大網路攝影機畫面播放速率:
- Windows 代理程式機器,使用群組原則 (GPO) 設定
- Linux 代理程式機器,使用 /etc/vmware/confi 中的組態設定
- Windows 用戶端機器
- Linux 用戶端機器
- Mac 用戶端機器
- 如果未設定最大畫面播放速率,則預設的最大畫面播放速率 15 fps 將生效。
- 設定網路攝影機畫面播放速率後,您必須中斷與遠端桌面平台的連線,然後重新連線,才能使變更生效。
- 當代理程式端設定與用戶端設定衝突時,將優先使用代理程式端設定。
即時影音 (RTAV) 的麥克風設定
本節介紹了您可以為用於即時影音 (RTAV) 的麥克風裝置設定的各個設定。
音訊取樣速率 - 麥克風裝置可以執行不同的取樣速率和音訊通道。音訊取樣速率越高,音訊品質越好。依預設,重新導向麥克風在遠端工作階段中使用的取樣速率為 48 kHz。您可以使用以下方法之一將取樣速率變更為 8 kHz 或 16 kHz:
- Windows 代理程式機器上的 GPO 設定
- Windows 代理程式機器上的系統設定中的進階裝置內容
對於虛擬桌面平台,在工作階段登入之間可永久保存每個重新導向麥克風裝置的音訊取樣速率。例如,如果將麥克風裝置的取樣速率設定為 48 kHz,然後中斷與虛擬桌面平台的連線並重新登入,則該裝置的取樣速率仍為 48 kHz。
音訊回音消除 - 此功能可減少在會議應用程式中使用麥克風時有時可能出現的回音。若要使用音訊回音消除功能,您必須執行 Horizon Client 2309 或更新版本,並使用預設音訊輸出裝置。此功能依預設已關閉。