「Microsoft Teams 的媒體最佳化」功能可在用戶端系統與遠端工作階段之間重新導向語音通話、視訊通話和檢視桌面平台共用,達到順暢的體驗且不會對虛擬基礎結構造成負面影響以及使網路超載。Microsoft Teams 媒體處理會在用戶端機器上發生,而非虛擬桌面平台中,且不依賴即時影音 (RTAV)。
Microsoft Teams 的媒體最佳化功能
Microsoft Teams 的媒體最佳化提供下列功能:
- 接聽及撥打語音和視訊通話
- 多方語音和視訊會議
- 傳送、轉接、靜音、保留及繼續通話
- 使用撥號鍵台的 PSTN 通話
- 桌面平台螢幕畫面分享
- 用於螢幕畫面分享的多重監視器螢幕畫面分享和畫面選擇器
- VDI 和 RDSH 桌面平台工作階段中的螢幕畫面分享 (Windows、Mac、Linux、Chrome 和 HTML Access 用戶端)
- RDSH 已發佈的應用程式工作階段中的螢幕畫面分享 (Windows、Mac 和 Linux 用戶端)
- VDI 和 RDSH 桌面平台工作階段中用於 VMware Blast 顯示通訊協定的個別應用程式共用 (Windows 用戶端)
- 授與及取得 VDI 和 RDSH 桌面平台工作階段中用於 VMware Blast 顯示通訊協定的個別應用程式共用的控制權 (Windows 用戶端)。重疊的應用程式遮住了共用應用程式的內容,在共用應用程式上顯示為灰色。
- 遠端桌面平台的音量控制
- 輔助鈴聲
- 主動識別發話者身分
- 一對一會議和團隊會議的即時字幕
- 自訂整合模式場景
- E911 和依據位置的路由 (僅限 Windows 和 Mac 用戶端)
- WebRTC 1.0
- 授與對 VDI 和 RDSH 桌面平台工作階段中的螢幕畫面分享的控制權 (Windows、Mac 和 Linux 用戶端)。
- 要求/控制 VDI 和 RDSH 桌面平台工作階段中的螢幕畫面分享 (Windows、Mac、Linux、Chrome 和 HTML Access 用戶端)
- 要求/控制 RDSH 已發佈的應用程式工作階段中的螢幕畫面分享 (Windows、Mac 和 Linux 用戶端)
- 多視窗和快顯聊天
- 適用於 Windows 和 Linux 用戶端的 HID 耳機控制項*
- 背景模糊和效果 (Windows、Mac 和 Linux 用戶端)*
- Windows 用戶端的自訂背景影像
- 支援聯播,這可在會議中同時啟用多個視訊通話串流,從而在網路品質較低的情況下提供更好的體驗 (Windows、Mac 和 Linux 用戶端)*
- 圖庫檢視 (2x2)
- 大型圖庫 (7x7)
- 整合模式
- 通話佇列
- 即時網路研討會 (最佳化)
- 通話品質儀表板
- 轉錄支援
- 焦點
- 螢幕畫面分享可以開啟相機 (Horizon 2106 或更新版本)*
Microsoft Teams 的媒體最佳化系統需求
| 系統 | 需求 |
|---|---|
| Microsoft 伺服器 | Microsoft 365 |
| Microsoft Teams 用戶端 (最佳化) |
備註: Microsoft Teams Web 用戶端不支援 Teams Optimization Pack。網頁瀏覽器媒體卸載支援瀏覽器重新導向。如需支援的瀏覽器和用戶端,請參閱
設定瀏覽器內容重新導向。如需 Microsoft Teams Web 用戶端支援的瀏覽器,請參閱 Microsoft 說明文件。
|
| 虛擬桌面平台作業系統 | 針對支援 Horizon Agent 的作業系統,最低需求為 2 個 vCPU。 |
| 用戶端機器作業系統 | 最低硬體需求為 2.4 GHz 雙核心。
Windows:在 Windows 用戶端,就 VDI 桌面平台而言,Horizon Client 2006 及更新版本支援 Microsoft Teams 的媒體最佳化,而就 RDSH 遠端桌面平台和作為已發佈應用程式的 Microsoft Teams 而言,Horizon Client 2012 及更新版本支援 Microsoft Teams 的媒體最佳化。 Mac:在 Mac 用戶端,Horizon Client 2103 及更新版本支援 Microsoft Teams 的媒體最佳化。從 Horizon Client 2209 開始,M1 架構的 Mac 及 64 位元 Intel 架構的 Mac 都支援此功能。 Linux:在 Linux 用戶端,Horizon Client 2106 及更新版本支援 Microsoft Teams 的媒體最佳化。 Chromebook:在 Chromebook 用戶端,Horizon Client 2111 及更新版本支援 Microsoft Teams 的媒體最佳化。若要在 Chromebook 中使用 Microsoft Teams 的媒體最佳化,必須啟用設定 > 為 Microsoft Teams 啟用媒體最佳化。在 Horizon Client 2203 及更新版本中,依預設啟用此設定。 如需詳細資訊,請參閱《Chrome 版 Horizon Client 指南》中的「在 Chrome 版 Horizon Client 中設定 Microsoft Teams 的媒體最佳化」。 HTML Access:Microsoft Teams 的媒體最佳化支援在 Chrome 或 Microsoft Edge 瀏覽器中執行的 HTML Access Web 用戶端。HTML Access Web 用戶端 2111 及更新版本支援 Microsoft Teams 的媒體最佳化。若要在 Chrome 或 Edge 中使用 Microsoft Teams 的媒體最佳化,需要啟用設定 > 為 Microsoft Teams 啟用媒體最佳化。在 HTML Access Web 用戶端 2203 及更新版本中,依預設啟用此設定。 如需詳細資訊,請參閱《Horizon HTML Access 指南》中的〈在 HTML Access 中設定 Microsoft Teams 的媒體最佳化〉。 |
| 部署 | 內部部署和雲端:
雲端:Windows 10 企業版多重工作階段,以及 Horizon Cloud Service on Azure 的所有部署類型。 |
| 顯示通訊協定 | VMware Blast 和 PCoIP (無 RDP) |
| TCP 連接埠 | 9427 |
| 網路 | IPv4 |
| 麥克風和網路攝影機 | 能夠與 Microsoft Teams 搭配使用的相同裝置 |
| 音訊轉碼器 | 如需詳細資料,請參閱https://developer.mozilla.org/en-US/docs/Web/Media/Formats/WebRTC_codecs。
|
| 視訊轉碼器 | 如需詳細資料,請參閱https://developer.mozilla.org/en-US/docs/Web/Media/Formats/WebRTC_codecs。
|
| Media Feature Pack | 必須安裝在適用於 Windows 10 N 和 KN 版本的遠端桌面平台上。您可以從 Microsoft 下載頁面安裝媒體功能:https://www.microsoft.com/en-us/download/details.aspx?id=48231。 |
安裝和設定 Microsoft Teams 的媒體最佳化
依預設,Microsoft Teams 的媒體最佳化功能會與 Mac 版 Horizon Client、Linux 版 Horizon Client、Windows 版 Horizon Client 和 Chrome 版 Horizon Client 一起安裝。對於 Windows 版 Horizon Client,使用者可以使用用戶端設定,來停用媒體最佳化。
若要搭配使用「Microsoft Teams 的媒體最佳化」功能與 Chrome 版 Horizon Client 或 HTML Access Web client,您必須啟用用戶端設定中的啟用 WebRTC 重新導向選項。若要在這些用戶端使用螢幕畫面分享功能,您必須啟用用戶端設定中的啟用 Microsoft Teams 虛擬化的螢幕畫面分享選項。依預設,啟用 WebRTC 重新導向和啟用 Microsoft Teams 虛擬化的螢幕畫面分享選項都會啟用。
安裝 Microsoft Teams 之前,您必須先安裝 Horizon Agent。如果您在安裝 Horizon Agent 之前安裝了 Microsoft Teams,請刪除 %APPDATA%\Microsoft\Teams 資料夾並重新啟動 Microsoft Teams。
請參閱 Microsoft 說明文件適用於虛擬化桌面基礎結構的 Teams,以瞭解安裝、設定和部署需求、持續性和非持續性桌面平台的指導方針,以及在遠端桌面平台中使用 Microsoft Teams 的限制。
Microsoft 會定期更新其 Teams 的建議版本。檢查 Microsoft 是否有更新,並安裝最新的建議版本以存取新功能,不需更新 Horizon Client 或 Horizon Agent。
如需安裝和設定 Microsoft Teams 的媒體最佳化的詳細資訊,請參閱 TechZone 文章 Microsoft Teams Optimization 與 VMware Horizon。
工作階段的配對模式
使用者可以檢查 Microsoft Teams 是以最佳化模式、後援模式或在虛擬桌面平台中以原生方式 (無最佳化) 執行。按一下 Microsoft Teams 介面右上角的使用者圖示,並導覽至關於 -> 版本,以在說明 Microsoft Teams 版本和配對模式的使用者圖示下方查看橫幅:
- 最佳化:如果橫幅顯示 VMware 媒體最佳化,則表示 Microsoft Teams 是以最佳化模式執行。在此模式下,會啟用為 Microsoft Teams 啟用媒體最佳化 GPO,Microsoft Teams 會在虛擬桌面平台中執行,且音訊和視訊已卸載至用戶端機器。
- 後援:如果橫幅顯示 VMware 媒體未連線,則表示 Microsoft Teams 以後援模式執行。在此模式下,系統會啟用為 Microsoft Teams 啟用媒體最佳化 GPO,且 Microsoft Teams 已嘗試在最佳化模式下啟動,但所使用的 Horizon Client 不支援 Microsoft Teams 最佳化。將使用 RTAV,而來自 Microsoft Teams 的音訊和視訊不會卸載至用戶端機器。後援模式具有與最佳化模式相同的限制。當您在後援模式下進行通話時,您會看到通話的警告標誌:
您的裝置不支援 VMware 最佳化。音訊和視訊品質可能會降低。請與 IT 管理員聯繫。
- 無最佳化:如果橫幅未在訊息中顯示 VMware 文字,則表示未啟用為 Microsoft Teams 啟用媒體最佳化 GPO。將使用 RTAV,而來自 Microsoft Teams 的音訊和視訊不會卸載至用戶端機器。
背景模糊和效果的 Windows 登錄設定
透過背景模糊和效果,使用者可以在視訊通話或會議之前或期間,模糊背景或選取可用的背景影像。管理員還可以在公司授權下提供自訂背景影像的資料夾以供使用者套用。
僅 Windows 用戶端支援設定自訂背景影像。
使用者可以使用 Windows 登錄機碼來指定自訂影像選項,並在使用自訂背景影像和 Microsoft 提供的影像之間切換。自訂背景影像的套用方式與 Microsoft 庫存影像的套用方式相同,且只要登錄值保持不變,就會持續保存該背景影像。使用者可以根據登錄值,在自訂背景或 Teams UI 中的 Microsoft 背景之間切換,還可以挑選指定資料夾中的不同自訂影像。
- enable (REG_DWORD)
- imageName (REG_SZ)
- enable (REG_DWORD)
- defaultImageName (REG_SZ)
- imageFolder (REG_SZ)
若要在 Windows 登錄中為使用者設定登錄機碼,請導覽至 HKCU\Software\VMware, Inc.\VMware WebRTCRedir\MSTeamsCustomImagesBackground\enable,將值設定為 1 以啟用自訂影像,或者將值設定為 0 以停用自訂影像,並從 Teams UI 中選取影像。預設值為 0。
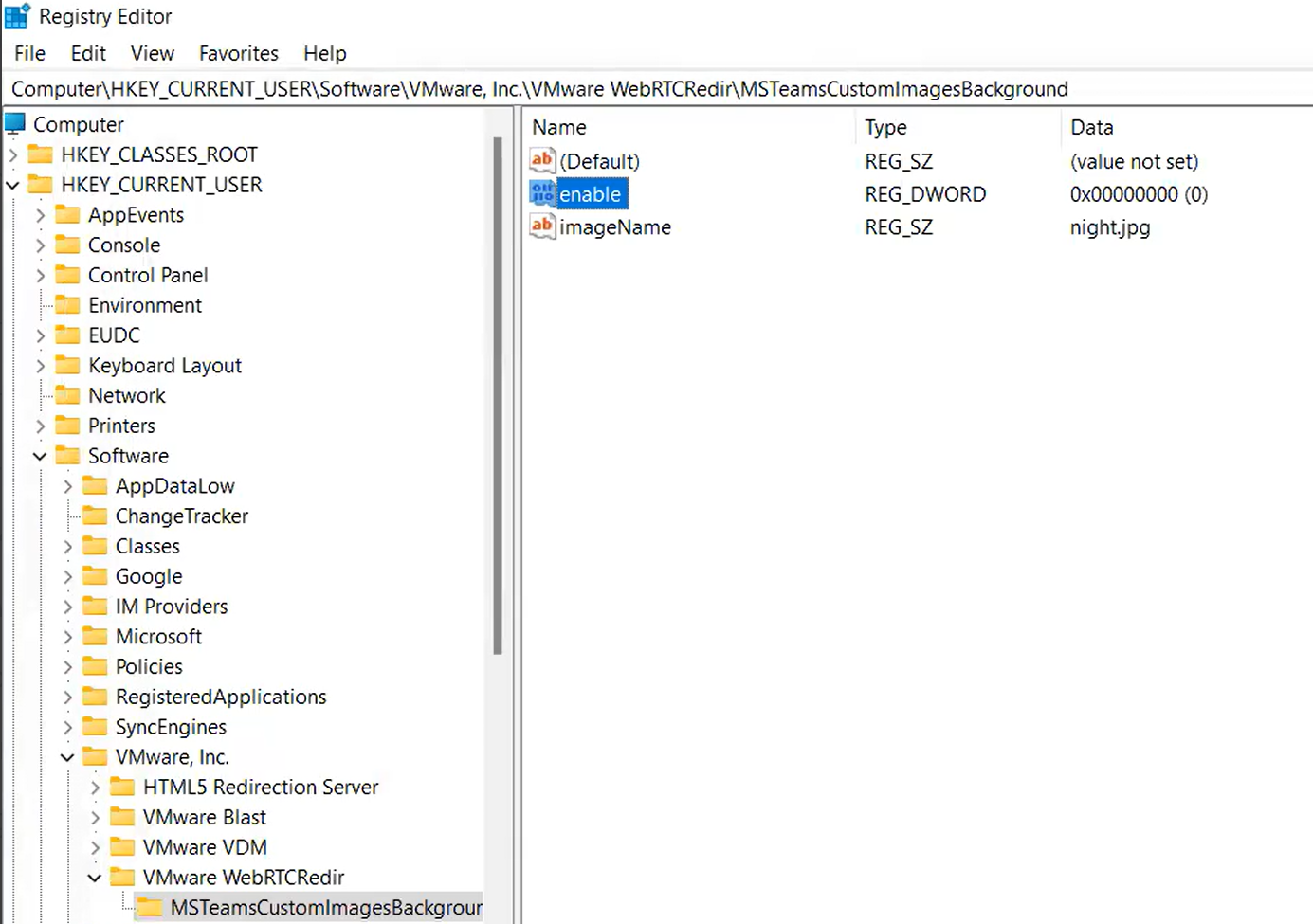
若要指定影像,請編輯值 HKCU\Software\VMware, Inc.\VMware WebRTCRedir\MSTeamsCustomImagesBackground\imageName,並輸入具有 .png 或 .jpg 尾碼的影像名稱。
管理員可以將自訂背景影像上傳到指定資料夾,以供使用者在視訊通話和會議期間套用。管理員層級的設定會覆寫使用者層級的設定。
若要在管理員層級設定登錄值,您必須以管理員身分存取 Windows 登錄。導覽至 HKLM\Software\Policies\VMware, Inc.\VMware WebRTCRedir\MSTeamsCustomImagesBackground\enable,並將值設定為 1 以覆寫使用者設定,並一律選取自訂影像作為背景;或者將值設定為 0 以覆寫使用者設定,並一律從 Teams UI 中選取影像。如果 enable 登錄值不存在,系統將採用使用者設定,使用者可以自行在套用自訂背景影像或 Teams UI 中的影像之間切換。如果管理員不想強制覆寫使用者設定,則不能新增 enable 值,如果該值已存在,則必須刪除。
若要指定預設的自訂影像,請編輯值 HKLM\Software\Policies\VMware, Inc.\VMware WebRTCRedir\MSTeamsCustomImagesBackground\defaultImageName,並輸入具有 .png 或 .jpg 尾碼的影像名稱。如果使用者未選取任何自訂影像,或者選取的影像不正確或不受支援,則此自訂影像將會生效。依預設,所有自訂影像都位於 C:\Program Files\Common Files\VMware\Remote Experience\x64\MSTeamsBackgroundImages 資料夾中,但管理員可以在 HKLM\Software\Policies\VMware, Inc.\VMware WebRTCRedir\MSTeamsCustomImagesBackground\imageFolder 中設定此登錄機碼,以設定特定資料夾
HID 耳機支援
在 Windows 和 Linux 用戶端端點上支援使用 HID (人機介面裝置)。
- 調高和調低音量
- 靜音/取消靜音按鈕
- 接聽和拒接來電
- 保留/繼續通話
E911 和依據位置的路由
僅 Windows 和 Mac 用戶端支援此功能。
若要針對 Horizon Client 支援 Dynamic E911,您必須為用戶端應用程式啟用作業系統位置服務。請參閱《Windows 版 Horizon Client 指南》和《Mac 版 Horizon Client 指南》中的為 Microsoft Teams 設定 E911 服務。靜態 E911 不需要啟用位置服務。
「為 Microsoft Teams 啟用 E911」群組原則設定必須是「已啟用」或「未設定」,才能使用此功能。請參閱 VMware HTML5 功能原則設定中的〈VMware WebRTC 重新導向功能〉。
在所有用戶端使用「Microsoft Teams 的媒體最佳化」的限制
| 限制 | 註解 |
|---|---|
| 如果使用者將視訊通話設為保留,相機燈號會保持為開啟狀態 (但不會傳送視訊)。 | Microsoft 限制 |
| 在 RDSH 機器上以後援模式執行的 Microsoft Teams 無法存取遠端機器的麥克風和喇叭。 | 如需因應措施,請參閱知識庫文章https://kb.vmware.com/s/article/84205。 |
| VDI 參與者無法建立分組會議室,而是只能加入。 | Microsoft 限制 |
| 即時活動未最佳化,但支援作為出席者。VDI 使用者不支援製作人和簡報者角色。 | Microsoft 限制。作為因應措施,請使用具有瀏覽器內容重新導向的即時活動 (Web) 用戶端。如需詳細資料,請參閱 https://kb.vmware.com/s/article/88274。 |
| 不支援針對直接路由使用媒體旁路。 | Microsoft 限制 |
| 不支援 1080p 視訊。 | Microsoft 限制 |
| 不支援在 Microsoft Teams 中的放大和縮小功能。 | Microsoft 限制 |
| Microsoft 會以較低解析度開始會議,並根據網路狀況 (例如會議參與者的頻寬) 和視訊視窗大小逐漸增加解析度。 | Microsoft 限制 |
| Microsoft Teams 中不支援服務品質 (QoS)。 | Microsoft 和 VMware 限制 |
| 無法使用 [測試通話] 按鈕。 | Microsoft 限制 |
| 不支援 3x3 視訊庫。 | Microsoft 限制 |
| 如果 Teams 是 RDSH 應用程式,則不支援在螢幕畫面分享時授與控制權。 | VMware 和 Microsoft 限制 |
| 當螢幕畫面分享由對等所控制時,游標有時會移動至控制站的最後位置。 | VDI 限制 |
| 在共用工具列中,[授與控制權] 工具列一次只會顯示兩個參與者。若要捲動至其他參與者,請使用向上鍵/向下鍵。 | Microsoft 限制。 |
| 分享螢幕畫面時,如果 Horizon Client 處於全螢幕模式,Horizon Client 工具列下的共用工具列可能會隱藏。 | 若要存取 Microsoft Teams 共用工具列,請執行下列其中一個動作:
|
| 不支援在螢幕畫面分享時分享系統音訊/電腦聲音。 | Microsoft 限制 |
在特定用戶端使用「Microsoft Teams 的媒體最佳化」的限制
| 限制 | 註解 |
|---|---|
| Mac 和 Linux 用戶端不支援傳出個別應用程式視窗分享。 | VMware 限制 |
| PCoIP 顯示通訊協定不支援傳出個別應用程式視窗分享 (Windows 用戶端)。 | VMware 限制 |
| 作為已發佈應用程式的 Microsoft Teams 不支援傳出個別應用程式視窗分享。 | VMware 限制 |
| 不支援授與對個別應用程式視窗分享的控制權 (Windows 用戶端)。 | VMware 限制 |
| HID: 對於 Windows 和 Linux 用戶端端點,不支援保留和繼續通話。 |
Microsoft 限制 |
背景模糊和效果:
|
Microsoft 限制 |
| Linux 和 Mac 用戶端上的媒體最佳化不支援 Proxy 組態。 | VMware 限制 |
| Chrome 用戶端和 HTML Access Web client 適用以下螢幕畫面分享限制:
|
VMware 限制 |
Chrome 用戶端和 HTML Access Web client 適用以下螢幕畫面分享限制:
|
Google 限制 |
| 在 HTML Access Web client 上重新整理瀏覽器頁面後,會無法使用媒體最佳化。若要在重新整理頁面後使用媒體最佳化,請在遠端桌面平台上重新啟動 Microsoft Teams。 | VMware 限制 |
| 媒體最佳化不支援 Chrome 用戶端和 HTML Access Web client 的多台監視器組態。 | VMware 限制 |
| 如果將 Microsoft Teams 發佈為應用程式,則 Chrome 用戶端和 HTML Access Web client 不支援媒體最佳化。 | VMware 限制 |
| 如果您使用 VDI 用戶端或代理程式 GPO 原則來啟用或停用位置共用以支援 E911 功能,則在 VDI 桌面平台重新啟動 Teams 之前,VDI Teams 通話頁面會繼續顯示所快取的 E911 位置狀態。 | VMware 限制 |
| 在原生和 VDI Teams 中,E911 功能所顯示的位置可能與 Google 地圖所顯示的位置不符。 | Microsoft 限制 |
| 由於 Microsoft 的問題,如果您先登出再重新登入原生或 VDI Teams,最多可能會延遲兩分鐘,E911 功能才會顯示用戶端裝置的緊急位置。 | Microsoft 限制 |
Microsoft Teams 的媒體最佳化的知識庫文章
如需有關 Microsoft Teams 的媒體最佳化的知識庫文章,請在 VMware 知識庫中搜尋「HorizonTeamsOptimization」,或前往 https://kb.vmware.com/s/global-search/%40uri#q=HorizonTeamsOptimization。
如需每一項功能所需的 Horizon Client 版本、Horizon Agent 版本和 Teams 用戶端版本的詳細資料,請參閱 VMware 知識庫文章 86475。
請參閱 Microsoft 說明文件適用於虛擬化桌面基礎結構的 Teams,以瞭解安裝、設定和部署需求、持續性和非持續性桌面平台的指導方針,以及在遠端桌面平台中使用 Microsoft Teams 的限制。
Microsoft 會定期更新其 Teams 的建議版本。檢查 Microsoft 是否有更新,然後安裝建議的最新 Horizon Client 或 Horizon Agent 版本。
如需安裝和設定 Microsoft Teams 的媒體最佳化的詳細資訊,請參閱 TechZone 文章 Microsoft Teams Optimization 與 VMware Horizon