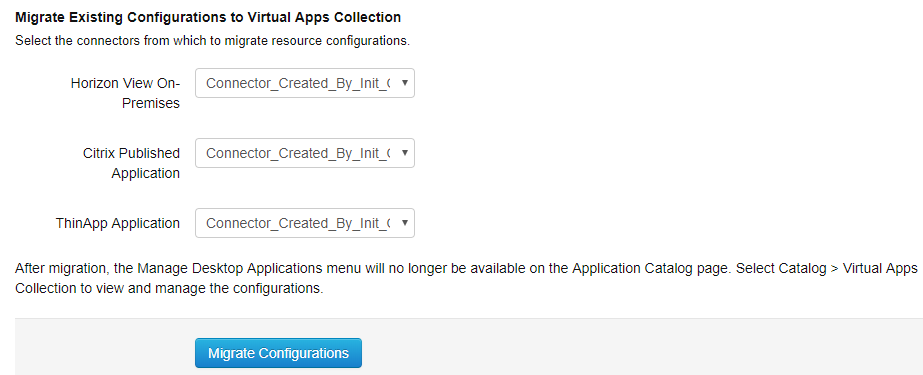使用移轉精靈,將現有的資源組態從舊版中可用的 [管理桌面平台應用程式] 使用者介面移轉至虛擬應用程式集合。
您必須同時移轉所有現有的資源組態。例如,如果您已設定 Horizon Cloud 和 ThinApp 應用程式,請在「移轉」精靈中同時選取兩者。「移轉」精靈的功能在於僅使用一次即可同時移轉所有資源。此精靈在執行一次後即不再提供使用。
在裝載的環境中,移轉程序可能需要一些時間。
先決條件
將所有 VMware Identity Manager 服務執行個體升級至 3.1 版或更新版本,並將所有連接器執行個體升級至 2017.12.1.0 版或更新版本。
從 VMware Identity Manager 3.2 開始,必須具有超級管理員角色,才能對 [虛擬應用程式組態] 頁面進行初始存取以及執行移轉。如需詳細資訊,請參閱關於虛擬應用程式集合。
程序
結果
現有的資源組態會進行移轉。系統會為每個類型的組態建立一個虛擬應用程式集合。移轉完成後,這些集合會顯示在 [虛擬應用程式組態] 頁面中。若要檢視或編輯集合,請按一下其名稱。
若要隨時存取 [虛擬應用程式組態] 頁面,請選取索引標籤,然後按一下虛擬應用程式組態。移轉後,管理桌面平台應用程式功能表將無法使用。
如需虛擬應用程式集合的疑難排解資訊,請檢視連接器記錄檔 connector.log 和服務記錄檔 horizon.log。在 Linux 虛擬應用裝置上,記錄檔位於 /opt/vmware/horizon/workspace/logs 目錄中。在 Windows 伺服器上,記錄檔位於 install_dir\IDMConnector_or_VMwareIdentityManager\opt\vmware\horizon\workspace\logs 目錄中。
下一步
僅在「移轉」精靈中選取的那一個連接器會新增至每個新的虛擬應用程式集合。如果您為了達到高可用性而設定了連接器叢集,請編輯集合並新增其他連接器。
系統會為每個移轉的組態建立一個虛擬應用程式集合。針對包含許多伺服器和應用程式的大型整合,請考慮將集合分割為多個集合,以便進行管理並提高同步速度。虛擬應用程式集合功能可讓您為每種類型的整合 (ThinApp 整合除外) 建立多個集合。