您可以透過按一下 NSX Manager 使用者介面中的,來存取 NSX Intelligence 視覺化頁面。
第一次啟用和設定 NSX Intelligence 功能之後,當您按一下時,NSX Intelligence 會在從傳輸節點收到一些網路流量資料後,以及從 NSX Manager 收到詳細目錄資訊之後,開始轉譯一些視覺效果。
依預設,當您按一下探索和採取動作時,會看到內部部署 NSX 詳細目錄中所定義所有群組的安全狀態視覺效果。
如果尚未定義任何群組,則不會顯示任何群組。
在過去一小時中,群組在其計算成員實體之間可能有已允許、已封鎖和不受保護的流量。
如果有虛擬機器或實體伺服器,但不屬於任何群組,您會看到未分類計算群組的圖示。
如果存在不屬於任何群組的 IP 位址,您會看到「未知」圖示。
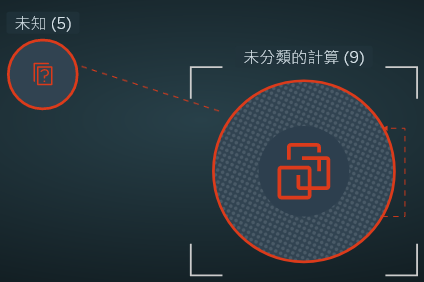
如果您已定義群組,可能會看到類似於下圖的視覺化圖形,該圖顯示 NSX Data Center 安全狀態的視覺化內容,並以過去 1 個月作為要使用的所選時段。影像後面的資料表說明影像中標註的區段。![此螢幕擷取畫面顯示 [探索和採取動作] UI,其中顯示了群組的視覺化內容。這些區段標有編號,且會在資料表中加以說明。](images/GUID-C173EE63-9F7C-4531-8CF3-F713984FD82F-low.png)
區段 |
說明 |
|---|---|
1 |
在安全性區段中,您可以選取要顯示其安全狀態的 NSX 物件類型。有兩種物件類型,分別是群組和計算。 當您第一次按一下時,顯示的預設 [安全性] 視圖是群組視圖。此視圖顯示指定時段內 NSX 環境中的所有群組物件,此時段最初會設定為 [現在]。
如需關於如何使用兩個視圖類型的詳細資訊,請參閱使用 NSX Intelligence 中的 [群組] 視圖和使用 NSX Intelligence 中的 [計算] 視圖。 |
2 |
在套用篩選器區段中,您可以縮小用於目前視覺化的顯示準則。按一下套用篩選器,接著選取篩選準則,然後按一下套用。您可以透過再次按一下套用篩選器,以指定多個篩選器。如需更多詳細資料,請參閱在 NSX Intelligence 視覺化 UI 上使用篩選器。 |
3 |
使用
流量區段,您可以選取您要的流量類型,以便在選取的時段內包含在視覺化中。此區段也會顯示視覺化中用於流量類型的色彩。
依預設,系統會針對目前的 NSX Intelligence 視覺效果選取所有流量類型。如需詳細資訊,請參閱使用 NSX Intelligence 中的流量。 |
4 |
當您按一下齒輪圖示
 時,
NSX Intelligence 相關設定對話方塊中會提供指向以下設定頁面的連結。 時,
NSX Intelligence 相關設定對話方塊中會提供指向以下設定頁面的連結。
|
5 |
[重新整理狀態] 區段會提供視覺化圖形上次重新整理時間的相關資訊。若要強制重新整理目前視圖,請按一下 [重新整理] 圖示 |
6 |
在 [選取時段] 區段中,您可以選取一個時段,以判斷 NSX Intelligence 用來產生所需視覺化和微分割建議的歷史網路流量資料。該時段相對於目前時間,而部分時段在過去。 在您第一次按一下時,使用的預設時段會是現在。此選項會顯示系統已擷取的最近流量資料,數量上限為最近處理的 100 萬個流量。 若要變更所選時段,請按一下目前所選時段,然後從下拉式功能表中選取其他時段。您可以選取現在、過去 1 小時、過去 12 小時、過去 24 小時、過去 1 週、過去 2 週或過去 1 個月。 |
7 |
[畫布] 區段會顯示 NSX 環境中群組或計算實體的安全狀態視覺化圖形。它也包含在所選時段內發生之流量的視覺化。在此區段中,您可以指向特定節點或流量箭頭,以取得關於該特定實體的詳細資料。 依預設,如果要顯示少於 500 個的節點和少於 5000 個的流量,NSX Intelligence 不會將任何叢集化模式套用至安全狀態視覺化。如果超出這些節點和流量限制,NSX Intelligence 會根據所選時段內在計算實體之間發生的流量,來建立節點的叢集。 如需詳細資訊,請參閱請熟悉 NSX Intelligence 圖形元素和瞭解 NSX Intelligence 中的視圖和流量。 |
8 |
概觀圖是整個視覺化圖形的微型版本。當您放大圖形中顯示的特定實體時,迷你地圖即會更新,以反白顯示目前視圖相對於整體視覺化圖形的位置。當您在迷你地圖視窗中按一下並拖曳不透明的矩形覆疊時,系統也會更新視覺化圖形的目前視圖。當您的 NSX 環境中具有大量詳細目錄實體時,這會變得非常有用。 |
9 |
使用下列檢視控制項圖示,可變更套用至視覺化圖形的檢視模式。
您也可以使用鍵盤快速鍵來管理檢視控制項。若要顯示
鍵盤快速鍵説明視窗,請按 Shift +
/ 鍵。
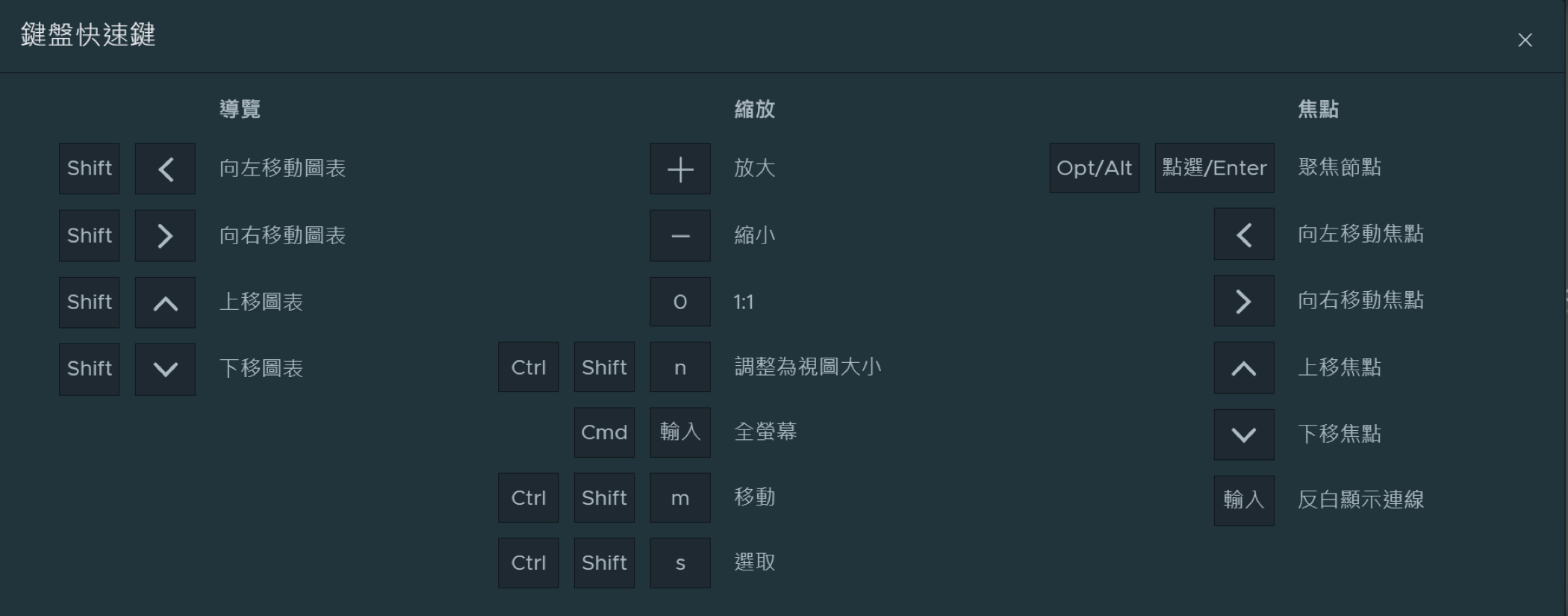
若要導覽至先前檢視的視覺化內容,請使用網頁瀏覽器的上一頁按鈕。如果您處於全螢幕模式,並希望回到先前的視覺化內容,請按 Esc 鍵結束全螢幕模式,並使用 Web 瀏覽器的上一頁按鈕。 |
 上顯示一個紅色圓圈徽章。如需詳細資訊,請參閱
上顯示一個紅色圓圈徽章。如需詳細資訊,請參閱![[重新整理] 圖示](images/GUID-7B78B26C-E2E5-4A61-9A4B-4C3C85BA0DDA-low.png) 。
。![[放大] 圖示](images/GUID-59E239C4-DBC0-40F8-88F5-62D4642E7FDB-low.png) ,來放大視圖。
,來放大視圖。![[縮小] 圖示](images/GUID-D6C862EF-3B90-4CD0-A11E-62486E87AEC1-low.png) ,來縮小視圖。
,來縮小視圖。![[1:1 外觀比例] 圖示](images/GUID-D2811DE9-859D-4479-9A38-1842D0E9F50A-low.png) ,對視覺化圖形套用 1:1 外觀比例。
,對視覺化圖形套用 1:1 外觀比例。![[調整為視圖大小] 圖示](images/GUID-383675C7-0DBD-453C-9DA2-44614681DA03-low.png) ,將視圖調整成適合螢幕的大小。
,將視圖調整成適合螢幕的大小。![[全螢幕] 圖示](images/GUID-BE207F5B-8C1C-494F-A46E-504AC140B369-low.png) ,進入全螢幕檢視模式。按 ESC 可退出全螢幕模式。
,進入全螢幕檢視模式。按 ESC 可退出全螢幕模式。![[移動] 圖示](images/GUID-7D0B7F14-32B8-4D26-A816-81D25498F034-low.png) ,來移動圖形上的項目。若要在使用選取模式時切換至 [移動] 模式,請按住空格鍵,然後在 UI 中拖曳指標,以便在視覺化圖形中移動物件。
,來移動圖形上的項目。若要在使用選取模式時切換至 [移動] 模式,請按住空格鍵,然後在 UI 中拖曳指標,以便在視覺化圖形中移動物件。![[選取] 圖示](images/GUID-735969DB-FB23-4F18-8E94-5F7206849A1B-low.png) ,以選取圖形中的節點。您可以拖曳指標來選取多個節點,或者按住 Shift 鍵並按一下您想選取的每個節點。
,以選取圖形中的節點。您可以拖曳指標來選取多個節點,或者按住 Shift 鍵並按一下您想選取的每個節點。![[叢集化] 圖示](images/GUID-0D1B0DF1-95BE-499F-94DD-E46DB5F15B89-low.png) ,使用可用的叢集化模式來檢視圖形。可用模式包括
,使用可用的叢集化模式來檢視圖形。可用模式包括