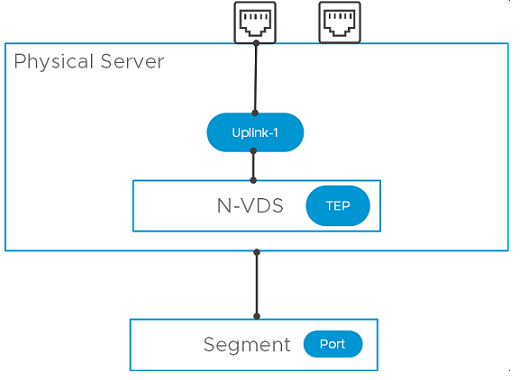身為管理員,您可以透過 NSX Manager UI 為 NSX-T 網路設定實體伺服器。
或者,您可以執行 Ansible 指令碼以實現相同的目標。請參閱保護在 Windows Server 2016/2019 裸機伺服器上的工作負載,以瞭解如何使用 Ansible 來設定 Windows 實體伺服器。但是,建議使用 NSX Manager UI 來準備用於 NSX-T 網路的實體伺服器。
實體伺服器支援覆疊和 VLAN 傳輸區域。您可以使用管理介面來管理實體伺服器。應用程式介面可讓您存取實體伺服器上的應用程式。實體伺服器支援這些 NIC 組態:
- 單一實體 NIC 可為管理和應用程式 IP 介面提供 IP 位址。
- 雙實體 NIC 可為管理介面提供實體 NIC 和唯一的 IP 位址。雙實體 NIC 還可為應用程式介面提供實體 NIC 和唯一的 IP 位址。
- 繫結組態中的多個實體 NIC 可為管理介面與應用程式介面兩者提供雙實體 NIC 和唯一的 IP 位址。此類實體 NIC 繫結只有在 Linux 環境中透過 OVS 交換器,才能在主動/待命模式中受支援。
備註: Windows 環境中不支援繫結組態。
不同於準備獨立或受管理 ESXi 主機的程序在其成為傳輸節點時便會結束,針對實體伺服器,完成伺服器準備會進一步將實體伺服器的應用程式介面連結至 NSX-T 區段。
將主機準備作為傳輸節點後,您必須完成下列工作以完成實體伺服器的設定。
- 在 NSX-T 區段上建立區段連接埠。
- 將實體伺服器的應用程式介面連結至區段連接埠。
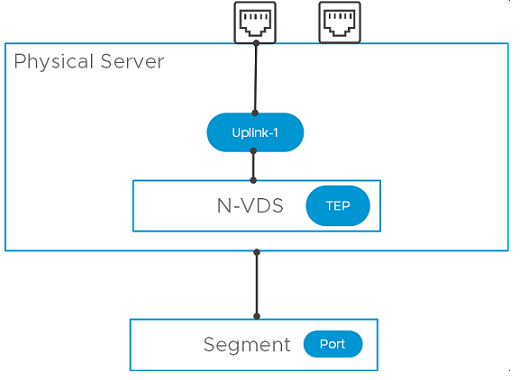
必要條件
- 您必須設定傳輸區域。
- 必須設定上行設定檔,或者您可以使用預設上行設定檔。
- 您必須設定 IP 集區,或者網路部署中必須提供 DHCP。
- 主機節點上必須至少有一個實體 NIC。
- 主機名稱
- 管理 IP 位址
- 使用者名稱
- 密碼
- 根據您的需求,區段 (VLAN 或覆疊) 必須可供連結至實體伺服器的應用程式介面使用。
- 確認已安裝必要的第三方套件。必須在實體伺服器上安裝第三方套件,以便其實體 NIC 在傳輸節點組態期間可供使用。請參閱在實體伺服器上安裝第三方套件。
程序
- 從瀏覽器以 admin 權限登入 NSX Manager,網址為 https://<nsx-manager-ip-address>。
- 移至。
- 在主機傳輸節點頁面上,按一下 + 新增主機節點。
- 在主機詳細資料視窗中,輸入下列詳細資料。
| 選項 |
說明 |
| 名稱與說明 |
輸入用於識別實體伺服器的名稱。 您可以選擇性地新增用於主機或實體伺服器的作業系統的說明。 |
| IP 位址 |
輸入主機或實體伺服器 IP 位址。 |
| 作業系統 |
選取提及實體伺服器的作業系統。例如,如果實體伺服器上的作業系統為 CentOS,請選取 CentOS 實體伺服器。NSX-T 會將裸機伺服器識別為實體伺服器。 根據您的實體伺服器,您可以選取任何支援的作業系統。請參閱系統需求。
重要: 在支援的不同類型 Linux 中,您必須瞭解執行 Linux 發行版的實體伺服器與使用 Linux 發行版作為 Hypervisor 主機之間的差異。例如,選取 Ubuntu 伺服器作為作業系統,即表示設定執行 Linux 伺服器的實體伺服器,而選取 Ubuntu KVM 表示部署的 Linux Hypervisor 為 Ubuntu。
|
| 使用者名稱和密碼 |
輸入主機使用者名稱與密碼。 |
| SHA-256 指紋 |
這是選用步驟。 輸入用於驗證的主機指紋值。 如果您將指紋值保留空白,則系統會提示您接受伺服器提供的值。NSX-T Data Center 需要幾秒的時間來探索和驗證主機。 |
- 按下一步。
- 在準備主機視窗上,輸入下列詳細資料。您只能為單一實體伺服器設定單一 N-VDS 交換器。
| 選項 |
說明 |
| 名稱 |
輸入 N-VDS 主機交換器的名稱。 |
| 傳輸區域 |
從下拉式功能表中,選取此傳輸節點的傳輸區域。 |
| 上行設定檔 |
從下拉式功能表中選取現有的上行設定檔,或建立自訂上行設定檔。您也可以使用預設上行設定檔。 |
| LLDP 設定檔 |
依預設,NSX-T 只會接收來自 LLDP 芳鄰的 LLDP 封包。 但是,NSX-T 可以設定為可將 LLDP 封包傳送至 LLDP 芳鄰,以及接收來自 LLDP 芳鄰的 LLDP 封包。 |
| 上行-實體 NIC 對應 |
將實體 NIC 與上行對應。 |
- 按下一步。
- 因為已設定主機,實體伺服器進度即會顯示。
- 在設定 NSX 視窗上,確認主機準備的狀態。根據您是否要繼續進行一步的設定,這些選項可供使用:
|
說明 |
| 按一下 [選取區段] |
如果實體伺服器準備成功,請按一下選取區段。在程序的下一個部分中,您可以選取一個區段,以透過 NSX 代理程式連結實體伺服器的應用程式介面。繼續進行下一步驟。 |
| 按一下 [稍後再繼續] |
如果您按一下稍後再繼續 按鈕,則準備會在未設定應用程式介面的情況下結束。您可以稍後將區段連接埠連結至應用程式介面。移至。為 BMS 設定應用程式介面。 |
| 準備失敗 |
如果準備失敗,請移至 [主機傳輸節點] 頁面 ()。識別實體伺服器,檢查組態狀態是否處於失敗狀態。按一下解決以重試主機準備。 |
- 如果您繼續選取實體伺服器的區段,請執行下列步驟:
- 從連線至您為實體伺服器設定的傳輸區域的區段清單中,選取要為伺服器設定的區段。
- 按一下垂直省略符號,然後按一下編輯來自訂區段內容。
備註: 只能編輯與區段相關的內容。管理員可以修改:區段名稱、連線的閘道、子網路、上行整併原則、IP 位址集區。
- 若要在 NSX-T 區段上新增區段連接埠,請前往 [選取區段] 視窗,然後按一下 [新增區段連接埠]。區段連接埠頁面會自動填入。
| 選項 |
說明 |
| 名稱 |
輸入區段連接埠名稱。 |
| 識別碼 |
虛擬介面 UUID 會自動填入。 |
| 類型 |
靜態會自動填入,因為節點屬於實體伺服器類型。 |
| 內容識別碼 |
傳輸節點 UUID 會自動填入。 |
備註: 或者,您也可以執行 API 命令
https://<NSX-Manager-IP-address>/PATCH /policy/api/v1/infra/segments/<segment-id>/ports/<port-id>。
其中,<port-id> 是顯示在 NSX Manager 上的虛擬介面 UUID。
- 若要將實體伺服器的應用程式介面連結至區段連接埠,請移至設定區段連接埠視窗中,接著展開連結應用程式介面區段,然後輸入下列詳細資料:
| 選項 |
說明 |
| 名稱 |
您可以變更系統產生的應用程式介面名稱。 在 Linux 實體伺服器上,執行 ovs-vsctl show 以驗證應用程式介面名稱。 |
| 內容識別碼 |
若要啟用應用程式介面組態,請輸入主機節點識別碼。 |
| 指派現有 IP |
使用現有 IP,以便可用於移轉應用程式介面。 |
| 指派新 IP |
設定覆疊網路時使用。選取區段上的 IP 指派方法 - IP 集區、DHCP 或靜態。為應用程式介面指派新的 IP 位址時,請透過提供 IP 位址、路由表和預設閘道詳細資料來完成組態。 |
- 按一下儲存。
- 檢視由拓撲圖所呈現之網路組態的摘要。
- 在主機傳輸節點頁面上,選取實體伺服器,然後按一下伺服器的交換器視覺化。它必須代表您在實體伺服器上設定的網路。