NSX Network Detection and Response 使用者介面 (UI) 提供單一控制點以管理在您的 NSX-T 環境中偵測到的威脅事件和相關聯的活動,並檢視針對這些威脅產生的相關報告。
若要存取 NSX Network Detection and Response 使用者介面,您必須先在 NSX Application Platform 上啟用 NSX Network Detection and Response 應用程式。您還必須啟用一或多個 NSX 功能,NSX Network Detection and Response 應用程式將使用這些功能的偵測事件。請參閱啟用 NSX Network Detection and Response。
只有在您啟用可提供 NSX Network Detection and Response 應用程式使用的事件元素的對應功能或應用程式時,NSX Network Detection and Response 使用者介面的某些元素才會顯示。
存取使用者介面
如果具有事件報告或產生的活動,您可以使用下列方法之一存取 NSX Network Detection and Response 使用者介面 (UI)。
-
按一下 NSX Manager UI 右上角的應用程式啟動器圖示
 ,然後選取 NSX Network Detection and Response。
,然後選取 NSX Network Detection and Response。 導覽至 NSX Manager UI 中的 ,並在索引標籤中按一下移至活動。
如果您已啟用 NSX Intelligence,請導覽至 NSX Manager UI 中的 。展開偵測到的可疑事件的資料列,按一下活動或事件詳細資料 (如果可用)。只有在偵測到的可疑活動有可用的活動或事件報告時,才會顯示這些連結。
如果您已啟用 VMware NSX® 惡意程式碼防護 應用程式,請導覽至 NSX Manager UI 中的 ,展開報告的惡意軟體的資料列,然後按一下活動或事件詳細資料 (如果可用)。只有在偵測到的惡意軟體有可用的活動或事件報告時,才會顯示這些連結。
以下幾節描述您在導覽 NSX Network Detection and Response 使用者介面時會看到的常見區域。介面左側是主導覽功能表。在幾乎每個頁面的上方都是顯示設定 Widget。UI 頁面上顯示的資料是使用您選取的顯示設定來顯示。
導覽介面
您可以使用瀏覽器頁面左側的主導覽功能表來存取 NSX Network Detection and Response UI 的對應頂層頁面。您可以按一下功能表面板右上角的 ![]() ,以暫時摺疊此導覽功能表。在第一次看到 NSX Network Detection and Response 使用者介面時,預設會選取儀表板頁面。儀表板頁面包含的 Widget 可提供要監控的多個項目的概觀。這些 Widget 會在以下更詳細描述:探索儀表板頁面。
,以暫時摺疊此導覽功能表。在第一次看到 NSX Network Detection and Response 使用者介面時,預設會選取儀表板頁面。儀表板頁面包含的 Widget 可提供要監控的多個項目的概觀。這些 Widget 會在以下更詳細描述:探索儀表板頁面。
若要存取另一個 NSX Network Detection and Response 介面頁面,請在左側的主導覽功能表上按一下其對應的索引標籤。每個索引標籤式頁面會包含數個 Widget,其提供有關監控區域的詳細資訊。本指南後面的主題提供有關每個 NSX Network Detection and Response UI 頁面的詳細資料。
設定顯示主題
您可以使用介面右上角的顯示主題模式圖示,以設定目前 NSX Network Detection and Response 工作階段中使用的顯示主題。顯示的圖示取決於目前生效的顯示主題。若要切換到淺色主題模式,請按一下 ![]() 。若要切換到深色主題模式,請按一下
。若要切換到深色主題模式,請按一下 ![]() 。
。
取得協助
若要存取《使用和管理 VMware NSX Intelligence》說明文件中包含的可用 NSX Network Detection and Response 主題,請按一下 ![]() ,然後按一下說明。
,然後按一下說明。
若要查看您與 NSX Network Detection and Response 雲端連接器的連線狀態,請按一下檢查連線狀態。雲端連接器可提供您的 NSX Manager 工作階段與 NSX Advanced Threat Prevention 雲端服務之間的安全的通訊通道。
如果您無法使用本說明文件的「疑難排解」一節中的資訊解決遇到的任何連線問題,請按一下支援票證並報告問題。
存取主 NSX-T 使用者介面
若要回到到主 NSX Manager 使用者介面,請按一下右上角的 ![]() ,然後選取 NSX-T。
,然後選取 NSX-T。
設定時間範圍
若要指定在 NSX Network Detection and Response Widget 中顯示資料的天數,請使用時間範圍按鈕 ![]() 。若要向前和向後導覽選取的日期,並同時將選取的日期範圍保持不變,請按一下位於時間範圍:過去 7 天按鈕兩側的
。若要向前和向後導覽選取的日期,並同時將選取的日期範圍保持不變,請按一下位於時間範圍:過去 7 天按鈕兩側的  或
或  。例如,假設預設時間範圍是 7 天,按一下向左箭頭按鈕時,將選取結束日期為 7 天前的範圍。
。例如,假設預設時間範圍是 7 天,按一下向左箭頭按鈕時,將選取結束日期為 7 天前的範圍。
您可以使用時間範圍快顯視窗以定義更詳細的時間範圍。按一下時間範圍:過去 7 天按鈕,然後從下拉式功能表中選取相對 (預設) 或絕對。在相對模式中,您可以選取要顯示資料的距離今天天數。預設值為 7 天,最小值為 1 天,最大值為 31 天。在絕對模式下,您可以從行事曆快顯視窗中選取日期,以便在從和到中輸入日期。若要儲存您的選項,請按一下套用。
使用檢視選項按鈕
NSX Network Detection and Response 介面中顯示的所有日期和時間資料會使用預設 UTC 時區,直到您變更時區為止。
若要變更用於所顯示資料的時區,請按一下位於介面右上角的 ![]() ,然後選取目前選取的時區。在時區快顯視窗中,按一下下拉式功能表,並選取不同的時區。若要縮小功能表選取範圍,請開始在搜尋方塊中輸入時區名稱。選取所需的時區後,按一下套用。
,然後選取目前選取的時區。在時區快顯視窗中,按一下下拉式功能表,並選取不同的時區。若要縮小功能表選取範圍,請開始在搜尋方塊中輸入時區名稱。選取所需的時區後,按一下套用。
管理 Widget
每個 NSX Network Detection and Response UI 頁面會包含多個 Widget,可顯示有關偵測到的威脅以及分析這些威脅而產生的報告的詳細資料。
- 若要重新載入 Widget 中顯示的資料,請按一下 Widget 右上角的
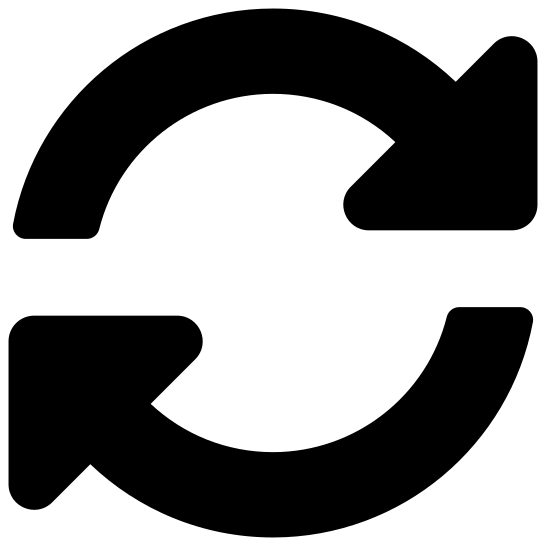 。
。 - 您可以按一下
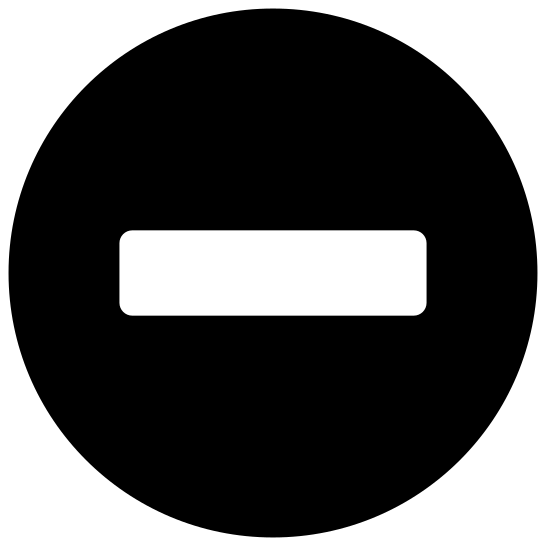 ,將 Widget 最小化,或按一下 Widget 標題旁邊的
,將 Widget 最小化,或按一下 Widget 標題旁邊的 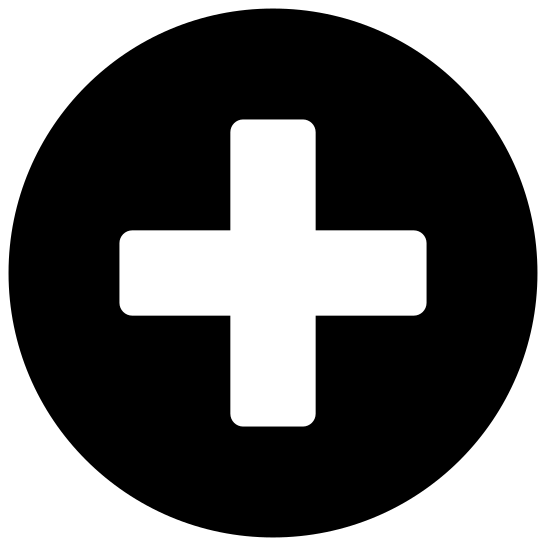 ,將其最大化。
,將其最大化。 - 若要進一步聚焦於某些 Widget 中顯示的資料,請按一下
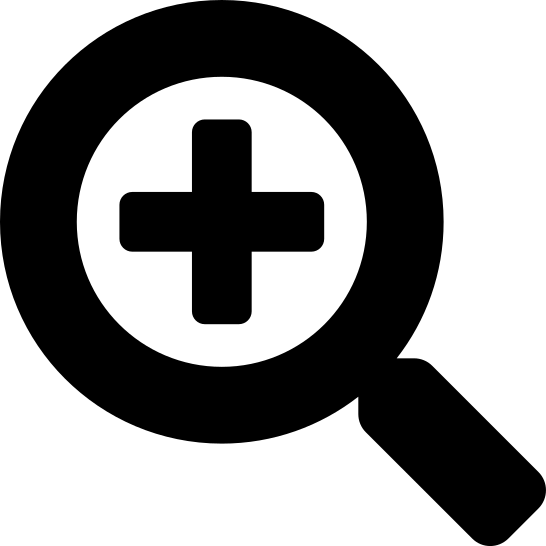 圖示。
圖示。 - 若要檢視某些 Widget 中提供的 XML/JSON 格式的資料,請按一下
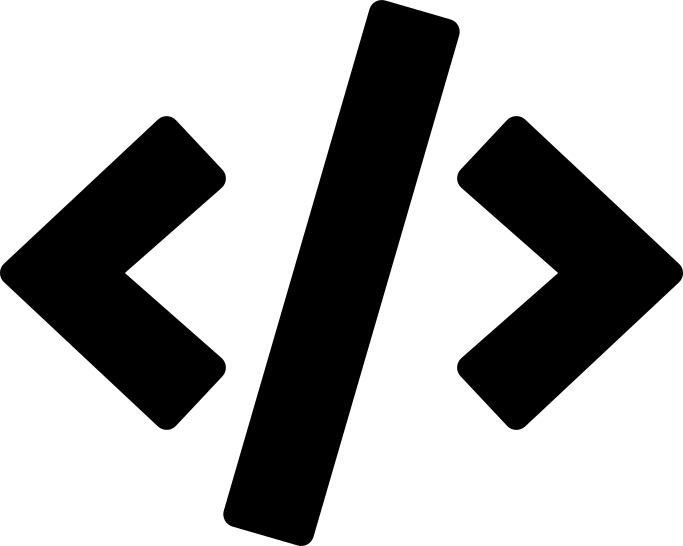 。
。 - 某些 Widget 會在快顯視窗中顯示內容說明。若要存取説明資訊,請按一下
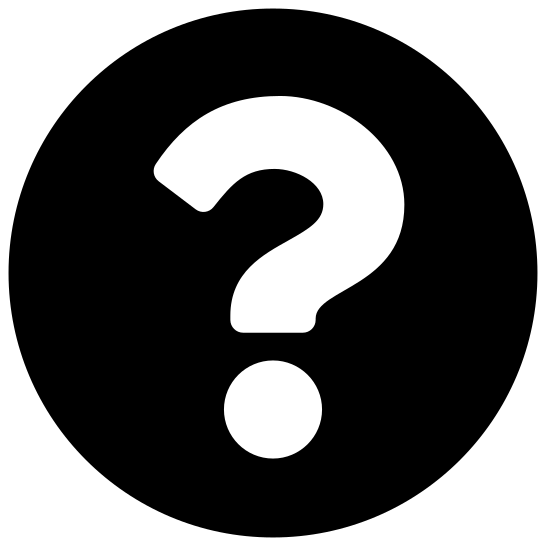 。在某些內容說明快顯視窗中,您可以按一下這裡連結,以存取有關 Widget 上顯示資料的更多說明文件。
。在某些內容說明快顯視窗中,您可以按一下這裡連結,以存取有關 Widget 上顯示資料的更多說明文件。