身為管理員,您可透過 NSX Manager GUI,將實體伺服器設定為獨立傳輸節點。
或者,您可以執行 Ansible 指令碼以實現相同的目標。請參閱實體伺服器的 Ansible 伺服器組態,以瞭解如何使用 Ansible 來設定 Windows 實體伺服器。但是,建議使用 NSX Manager UI 來準備用於 NSX 網路的實體伺服器。
實體伺服器支援覆疊和 VLAN 傳輸區域。管理介面用來管理實體伺服器,而應用程式介面允許您存取實體伺服器上的應用程式。應用程式介面可讓您存取實體伺服器上的應用程式。實體伺服器支援這些 NIC 組態:
- 單一實體 NIC 卡提供 IP 位址給管理介面和應用程式 IP 介面。
- 雙實體 NIC 卡提供實體 NIC 和唯一的 IP 位址給管理介面。雙實體 NIC 卡也提供實體 NIC 和唯一的 IP 位址給應用程式介面。
- Windows Server:繫結組態中的多個實體 NIC 卡提供雙實體 NIC 卡,可同時提供唯一的 IP 位址給管理介面和應用程式介面。作業系統中建立的繫結支援這種實體 NIC 繫結。必須在交換器獨立模式下設定繫結。繫結的整併介面不支援管理網路上傳送的流量。
- Linux 伺服器:繫結介面僅支援底層模式 (VLAN 0)。支援 CentOS 7.9 和 RHEL 7.9。在作用中/作用中和作用中/待命模式下,透過 OVS 交換器來支援實體 NIC 繫結。
- 在 NSX 區段上建立區段連接埠。
- 將實體伺服器的應用程式介面連結至區段連接埠。
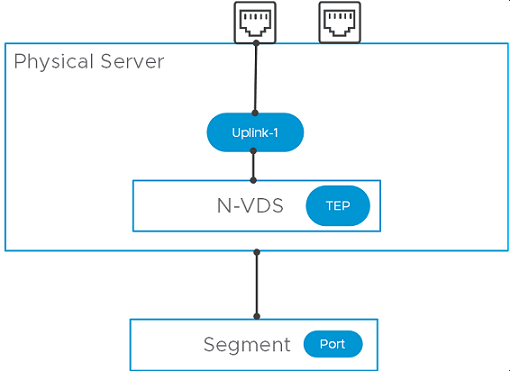
必要條件
- 您必須設定傳輸區域。
- 必須設定上行設定檔,或者您可以使用預設上行設定檔。
- 您必須設定 IP 集區,或者網路部署中必須提供 DHCP。
- 主機節點上必須至少有一個實體 NIC。
- 主機名稱
- 管理 IP 位址
- 使用者名稱
- 密碼
- 根據您的需求,區段 (VLAN 或覆疊) 必須可供連結至實體伺服器的應用程式介面使用。
- 確認已安裝必要的第三方套件。必須在實體伺服器上安裝第三方套件,以便其實體 NIC 在傳輸節點組態期間可供使用。請參閱在 Linux 實體伺服器上安裝第三方套件。
- 您可以在 Linux 實體伺服器上更新 sudoers 檔,以新增具有最低權限的自訂使用者。藉由自訂使用者,您可在沒有根目錄權限下安裝 NSX。
設定 visudo 後,執行以下命令以存取 /etc/sudoers 檔。
$ sudo visudo
RHEL/CentOS/OEL/SLES:
tester ALL=(ALL) /usr/bin/rpm, /usr/bin/nsxcli, /usr/bin/systemctl restart openvswitch
Ubuntu:tester ALL=(ALL) /bin/ls, /usr/bin/sudo, /usr/bin/dpkg, /bin/nsxcli
程序
結果
已針對 NSX 網路設定實體伺服器。