您可以針對特定 Edge 監控其裝置和作業系統的網路使用量。
若要檢視裝置和作業系統的詳細資料:
程序
- 在企業入口網站中,按一下位於視窗頂端的開啟新的 Orchestrator UI (Open New Orchestrator UI) 選項。
- 在快顯視窗中,按一下啟動新的 Orchestrator UI (Launch New Orchestrator UI)。UI 會在新的索引標籤中開啟,並顯示監控選項。
- 按一下 Edge,以檢視與企業相關聯的 Edge。
- 按一下 Edge 的連結,然後按一下來源 (Sources) 索引標籤。
結果
來源 (Sources) 索引標籤會顯示所選 Edge 所使用之用戶端裝置的詳細資料。
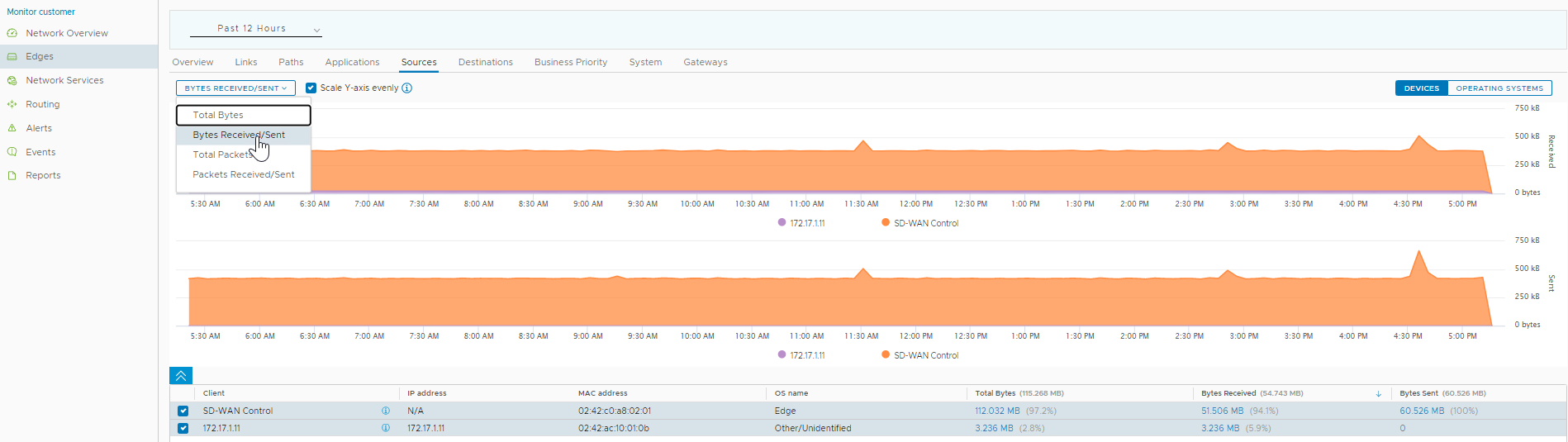
在頁面頂端,您可以選擇特定的時段,以檢視在選取的持續時間內使用之用戶端的詳細資料。
按一下作業系統 (Operating Systems),以根據裝置中使用的作業系統來檢視報告。
從下拉式功能表中選擇度量,以檢視與所選參數相關的詳細資料。如需度量參數的詳細資訊,請參閱監控 Edge。
依預設會啟用平均調整 Y 軸 (Scale Y-axis evenly) 核取方塊。此選項會同步圖表之間的 Y 軸。如有需要,您可以停用此選項。
將滑鼠暫留在圖形上方,可檢視更多詳細資料。
底部面板會針對裝置或作業系統顯示所選度量的詳細資料。您一次最多可選取和檢視 4 個用戶端裝置的詳細資料。
若要檢視具有更多詳細資料的深入報告,請按一下度量資料行中顯示的連結。
下圖顯示最高排名用戶端的詳細報告。

按一下最高排名應用程式 (Top Applications) 或最高排名目的地 (Top Destinations) 旁顯示的箭頭,以導覽至對應的索引標籤。