網域名稱系統 (DNS) 用於透過私人 DNS 服務設定條件式 DNS 轉送,以及指定要用於查詢用途的公用 DNS 服務。
DNS 服務可用於公用 DNS 服務,或是您的公司所提供的私人 DNS 服務。您可以指定 [主要伺服器 (Primary Server)] 和 [備份伺服器 (Backup Server)]。公用 DNS 服務已預先設定為使用 Google 和 Open DNS 伺服器。
若要使用新的 Orchestrator UI 設定 DNS 設定:
- 在企業入口網站中,按一下位於視窗頂端的開啟新的 Orchestrator UI (Open New Orchestrator UI) 選項。
- 在快顯視窗中,按一下啟動新的 Orchestrator UI (Launch New Orchestrator UI)。
- UI 會在新的索引標籤中開啟,並顯示監控和設定選項。
在新的 Orchestrator UI 中,按一下設定 (Configure) 索引標籤。
若要設定設定檔的 DNS 設定:
- 按一下。
- 設定檔 (Profiles) 頁面即會顯示現有的設定檔。
- 按一下設定檔的連結,或按一下設定檔的裝置 (Device) 資料行中的檢視 (View) 連結。您也可以選取設定檔,然後按一下修改 (Modify) 以設定設定檔。
- 所選設定檔的組態選項會顯示在裝置 (Device) 索引標籤中。
- 在路由與 NAT (Routing & NAT) 類別中,按一下 DNS。
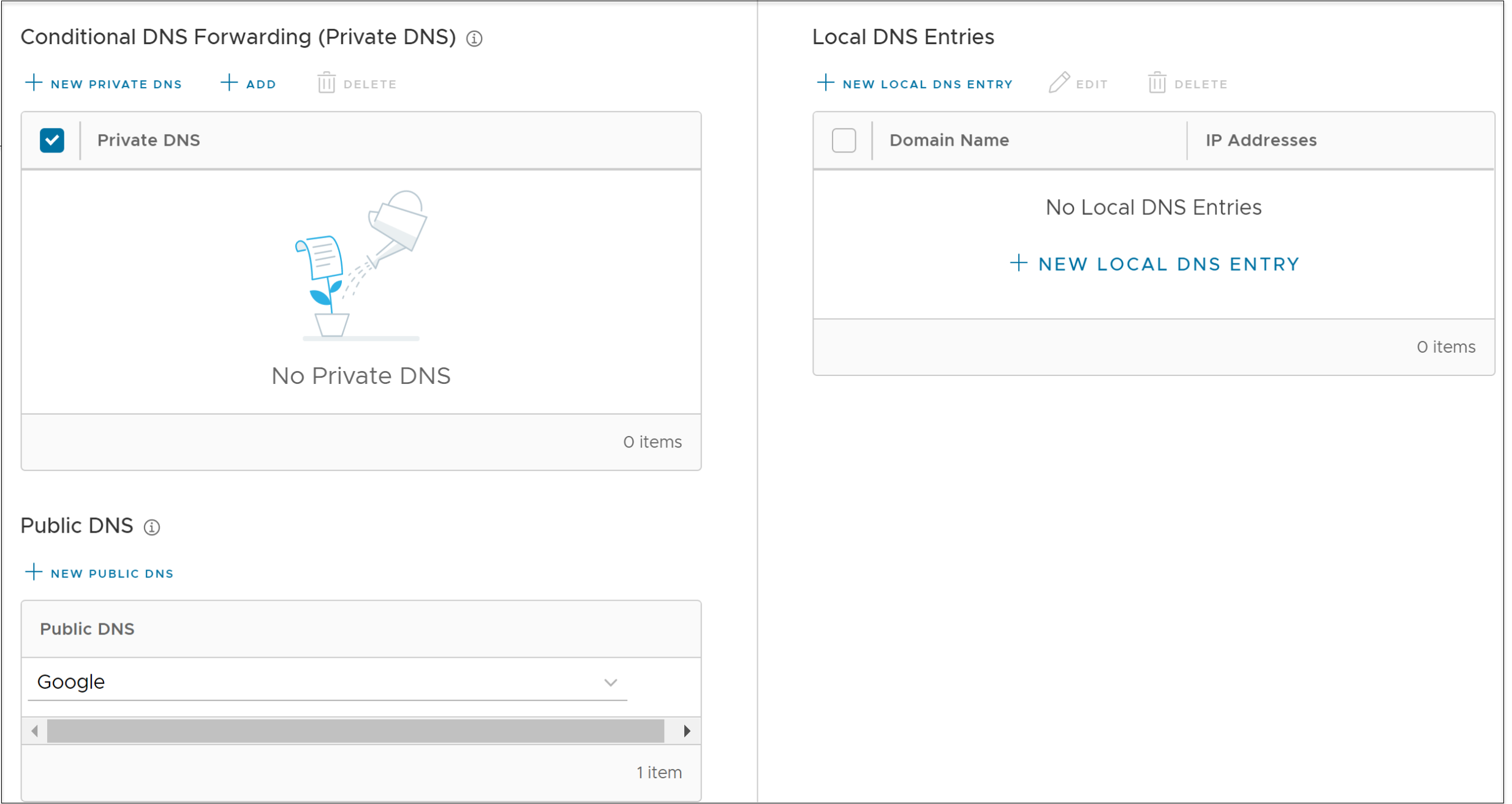
- 在條件式 DNS 轉送 (私人 DNS) (Conditional DNS Forwarding (Private DNS)) 區段中,選擇私人 DNS 以轉送與網域名稱相關的 DNS 要求。按一下新增 (Add) 以將現有的私人 DNS 伺服器新增至下拉式清單。
- 若要新增私人 DNS,請按一下新的私人 DNS (New Private DNS)。
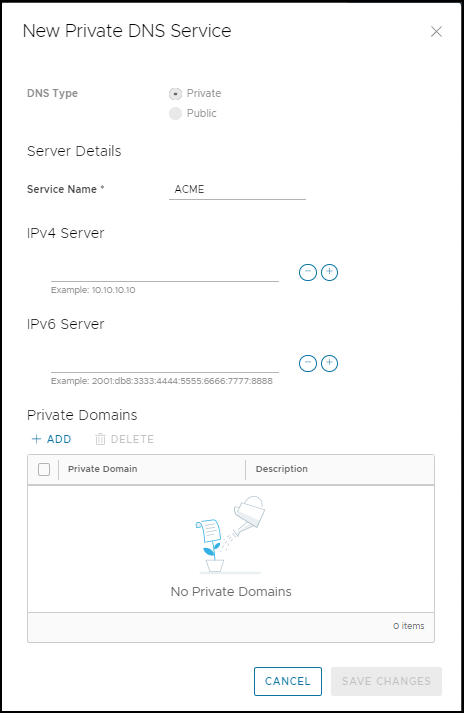
- 輸入下列內容:
選項 說明 服務名稱 (Service Name) DNS 服務的名稱。 IPv4 伺服器 IPv4 伺服器的 IPv4 位址。按一下加號 (+) 圖示以新增更多位址。 IPv6 伺服器 IPv4 伺服器的 IPv6 位址。按一下加號 (+) 圖示以新增更多位址。 私人網域 按一下新增 (Add) 並輸入私人網域名稱和說明。 - 按一下儲存變更 (Save Changes)。
- 在公用 DNS (Public DNS) 區段中,從下拉式清單中選取要用於查詢網域名稱的公用 DNS 服務。依預設,Google 和 Open DNS 伺服器預先設定為公用 DNS。
- 若要新增公用 DNS,請按一下新的公用 DNS (New Public DNS)。
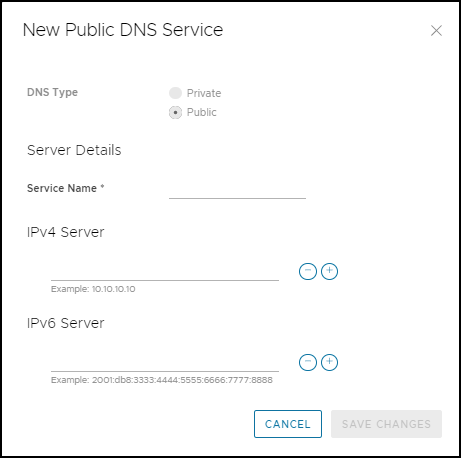
- 輸入公用 DNS 的服務名稱、IPv4 伺服器位址和 IPv6 伺服器位址。
- 按一下儲存變更 (Save Changes)。
- 在設定私人和公用 DNS 後,按一下裝置 (Device) 頁面中的儲存變更 (Save Changes)。
DNS 設定會套用至所有與設定檔相關聯的 Edge。您可以選擇覆寫 Edge 的 DNS 設定。
- 按一下。
- Edge 頁面即會顯示現有的 Edge。
- 按一下 Edge 的連結,或按一下 Edge 的裝置 (Device) 資料行中的檢視 (View) 連結。
- 所選 Edge 的組態選項會顯示在裝置 (Device) 索引標籤中。
- 在路由與 NAT (Routing & NAT) 類別中,按一下 DNS。為相關聯的設定檔所設定的 DNS 設定隨即顯示。如有需要,您可以選取覆寫 (Override) 核取方塊並修改這些 DNS 設定。
- 從來源介面 (Source Interface) 下拉式清單中,選取針對區段而設定的 Edge 介面。此介面將是 DNS 服務的來源 IP。
備註: 當 Edge 傳輸流量時,封包標頭將具有所選來源介面的 IP 位址,而封包可根據目的地路由透過任何介面傳送。
- 在更新所需設定之後,按一下裝置 (Device) 頁面中的儲存變更 (Save Changes)。