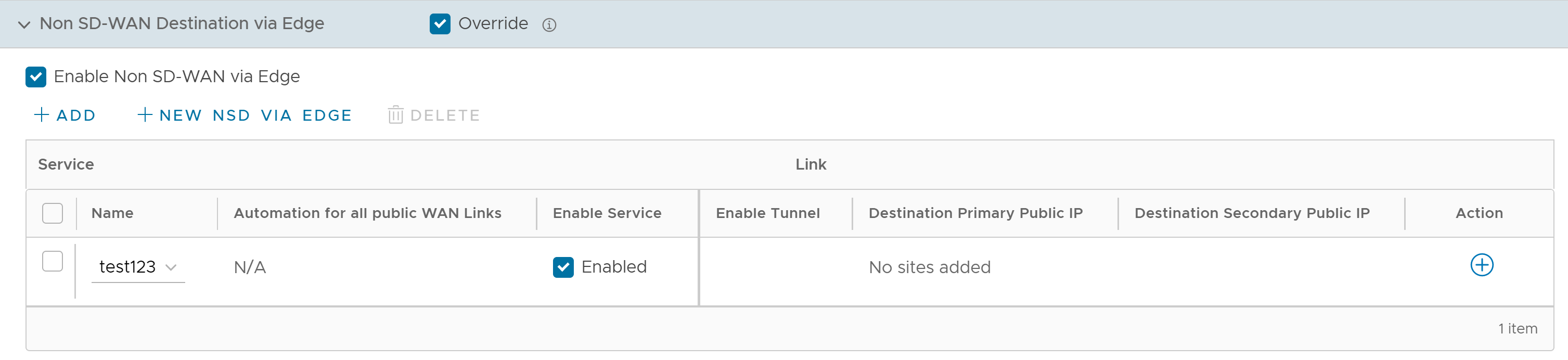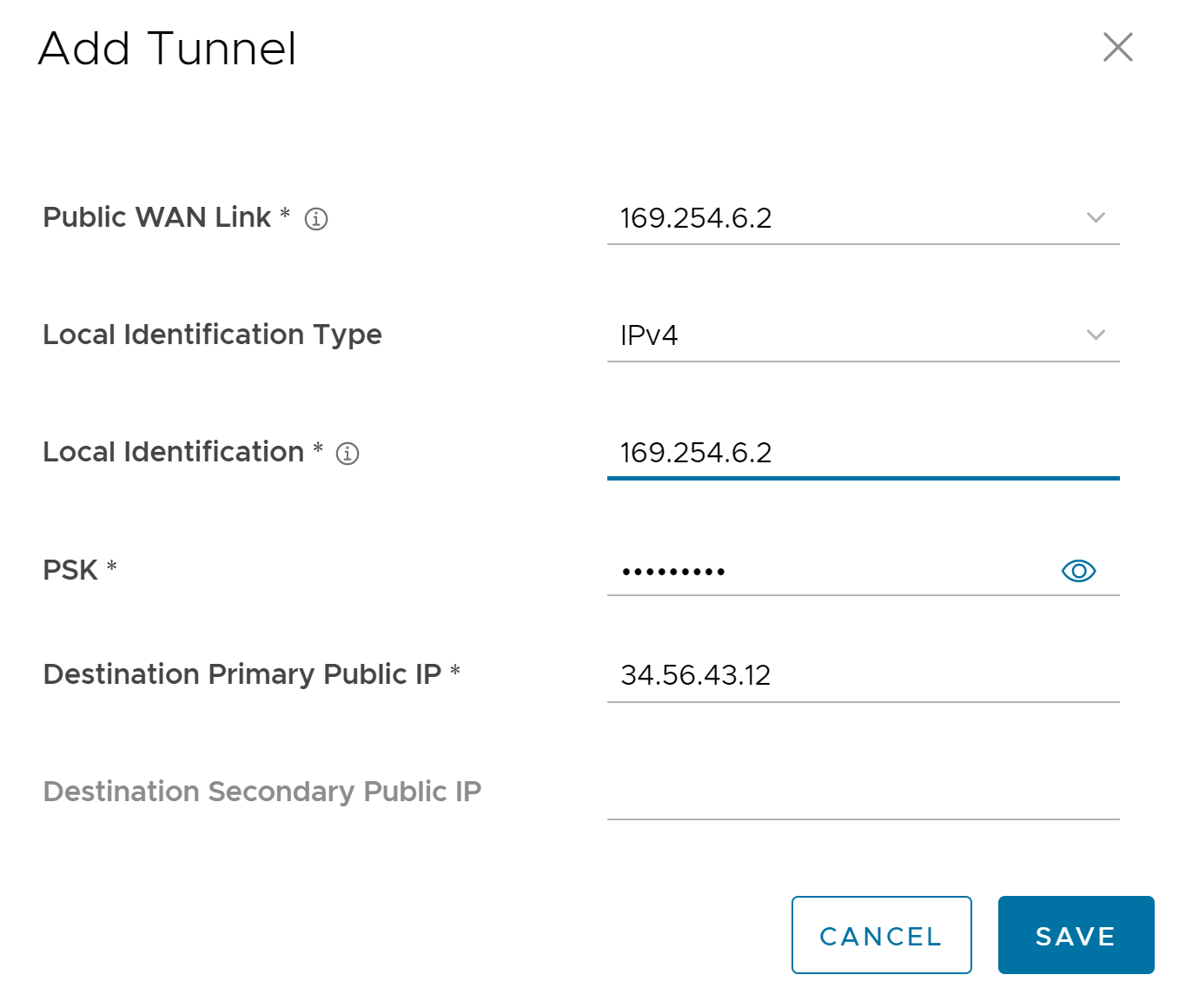設定來自 SD-WAN Edge 的 Microsoft Azure 虛擬中樞 (Microsoft Azure Virtual Hub) 類型的 非 SD-WAN 目的地 之後,您必須將 非 SD-WAN 目的地 與 Edge 建立關聯並設定通道,以建立 Edge 與 Microsoft Azure 虛擬中樞之間的 IPSec 通道。
在 Edge 層級,若要將非 SD-WAN 目的地與 SD-WAN Edge 建立關聯,請執行下列步驟:
程序
- 在企業入口網站的 SD-WAN 服務中,移至。
- 選取要與 Microsoft Azure 非 SD-WAN 目的地建立關聯的 Edge,然後按一下裝置 (Device) 資料行中的檢視 (View) 連結。
- 在裝置 (Device) 設定頁面中的 VPN 服務 (VPN Services) 下,展開透過 Edge 的非 SD-WAN 目的地 (Non SD-WAN Destinations via Edge),然後選取覆寫 (Override) 核取方塊。
- 選取啟用透過 Edge 的非 SD-WAN (Enable Non SD-WAN via Edge) 核取方塊。
- 從名稱 (Name) 下拉式功能表中,選取您的 Microsoft Azure 虛擬中樞網路服務,以建立分支與 Microsoft Azure 非 SD-WAN 目的地之間的 VPN 連線。
- 若要設定 Edge 的通道,請在動作 (Action) 下方,按一下 + 連結。新增通道 (Add Tunnel) 對話方塊隨即出現。
- 從公用 WAN 連結 (Public WAN Link) 下拉式功能表中,選取用來建立 IPSec 通道的 WAN 連結,然後按一下儲存 (Save)。
若要讓 WAN 連結出現在下拉式功能表中,客戶必須先從
頁面設定 Edge 的 WAN 連結,並等待 Edge 的 WAN 連結顯示有效的公用 IP。連結的公用 IP 會作為通道的本機識別值。您只能選取具有公用 IP 位址的 WAN 連結。
Edge 與 Microsoft Azure
非 SD-WAN 目的地之間會透過 Azure API 自動建立通道。Orchestrator 之後會將通道組態傳送至 Edge,以建立 Azure 服務的通道。請注意,完成每個通道的自動化作業大約需要 1 到 5 分鐘。在完成通道的自動化作業後,您可以檢視所設定的通道和公用 WAN 連結的詳細資料。
- 通道建立後,您可以在 Edge 層級執行下列動作:
- 更新通道 - 當通道的 Edge 公用 WAN 連結 IP 位址變更時,Orchestrator 會自動將自動化工作排入佇列中,以更新 Azure VPN 站台連結和 VPN 通道組態。在動作 (Action) 下方,按一下 + 連結,以檢視通道設定 (例如 PSK)。
- 刪除網路服務 - 選取某個網路服務,然後按一下刪除 (Delete)。
- 停用網路服務 - 在啟用服務 (Enable Service) 資料行下,取消選取相應核取方塊,以停用特定的網路服務。
- 按一下儲存變更 (Save Changes)。
下一步
您可以在企業入口網站的 SD-WAN 服務中,從 頁面,監控針對企業所設定 Microsoft Azure 非 SD-WAN 目的地的自動化部署狀態。請參閱監控非 SD-WAN 目的地。