準備將管理叢集部署到 VMware Cloud 環境
您可以將 Tanzu Kubernetes Grid 安裝在 VMware Cloud 基礎結構上,這些基礎結構可在公有雲基礎結構上提供一個 vSphere 介面和環境。
以下幾節說明如何在雲端基礎結構上準備 VMware Cloud 及其網路,以及如何建立啟動機器以部署 Tanzu Kubernetes Grid。
在 VMware Cloud 基礎結構上,啟動機器並不是本機實體機器。啟動機器是一個雲端虛擬機器 Jumpbox,用來將 vSphere 與其底層基礎結構連線。
準備 VMware Cloud on AWS
若要在 VMware Cloud on AWS 上執行 Tanzu Kubernetes Grid,請設定軟體定義的資料中心 (SDDC),並建立啟動虛擬機器。啟動機器是一個透過 vCenter 來管理的虛擬機器。
請確定您在 AWS 上具有 VMware Cloud 部署。請參閱 VMware Cloud on AWS 入門。
請執行下列動作來準備 VMware Cloud on AWS 環境,以便部署 Tanzu Kubernetes Grid:
-
登入 VMware Cloud 主控台,並建立新的 SDDC。
如需相關指示,請參閱 VMware Cloud on AWS 說明文件中的從 VMC 主控台部署 SDDC。
按一下部署 SDDC (Deploy SDDC) 後,SDDC 建立程序通常需要 2-3 小時。
-
建立 SDDC 後,在 VMC 主控台中開啟其窗格。
-
按一下網路與安全性 (Networking & Security) > 網路 (Network) > 區段 (Segments)。
-
區段清單 (Segment List) 會顯示
sddc-cgw-network-1,其子網路 CIDR 為192.168.1.1/24,可提供 256 個位址。 -
如果需要更多內部 IP 位址,請執行下列其中一個動作:
- 開啟
sddc-cgw-network-1,修改其子網路 CIDR,使其更廣大,例如,192.168.1.1/20。
或
- 按一下新增區段 (Add Segment),並建立含有不同子網路的另一個網路區段。請確定新的子網路 CIDR 不會與
sddc-cgw-network-1或任何其他現有區段重疊。
- 開啟
-
開啟
sddc-cgw-network-1以及您已新增的任何其他網路區段。 -
針對每一個區段,按一下編輯 DHCP 組態 (Edit DHCP Config)。會顯示設定 DHCP 組態 (Set DHCP Config) 窗格。
-
在設定 DHCP 組態 (Set DHCP Config) 窗格中:
- 將 DHCP 組態 (DHCP Config) 設定為已啟用 (Enabled)。
- 將 DHCP 範圍 (DHCP Ranges) 設定為區段子網路內的 IP 位址範圍或 CIDR。您將有一個含有可用位址的集區,可充當工作負載叢集的靜態 IP 位址。Tanzu Kubernetes Grid 所建立的每一個管理叢集和工作負載叢集都會使用此集區中的唯一靜態 IP 位址。
-
若要啟用存取 vCenter 的存取權,請新增防火牆規則或設定 VPN。
如需相關指示,請參閱 VMware Cloud on AWS 說明文件中的連線到 vCenter Server。
-
若要確認對 vCenter 的存取權,請按一下 SDDC 窗格右上角的開啟 vCenter (Open vCenter)。應會顯示 vCenter 用戶端。
-
從 vCenter 入口網站中,部署並啟用對啟動機器的存取權。
如需相關指示,請參閱 VMware Cloud on AWS 說明文件中的部署工作負載虛擬機器。
若要登入啟動機器,請按一下其 vCenter 摘要窗格中的啟動 Web 主控台 (Launch Web Console)。
(選用) 如果要透過
ssh連線至啟動機器,除了在 vCenter 中使用 Web 主控台外,請參閱設定 VMware Cloud 啟動機器以使用ssh。
附註在您安裝 Tanzu CLI、部署管理叢集以及執行其他作業時,請遵循 vSphere 的相關指示,而非 Amazon Web Services (AWS) 的相關指示。
設定 VMware Cloud 啟動機器以使用 ssh
若要設定啟動機器以透過 ssh 來存取,請遵循 VMware Cloud for AWS 說明文件中的下列程序:
-
將公用 IP 位址指派給虛擬機器,以要求取得啟動機器的公用 IP 位址。
-
建立或修改 NAT 規則,為啟動機器建立 NAT 規則,且其中設有:
- 公用 IP:您在上面要求取得的公用 IP 位址。
- 內部 IP:啟動機器的 IP 位址。可以是靜態或 DHCP IP。
-
〈新增或修改計算閘道防火牆規則〉中的程序,以新增允許存取虛擬機器的計算閘道規則。
準備 Microsoft Azure 上的 Azure VMware 解決方案
若要在 Azure VMware 解決方案 (AVS) 上執行 Tanzu Kubernetes Grid,請設定 AVS 及其 Windows 10 Jumphost。Jumphost 是充當 Tanzu Kubernetes Grid 的啟動機器。
請確定您具有 Azure VMware 解決方案部署。請參閱 Azure VMware 解決方案說明文件。
執行以下動作來準備 Azure VMware 解決方案環境,以便部署 Tanzu Kubernetes Grid:
-
以
admin身分登入 NSX Manager。 -
除非您有意部署到氣隙環境,否則請確認 AVS 已設定為允許 AVS 託管的虛擬機器使用網際網路連線。依預設,不會啟用網際網路連線。若要設定網際網路連線,您可以:
- 設定 Express Route Global Reach,以透過內部部署資料中心,來路由輸出網際網路流量。
-
允許透過 AVS Express Route 連線,經由網際網路來存取 Azure 網路,方法是登入 Azure 入口網站,並導覽至 AVS 私有雲物件,選取管理 (Manage) > 連線 (Connectivity),將已啟用網際網路 (Internet enabled) 切換為已啟用 (Enabled),然後按一下儲存 (Save)。
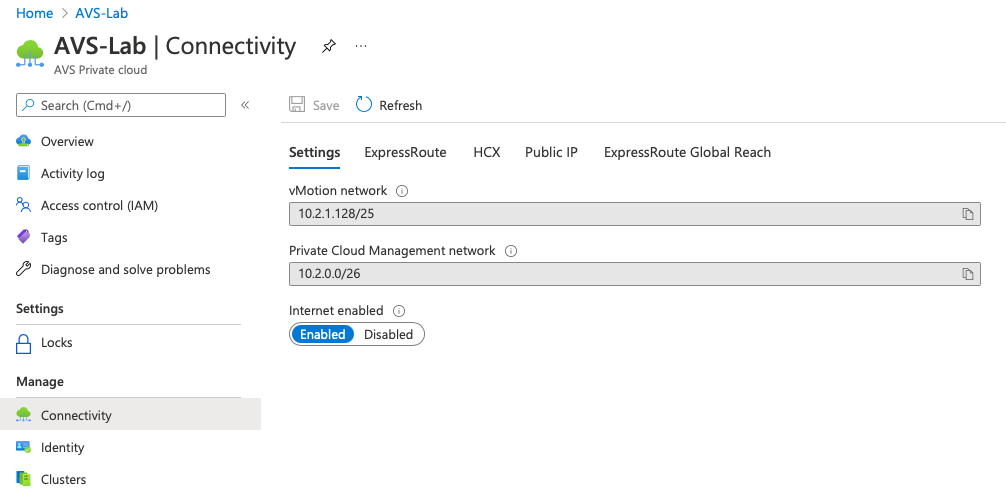
-
在網路 (Networking) > 連線 (Connectivity) > 區段 (Segments) 下,按一下新增區段 (Add Segment),然後為新區段設定下列內容:
- 區段名稱 (Segment Name):可識別的名稱,例如
avs_tkg - 已連線閘道 (Connected Gateway):已預先定義為您的 AVS 帳戶一部分的第 1 層閘道
- 子網路 (Subnets):子網路,例如
192.168.20.1/24 - DHCP 組態 (DHCP Config) > DHCP 範圍 (DHCP Range):子網路內的位址範圍或 CIDR,例如
192.168.20.10-192.168.20.100。此範圍必須排除 DHCP 無法指派的子網路位址集區,以便保留這些位址以供作為工作負載叢集的靜態 IP 位址。
Tanzu Kubernetes Grid 建立的每一個管理叢集和工作負載叢集都需要唯一的靜態 IP 位址,且該位址來自此 DHCP 範圍以外的集區。 - 傳輸區域 (Transport Zone):選取預先定義為您的 AVS 帳戶一部分的覆疊傳輸區域。
附註
建立區段後,該區段應顯示在 vCenter 中。
- 區段名稱 (Segment Name):可識別的名稱,例如
-
從 IP 管理 (IP Management) > DHCP 窗格中,按一下新增伺服器 (Add Server),然後為新的 DHCP 伺服器設定下列項目:
- 伺服器名稱 (Server Name):可識別的名稱,例如
avs_tkg_dhcp - 伺服器 IP 位址 (Server IP Address):與上面建立的區段子網路不重疊的範圍,例如
192.168.30.1/24。 - 租用時間 (Lease Time):5400 秒;比預設間隔短,以便更快地釋放 IP 位址
- 伺服器名稱 (Server Name):可識別的名稱,例如
-
在網路 (Networking) > 連線 (Connectivity) > 第 1 層閘道 (Tier-1 Gateways) 下,開啟預先定義的閘道。
-
按一下第 1 層閘道的 IP 位址管理 (IP Address Management) 設定,並將其與上面建立的 DHCP 伺服器相關聯。
-
如果您的 AVS 環境是在 2021 年 7 月之前建立的,請執行以下動作,以在 NSX Manager 或 Azure 入口網站中設定 DNS 轉寄站:
-
NSX Manager:
- 在網路 (Networking) > IP 管理 (IP Management) > DNS 下,按一下 DNS 區域 (DNS Zones)。
- 按一下新增 DNS 區域 (Add DNS Zone) > 新增預設區域 (Add Default Zone),並提供以下內容:
- 區域名稱 (Zone Name):可識別的名稱,例如
avs_tkg_dns_zone。 - DNS 伺服器 (DNS Servers):最多三個逗號分隔的 IP 位址,以表示有效的 DNS 伺服器。
- 區域名稱 (Zone Name):可識別的名稱,例如
- 按一下儲存 (Save),然後選取 DNS 服務 (DNS Services) 索引標籤
- 按一下新增 DNS 服務 (Add DNS Service),並提供以下內容:
- 名稱 (Name):可識別的名稱,例如
avs_tkg_dns_svc。 - 第 0 層/第 1 層閘道 (Tier0/Tier1 Gateway):已預先定義為您的 AVS 帳戶一部分的第 1 層閘道。
- DNS 服務 IP (DNS Service IP):不與所建立的任何其他子網路重疊的 IP 位址,例如
192.168.40.1。 - 預設 DNS 區域 (Default DNS Zone):選取先前定義的區域名稱。
- 名稱 (Name):可識別的名稱,例如
- 按一下儲存 (Save)。
-
Azure 入口網站 (Azure Portal):
- 導覽至 AVS 私有雲物件,然後選取工作負載網路 (Workload Networking) > DNS。
- 在選取 DNS 區域 (DNS zones) 索引標籤的情況下,按一下新增 (Add),並提供以下內容:
- 類型 (Type):預設 DNS 區域。
- DNS 區域名稱 (DNS zone name):可識別的名稱,例如
avs_tkg_dns_zone。 - DNS 伺服器 IP (DNS Server IP):最多三個 DNS 伺服器。
- 按一下確定 (OK),然後按一下 DNS 服務 (DNS service) 索引標籤。
- 按一下新增 (Add),並提供以下內容:
- 名稱 (Name):可識別的名稱,例如
avs_tkg_dns_svc。 - DNS 服務 (DNS Service) IP:不與所建立的任何其他子網路重疊的 IP 位址,例如
192.168.40.1 - 預設 DNS 區域 (Default DNS Zone):選取先前定義的 DNS 區域名稱。
- 名稱 (Name):可識別的名稱,例如
- 按一下確定 (OK)。
-
在您安裝 Tanzu CLI、部署管理叢集以及執行其他作業時,請遵循 vSphere 的相關指示,而非 Azure 的相關指示。為管理叢集設定下列內容:
- Kubernetes 網路設定 (Kubernetes Network Settings) > 網路名稱 (Network Name):新區段的名稱。
- 管理叢集設定 (Management Cluster Settings) > 虛擬 IP 位址 (Virtual IP Address):新區段的 IP 位址範圍。
準備 Google Cloud VMware Engine
若要在 Google Cloud VMware Engine (GCVE) 上執行 Tanzu Kubernetes Grid,請為 Tanzu Kubernetes Grid 設定 GCVE 和啟動機器。
請確定您具有 Google Cloud VMware Engine (GCVE) 部署。請參閱透過 VMware 購買 GCVE 和 Google Cloud VMware Engine 說明文件。
在執行以下步驟之前,您應該已設定 SDDC。
請執行以下動作來準備 Google Cloud VMware Engine (GCVE) 環境,以便部署 Tanzu Kubernetes Grid:
- 以
admin身分登入 NSX Manager。 - 新增 DHCP。
- 移至網路 (Networking) > DHCP。
- 按一下新增 DHCP 設定檔 (Add DHCP Profile),以新增 DHCP 設定檔。
-
新增網路區段。
- 移至網路 (Networking) > 區段 (Segments)。
- 按一下新增區段 (Add Segment)。
- 輸入下列內容:
- 區段名稱 (Segment Name):可識別的名稱,例如
gcve_tkg。 - 已連線閘道 (Connected Gateway):已預先定義為您的 GCVE 帳戶一部分的第 1 層閘道。
- 傳輸區域 (Transport Zone):TZ-Overlay
- 子網路 (Subnets):子網路,例如
192.168.20.1/24
- 區段名稱 (Segment Name):可識別的名稱,例如
- 按一下 DHCP 組態 (DHCP Config)。
- 輸入下列內容:
- DHCP 類型 (DHCP Type):本機 DHCP 伺服器
- DHCP 設定檔 (DHCP Profile):選取先前建立的 DHCP 設定檔。
- DHCP 組態 (DHCP Config):已啟用
- DHCP 伺服器位址 (DHCP Server Address):輸入 DHCP 伺服器位址,例如
192.168.1.2/24。DHCP 應屬於同一子網路。 - DHCP 範圍 (DHCP Ranges):
192.168.1.80-192.168.1.254 - DNS 伺服器 (DNS Servers):
10.107.0.9
建立區段後,該區段會顯示在 vCenter 中。
將虛擬機器設定為啟動機器
執行以下動作,將虛擬機器設定為啟動機器:
- 在 vCenter 中,建立一個虛擬機器以作為啟動機器。
- 登入 GCVE Web 入口網站。
-
為啟動機器配置一個公用 IP 位址。
- 移至網路 (Network) > 公用 IP (Public IPs)。
- 按一下配置 (Allocate)。
- 輸入以下資訊:
- 名稱 (Name):IP 配置的名稱
- 位置 (Location):位置
- 連結的本機位址 (Attached local address):啟動機器的 IP 位址,例如
192.168.1.80
-
建立新的防火牆資料表,並新增防火牆規則。
- 移至網路 (Network) > 防火牆資料表 (Firewall Tables)。
- 按一下建立新的防火牆資料表 (Create new Firewall Table)。
- 輸入資料表的名稱。
- 按一下新增規則 (Add Rule)。
- 針對規則輸入以下內容:
- 名稱 (Name):輸入規則的名稱
- 優先順序 (Priority):從 100 開始,每新增一項規則就加 1
- 流量類型 (Traffic type):公用 IP - 可設定狀態
- 目的地 (Destination):選取公用 IP
- 目的地連接埠 (Destination Port):22
-
將防火牆資料表連結至子網路。
- 移至網路 (Network) > 防火牆資料表 (Firewall Tables)。
- 選取您建立的新防火牆資料表。
- 按一下連結的子網路 (Attached Subnets)。
- 按一下連結至子網路 (Attach to a subnet)。
- 選取 GCVE SDDC。
- 選取 NsxtEdgeUplink1 子網路。
- 按一下提交 (Submit)。
- 重複上述步驟,以選取 NsxtEdgeUplink2 子網路。
如需有關在 GCVE 中建立防火牆資料表的詳細資訊,請參閱防火牆資料表。
更新解決方案使用者帳戶的密碼
您可以使用解決方案使用者帳戶來設定 Tanzu Kubernetes Grid,且該帳戶需具備管理權限。解決方案使用者帳戶可以執行管理動作,例如:新增更多使用者、識別來源,以及 VMware 和第三方工具。
如需解決方案使用者帳戶的詳細資訊,請參閱使用解決方案使用者帳戶。
在您安裝 Tanzu CLI 及部署管理叢集之前,請先更新解決方案使用者帳戶的密碼,並使用該解決方案使用者帳戶。若要更新解決方案使用者帳戶的密碼,請參閱準備解決方案使用者帳戶。
後續步驟
- 安裝和設定 NSX Advanced Load Balancer。在 VMware Cloud 環境中安裝 NSX ALB。
- 部署 Tanzu CLI。請參閱安裝 Tanzu CLI 和其他工具以用於獨立管理叢集。
- 部署 Tanzu Kubernetes Grid 叢集。請參閱在 vSphere 上部署管理叢集。