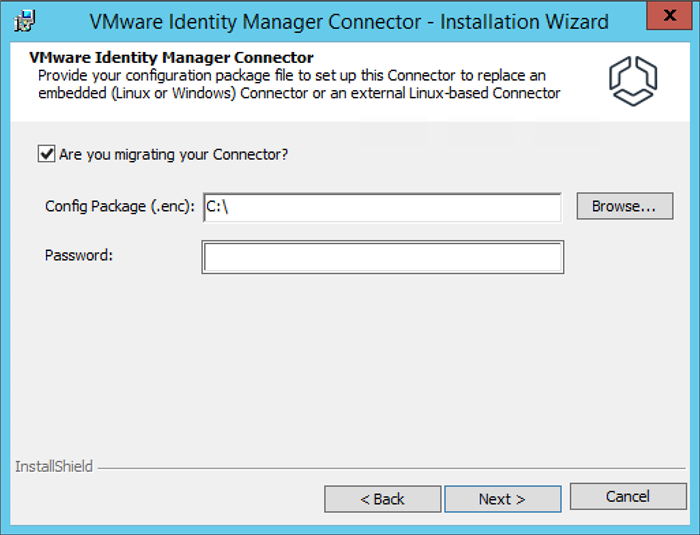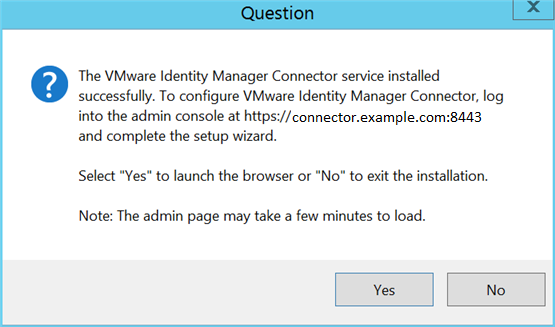在安裝和設定外部 Windows 型連接器期間移轉內嵌式連接器或外部 Linux 型連接器組態資訊時,請採取下列動作。請參閱對應版本的《安裝和設定 VMware Identity Manager Connector (Windows)》指南。
《安裝和設定 VMware Identity Manager Connector (Windows)》指南會說明如何安裝和設定外部 Windows 型連接器。請參考下列資訊以補充該指南的不足之處。採取這些特定動作可確保下列事項。
- 將內嵌式連接器或外部 Linux 型連接器的連接器組態資訊傳輸至外部 Windows 型連接器。
- 在 VMware Identity Manager 升級期間或移轉未能處理時中斷設定組態連線。
必要條件
- 針對您計劃要在安裝和設定替換的外部 Windows 型連接器執行個體期間,用來移轉連接器組態資訊的每個內嵌式連接器和外部 Linux 型連接器執行個體,收集 cluster...enc 檔案。
- 將每個 cluster...enc 檔案儲存至對應的 Windows 系統,該系統將主控替換的外部 Windows 型連接器執行個體。
程序
- 在執行 VMware Identity Manager Connector 安裝精靈時,適當回應移轉相關的對話方塊。
- 在出現組態套件檔案的提示時,選取是否要移轉您的連接器? ,然後按下一步。
- 視需要回應系統,使其能夠找到您儲存至主機的 cluster...enc 檔案,然後按下一步。
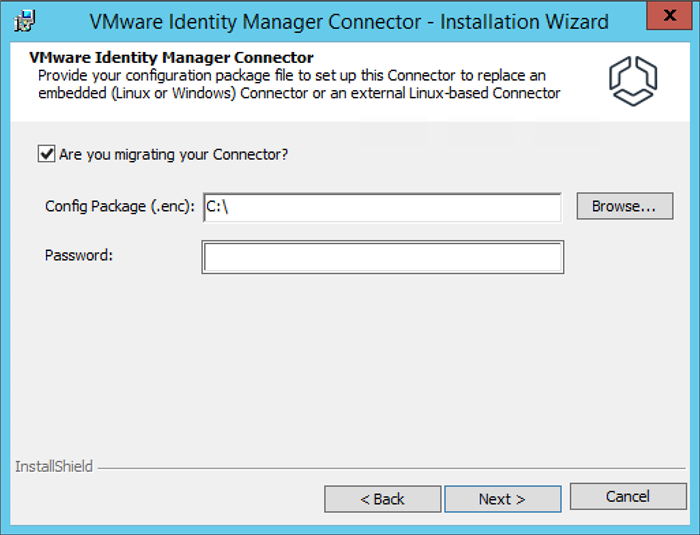
| 對話方塊項目 |
動作 |
| 組態套件 (.enc) |
輸入或瀏覽至您儲存至主機的 cluster...enc 檔案所在的位置。 |
| 密碼 |
輸入您在升級 VMware Identity Manager 時為 cluster...enc 檔案建立的密碼。 |
- 當系統提示您是否要啟動 VMware Identity Manager Connector 安裝精靈時,按一下否以結束安裝。
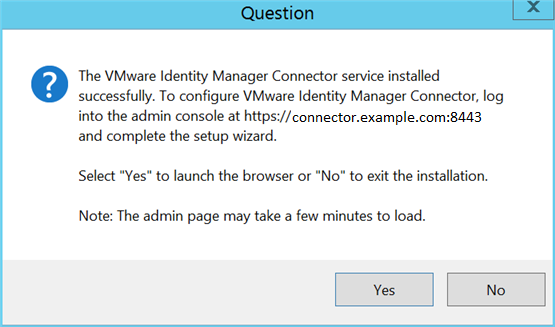
在此情況下,按一下否是適當的動作,因為從 cluster...enc 檔案移轉的組態資訊將會為您完成設定。如果您必須存取管理主控台以完成連接器安裝組態,則必須按一下是。
- 使用 Windows 服務管理員重新啟動 VMware Identity Manager Connector 服務。
此服務是 Windows 作業系統隨附的系統管理工具。
- 開啟 Windows 服務管理員。
- 等待 VMware IDM Connector 服務的狀態顯示為執行中。
- 重新啟動 VMware IDM Connector 服務。
- 登入 VMware Identity Manager 管理主控台、選取,然後確認並重新設定連接器設定。
- 確認新的外部 Windows 型連接器執行個體已列在 [連接器] 頁面上。
如果 [連接器] 頁面上有新的外部 Windows 型連接器執行個體存在,即表示連接器已與
VMware Identity Manager 配對。
- 按一下您要刪除的連接器執行個體旁邊的刪除圖示,並按一下確認,以刪除新的外部 Windows 型連接器執行個體所取代的連接器執行個體。
該連接器執行個體會從
VMware Identity Manager 管理主控台中移除。
注意: 刪除您要取代的所有
VMware Identity Manager Connector 執行個體。如果有已不再使用的連接器執行個體存在,可能會干擾到
VMware Identity Manager 程序,尤其是目錄相關程序,例如同步和儲存。
- 如果您升級的來源 VMware Identity Manager 部署同時使用了內嵌式連接器和憑證式驗證,請確認從 CertificateAuthAdapter 元件中的設定已正確移轉至新建立的憑證 (雲端部署) 驗證方法。
如果您適用此情況,則記下 CertificateAuthAdapter 元件的設定,會是升級 VMware Identity Manager 的先決條件。請使用該資訊來確認 CertificateAuthAdapter 元件中的移轉前設定符合憑證 (雲端部署) 驗證方法中的移轉後設定。
- 在身分識別與存取管理索引標籤中,選取管理 > 驗證方法。
- 在憑證 (雲端部署) 的 [設定] 資料行中,按一下鉛筆圖示。
- 檢閱 [憑證服務驗證配接器] 頁面上的設定,並視需要加以編輯。
- 若要確認並在必要時重新設定,請在身分識別與存取管理索引標籤上按一下管理,並執行適當的目錄相關步驟。
注意: 在設定目錄之前,請確認所有已移轉且現在未使用的連接器執行個體均已刪除。如果有已不再使用的連接器執行個體存在,可能會干擾到目錄相關程序。
- 按一下每個適用目錄旁的立即同步。
- 根據對適用的目錄所做的更新執行任何必要的編輯,然後按一下同步目錄。
- 在管理頁面上,按一下身分識別提供者,再按一下受影響的身分識別提供者執行個體的名稱,然後更新 IdP 主機名稱值。
由於決定所使用的主機時有無法預期的因素 (例如,由於部署了負載平衡器),移轉程序並不會嘗試更新
IdP 主機名稱值。
請考量下列狀況。
- 如果您將某個負載平衡器用於您的連接器執行個體,並在移轉之後繼續使用該負載平衡器,則 IdP 主機名稱值不會變更。在這類情況下,請勿更新 IdP 主機名稱值。此時,您必須調整負載平衡器,以使用新的 Windows 型連接器執行個體作為負載平衡器成員。
- 如果您在移轉之前使用連接器執行個體的 URL,因而未使用負載平衡器,則應據以更新 IdP 主機名稱值。
如需關於設定身分識別提供者執行個體的詳細資訊,請參閱《VMware Identity Manager 管理》指南。
- 按一下必須更新 IdP 主機名稱值的身分識別提供者執行個體的名稱。
- 在 [身分識別提供者] 頁面的 IdP 主機名稱文字方塊中變更主機名稱,然後按一下儲存。
- 啟用適用的驗證方法。
當您在內嵌式連接器或外部 Linux 型連接器上執行移轉套件時,密碼驗證方法以外的所有驗證方法都已停用。現在,您必須在外部 Windows 型連接器上重新啟用已停用的驗證方法。
如需為連接器啟用驗證配接器的相關資訊,請參閱
《安裝和設定 VMware Identity Manager Connector (Windows)》指南。
- 如果適用,請為新的外部 Windows 型連接器啟用輸出模式。
在移轉之前,如果未啟用連接器的輸出模式 (例如,輸出模式不是內嵌式連接器的選項),您可能會想要為新的外部 Windows 型連接器啟用輸出模式。
此程序包括將新的外部 Windows 型連接器新增至內建身分識別提供者,以及為每個已啟用的驗證方法設定原則。如需為連接器啟用輸出模式的相關資訊,請參閱《安裝和設定 VMware Identity Manager Connector (Windows)》指南。