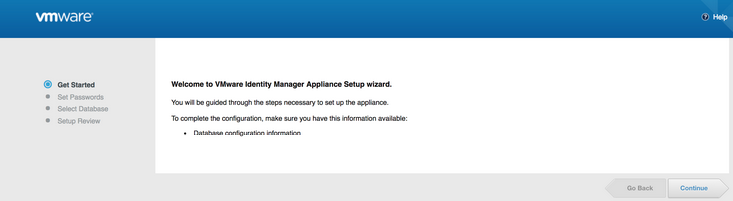請在符合所列出的所有系統組態需求的 Windows 伺服器上執行 VMware Identity Manager 安裝程式。
必要條件
請參閱系統和網路組態需求。
程序
- 從 My VMware 網站 (網址為 my.vmware.com) 下載 Windows 版 VMware Identity Manager SVA 安裝程式。
- 按兩下 VMware Identity Manager 安裝程式。
從具備管理員權限的帳戶執行安裝程式。
- 在 [歡迎使用] 對話方塊中,按下一步。
安裝程式會確認伺服器的先決條件。如果未安裝所需的軟體,例如 .NET 或 TLS,系統會提示您安裝軟體,並重新啟動伺服器。重新啟動後,請再次執行 VMware Identity Manager 安裝程式。
- 接受使用者授權合約 (EULA),然後按下一步。
- 在客戶經驗改進計劃對話方塊中,預設的動作設為 [是]。
本產品參與了 VMware 的客戶經驗改進計劃 (「CEIP」)。關於透過 CEIP 收集資料以及 VMware 使用該資料之用途的詳細資料,請見 http://www.vmware.com/trustvmware/ceip.html 中信任與保證中心的說明。如果您不想參與本產品的 VMware CEIP,請將方塊取消勾選。您也可以在安裝後隨時加入或離開此產品的 CEIP。備註: 如果您的網路是設定為透過 HTTP proxy 存取網際網路,若要將透過 CEIP 所收集到的資料傳送至 VMware,您必須在 VMware Identity Manager 機器中調整 Proxy 設定。
- 會列出 VMware Identity Manager 先決條件。安裝程式會檢查所需的模組。系統會提示您安裝任何遺失的模組。
圖 1. 確認已安裝先決條件 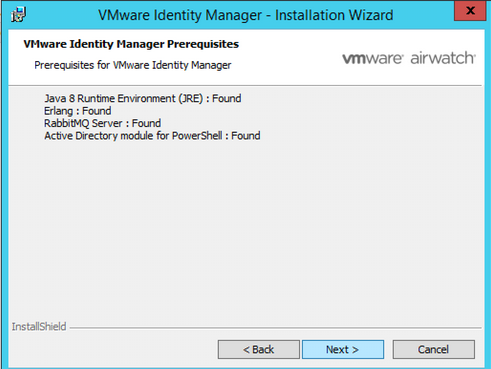
- 選取要在其中安裝 VMware Identity Manager 服務的目錄。
- 如果此節點是要在叢集中安裝的第一個服務執行個體,請按下一步。
當您在叢集中安裝其他執行個體時,可以選取核取方塊並瀏覽至要匯入的第一個執行個體的已匯出 ZIP 檔案。
- [組態] 對話方塊中會預先填入主機名稱和連接埠 443。按下一步。
- 在 [資料庫伺服器] 對話方塊中,選取要連線的 VMware Identity Manager 資料庫伺服器執行個體和驗證模式。
選項 說明 VMware Identity Manager 資料庫伺服器 輸入資料庫 FQDN,或按一下瀏覽,以從清單中選取資料庫伺服器 URL。資料庫 FQDN 範例,請輸入 http://MyDBServer。 應用程式連線使用 您可以選取 Windows 驗證模式或 SQL Server 驗證模式。若為 SQL Server 驗證,請輸入本機使用者名稱和密碼。 VMware Identity Manager 資料庫名稱 如果您將資料庫重新命名,請輸入您在設定 MySQL 資料庫時所建立的資料庫名稱,或瀏覽 SQL 伺服器以從清單中選取名稱。 SQL AlwaysON? 啟用 SQL AlwaysON,將 SQL 伺服器中的 MultiSubNetFailover設為True,以便能夠在 SQL 伺服器上更快速地容錯移轉。SQL Server AlwaysOn 功能是容錯移轉叢集和資料庫鏡像/記錄傳送的組合。這可讓您的資料庫有多個讀取複本,並有單一複本可供讀取/寫入作業使用。如果您的網路具有可支援所產生流量的頻寬,Identity Manager 資料庫就會支援 AlwaysOn。
圖 2. 具有 SQL AlwayOn 選項的資料庫組態 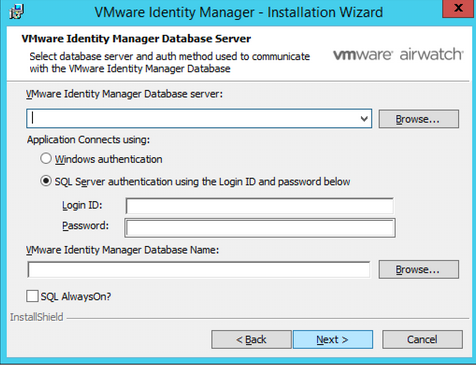 按 下一步。安裝程式會驗證資料庫是否已正確設定。如果組態不正確,則會顯示錯誤訊息,且安裝作業無法繼續。修正錯誤訊息中所述的問題。請參閱 確認 Microsoft SQL 資料庫已正確設定。
按 下一步。安裝程式會驗證資料庫是否已正確設定。如果組態不正確,則會顯示錯誤訊息,且安裝作業無法繼續。修正錯誤訊息中所述的問題。請參閱 確認 Microsoft SQL 資料庫已正確設定。 - 如果您想要以 Windows 網域使用者身分執行服務,請在 [VMware Identity Manager 服務帳戶] 對話方塊中,選取此核取方塊。
在下列情況下,請以網域使用者身分執行服務。
- 如果您計劃要連線至 Active Directory (整合式 Windows 驗證)。
- 如果您計劃要使用 Kerberos 驗證。
- 如果您計劃要整合 Horizon View 與 VMware Identity Manager,並且要使用 [執行目錄同步] 或 [設定 5.x 連線伺服器] 選項。
如果您未使用網域使用者帳戶,則會以本機系統的形式執行服務。圖 3. 網域使用者帳戶組態 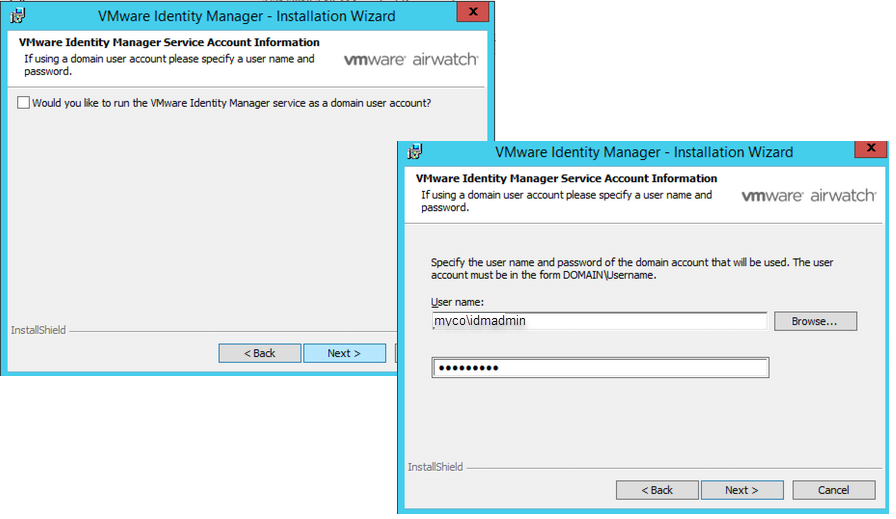
- 按一下安裝以開始安裝。
- 按一下完成。
VMware Identity Server 會進行初始化,並隨即顯示要用來登入 VMware Identity Manager 主控台的 VMware Identity Manager URL。若要立即完成設定,請按一下 是。否則,請記下 URL 以便稍後登入。
圖 4. 有關登入 Identity Manager 主控台的資訊 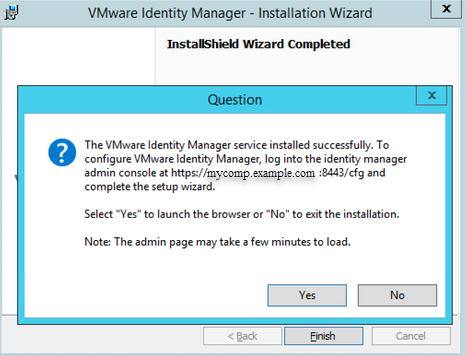
後續步驟
執行 VMware Identity Manager 安裝精靈,以完成服務組態。