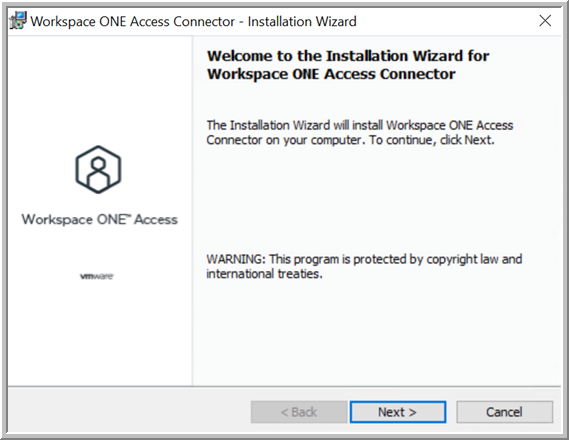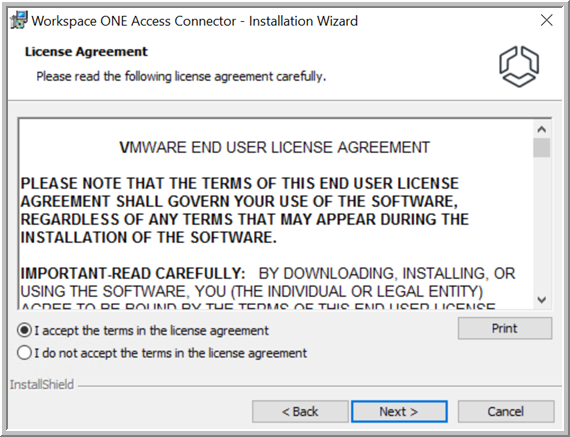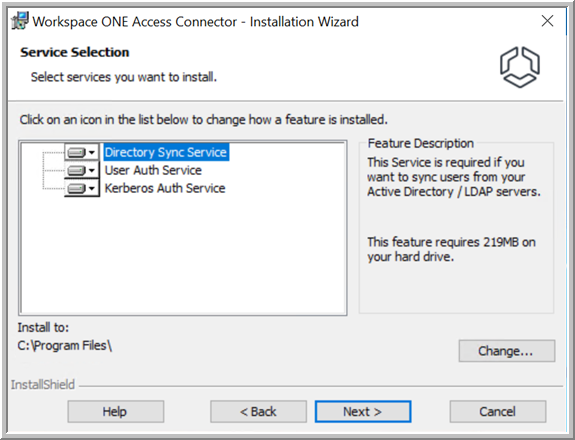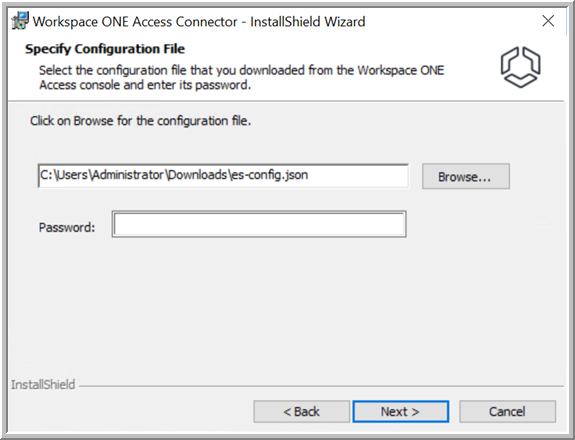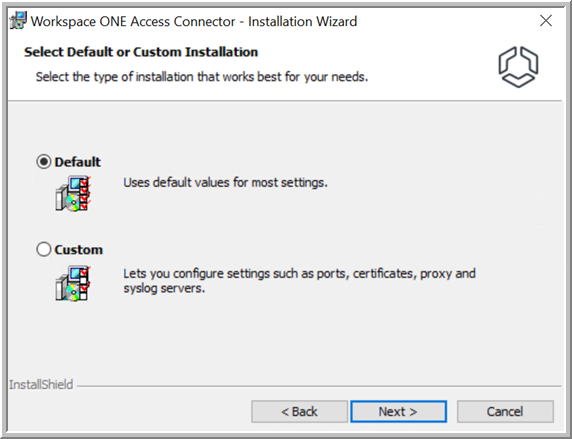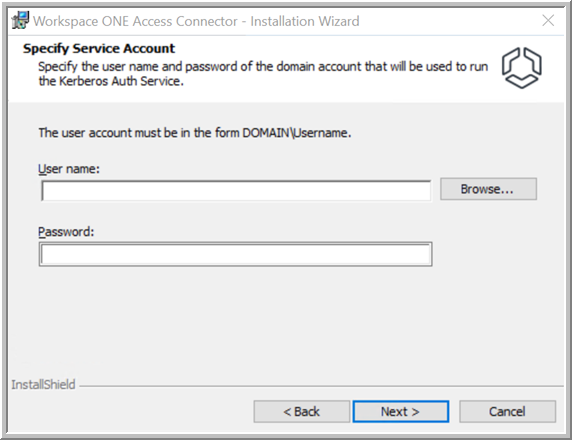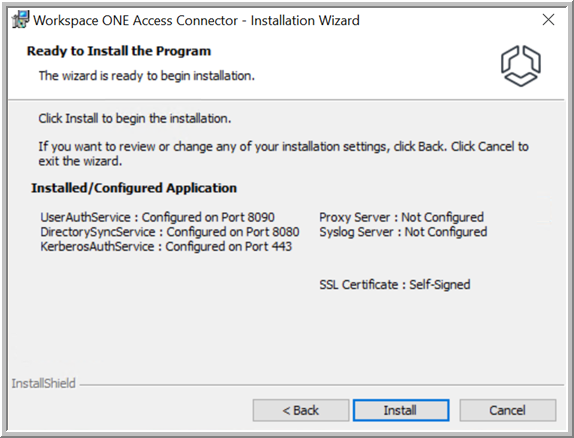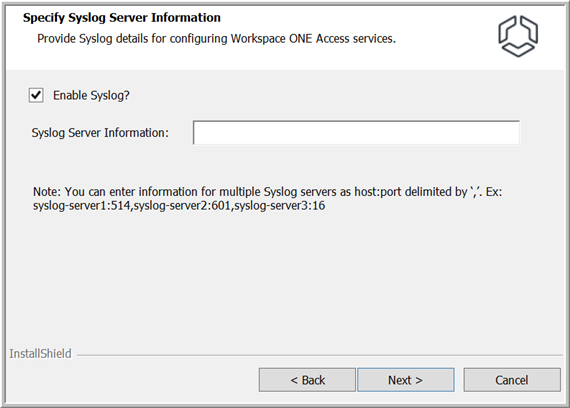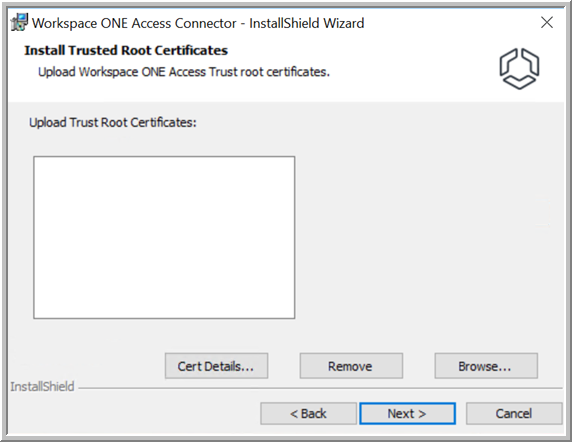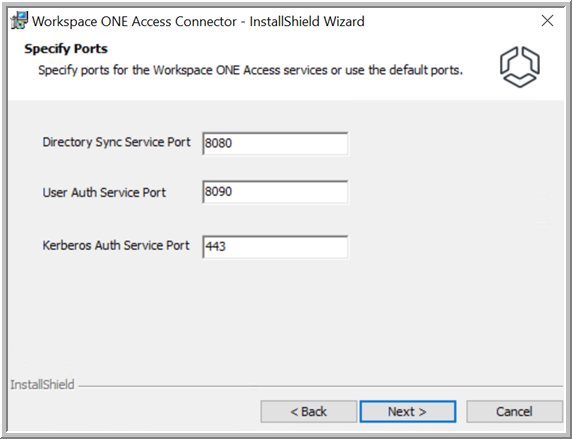若要安裝目錄同步、使用者驗證或 Kerberos 驗證服務,請在符合所有需求的 Windows Server 上執行 Workspace ONE Access Connector 安裝程式,然後選取您要安裝的服務。
您可以選擇對多數設定使用預設值的快速預設安裝,或選擇可讓您設定各種設定的自訂安裝。
| 預設安裝 |
自訂安裝 |
使用下列預設連接埠:
- 使用者驗證服務:8090
- 目錄同步服務:8080
- Kerberos 驗證服務:443
備註: 這些是執行服務所在的連接埠。僅 Kerberos 驗證服務連接埠需要輸入連線。
|
讓您為企業服務指定自訂連接埠
備註: 這些是執行服務所在的連接埠。僅 Kerberos 驗證服務連接埠需要輸入連線。
|
| 自動產生連接器的自我簽署憑證 |
讓您為連接器安裝受信任的 SSL 憑證 (Kerberos 驗證服務所需) |
|
讓您將受信任的根憑證上傳至信任存放區
備註: 如果您的內部部署 Workspace ONE Access 服務執行個體具有您安裝的自我簽署憑證,則您必須上傳其根憑證,並在需要時上傳中繼憑證,以在企業服務與 Workspace ONE Access 服務執行個體之間建立信任。
|
|
讓您設定 Proxy 伺服器 |
|
讓您設定 Syslog 伺服器 |
無論您選擇的安裝類型為何,您都可以稍後再次執行安裝程式,並視需要修改所有設定。
程序
- 從 Workspace ONE Access 主控台下載 Workspace ONE Access Connector 安裝程式和組態檔案。
- 以系統網域管理員身分登入 Workspace ONE Access 主控台。
提示: 在雲端部署中,系統網域管理員是您在取得
Workspace ONE Access 承租人時所收到其認證的管理員。在內部部署中,系統網域管理員是您安裝
Workspace ONE Access 執行個體時所建立的管理員使用者。
- 導覽至頁面。
- 按一下新增。
- 在 [虛擬應用程式使用量確認] 對話方塊中檢閱資訊,然後選取 Workspace ONE Access Connector 20.10。
![[虛擬應用程式使用量確認] 對話方塊隨即出現。選項包括 Workspace ONE Access Connector 20.10 或舊版連接器。](images/GUID-0BC166D7-90D4-47AF-AB70-FB7ECD5E615D-low.png)
注意: Workspace ONE Access Connector 20.10 不支援虛擬應用程式 (Horizon、Horizon Cloud、Citrix 和 ThinApp 整合)。如果您計劃要整合虛擬應用程式,請勿安裝 20.10 Connector。若要使用虛擬應用程式,請選取
舊版連接器,並安裝 Connector 19.03.0.1 版或更早版本。若要整合 Horizon、Horizon Cloud 或 Citrix 應用程式和桌面平台,請使用 VMware Identity Manager Connector (Windows) 19.03.0.1 版。若要整合 ThinApp 封裝的應用程式,請使用 VMware Identity Manager Connector (Linux) 2018.8.1.0 版。
- 檢閱確認對話方塊中的資訊,如果要繼續操作,請按一下仍要繼續。
[新增連接器] 精靈隨即顯示。
- 在 [新增連接器] 精靈中,按一下移至 MYVMWARE.COM。
My VMware 網頁即會顯示在新的視窗中。將精靈保持開啟,因為下載安裝程式後您將返回該精靈。
- 使用您的 My VMware 登入來登入 https://my.vmware.com,並下載 Workspace ONE Access Connector Installer.exe 檔案。
- 返回 Workspace ONE Access 主控台,然後按一下 [新增連接器] 精靈中的下一步。
- 透過建立密碼並按一下下載組態檔案來產生組態檔案。
密碼必須至少為 14 個字元,且包含一個大寫字元、一個小寫字元、一個數字和一個特殊字元。請勿使用 & 或 % 字元。所有字元都必須為可顯示且可列印的 ASCII 字元。
此組態檔案可用來建立您安裝的企業服務與 Workspace ONE Access 承租人之間的通訊。依預設,此檔案名為
es-config.json。
注意: 此組態檔案包含敏感資訊,例如承租人 URL、承租人識別碼、每個企業服務的用戶端識別碼和用戶端密碼,以及密碼雜湊。請確保不要將該檔案進行共用或公開曝光。
- 下載組態檔案後,在精靈中按下一步。
- 將安裝程式和組態檔案複製到您想要在其上安裝服務的 Windows Server。
- 按兩下安裝程式檔案以執行 Workspace ONE Access Connector 安裝精靈。
- 在 [歡迎] 頁面上,按下一步。
安裝程式會確認伺服器的先決條件。若未安裝 .NET Framework,則系統會提示您加以安裝並重新啟動伺服器。重新啟動後,請再次執行安裝程式以繼續進行安裝程序。
- 閱讀並接受授權合約,然後按下一步。
- 選取您要安裝的服務。
依預設,服務會安裝在
C:\Program Files 中。若要變更安裝資料夾,請按一下
變更,然後選取該資料夾。
- 按下一步。
- 如果在 Windows Server 上尚未安裝 Java Runtime Environment (JRE™) 的最新主要版本,則會顯示以下快顯畫面。
按一下
是以安裝 JRE。安裝可能需要幾分鐘的時間。在安裝必要版本時,系統不會刪除現有的 JRE 版本。
- 在 [指定組態檔案] 頁面上,選取從 Workspace ONE Access 主控台下載的組態檔案,接著輸入您所設定的密碼,然後按下一步。
如果組態檔案位於與安裝程式相同的資料夾中,且具有預設名稱
es-config.json,則會自動顯示在文字方塊中。
- 在預設與自訂安裝之間選取。
- 如果已選取預設安裝,請執行下列步驟。
- (僅限 Kerberos 驗證服務) 在 [指定服務帳戶] 頁面上,指定用來執行 Kerberos 驗證服務之網域使用者帳戶的使用者名稱和密碼。
輸入
DOMAIN\Username 格式的
使用者名稱,例如
EXAMPLE\administrator。或者,按一下
瀏覽,然後選取網域和使用者。
當您按一下瀏覽時,如果找不到網域或使用者,請在文字方塊中輸入上述指定格式的網域或使用者。
重要: Kerberos 驗證服務在網域使用者帳戶密碼中僅支援以下特殊字元:
@!*。如果密碼包含任何其他特殊字元,Kerberos 驗證服務安裝將失敗。
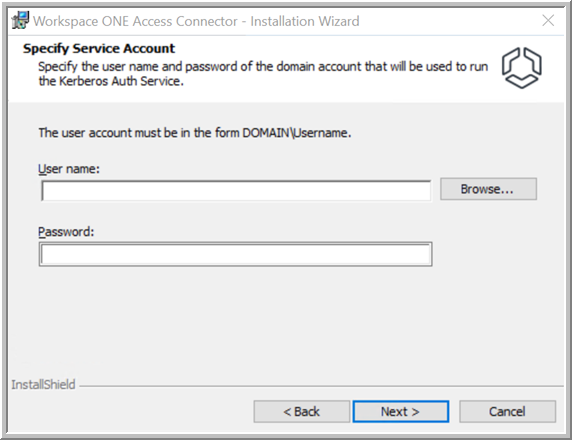
備註: 僅在您安裝 Kerberos 驗證服務時,才會顯示 [指定服務帳戶] 頁面。
- 按下一步。
- 在 [準備安裝程式] 頁面中,檢閱您的選項,然後按一下安裝。
安裝可能需要幾分鐘的時間。
- 如果已選取自訂安裝,請執行下列步驟。
- 在 [指定 Proxy 伺服器資訊] 頁面中,視需要輸入 Proxy 伺服器。
企業服務會存取網際網路上的 Web 服務。如果您的網路組態透過 HTTP Proxy 提供網際網路存取,則您必須輸入 Proxy 伺服器。
您也可以指定非 Proxy 主機的清單;這是應直接連線、而不經由 Proxy 伺服器的主機。
- 選取啟用 Proxy 核取方塊。
- 輸入主機名稱,可指定為完整網域名稱 (FQDN) 或 Proxy 伺服器的 IP 位址。
- 輸入 Proxy 伺服器連接埠。
- 如果您想要指定任何非 Proxy 主機 (應直接連線、而不經由 Proxy 伺服器的主機),請在非 Proxy 主機文字方塊中輸入 FQDN 或 IP 位址。請使用下列格式,並以 | 分隔每個項目:
host1|host2
- 如果 Proxy 伺服器需要驗證,請選取基本/Windows,然後輸入 Proxy 伺服器的使用者名稱和密碼。
- 按下一步。
- 在 [指定 Syslog 伺服器] 頁面上,如果您想要使用一或多個外部 Syslog 伺服器來儲存應用程式層級的事件訊息,請選取啟用 Syslog 選項,然後輸入每個 Syslog 伺服器的 IP 位址或 FQDN 以及連接埠。
若要指定單一 Syslog 伺服器,請使用下列格式:
host:port
若要指定多個 Syslog 伺服器,請使用下列格式:
host:port,host:port,host:port
其中,host 是 Syslog 伺服器的完整網域名稱或 IP 位址,而 port 是連接埠號碼。例如:
syslog1.example.com:54
或
syslog1.example.com:514,syslog2.example.com:601,syslog3.example.com:163
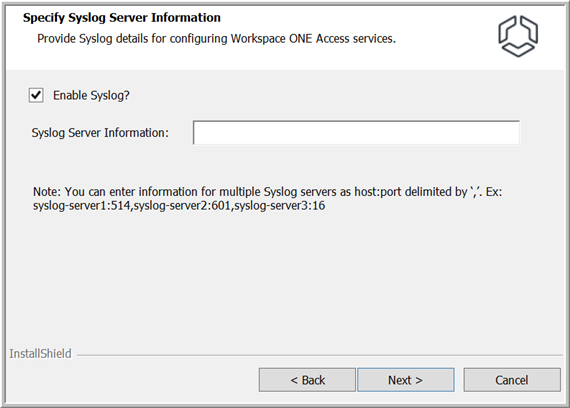
備註: 僅會將應用程式層級的事件匯出至 Syslog 伺服器。作業系統事件則不會匯出。
- 按下一步。
- 在 [安裝受信任的根憑證] 頁面上,視需要將根或中繼 CA 憑證上傳至信任存放區。
連接器將能夠對憑證鏈結包含任何此類憑證的伺服器和用戶端建立安全連線。將憑證上傳到信任存放區的案例包括:
- (僅限內部部署安裝) 如果您的內部部署 Workspace ONE Access 服務執行個體具有您安裝的自我簽署憑證,則您必須上傳其根憑證,並在需要時上傳中繼憑證,以在企業服務與 Workspace ONE Access 服務執行個體之間建立信任。
- (僅限 Kerberos 驗證服務) 如果您在負載平衡器後方部署 Kerberos 驗證服務的多個執行個體,則必須在連接器執行個體上安裝負載平衡器的根 CA 憑證,才能在連接器與負載平衡器之間建立信任。
您也可以稍後在安裝後上傳受信任的根憑證。
- 按下一步。
- 檢閱企業服務執行所在的預設連接埠,如果其他應用程式正在使用這些連接埠,請指定不同的連接埠。
僅 Kerberos 驗證服務連接埠需要輸入連線。使用者驗證或目錄同步服務連接埠不需要。
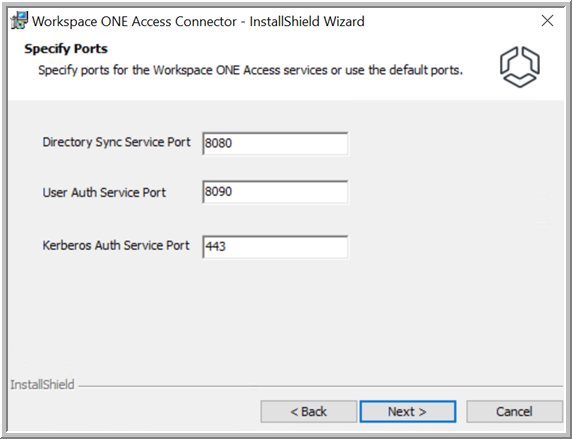
- (僅限 Kerberos 驗證服務) 在 [Kerberos 驗證服務的 SSL 憑證] 頁面上,選取要用於連接器伺服器的憑證。
Kerberos 驗證服務需要由公用或內部 CA 簽署的受信任 SSL 憑證。如果您未在安裝期間上傳受信任的 SSL 憑證,則會自動產生自我簽署的憑證。您可以稍後上傳受信任的 SSL 憑證。
- 按下一步。
- (僅限 Kerberos 驗證服務) 在 [指定服務帳戶] 頁面上,指定用來執行 Kerberos 驗證服務之網域使用者帳戶的使用者名稱和密碼。
輸入
DOMAIN\Username 格式的
使用者名稱,例如
EXAMPLE\administrator。或者,按一下
瀏覽,然後選取網域和使用者。
當您按一下瀏覽時,如果找不到網域或使用者,請在文字方塊中輸入上述指定格式的網域或使用者。
重要: Kerberos 驗證服務在網域使用者帳戶密碼中僅支援以下特殊字元:
@!*。如果密碼包含任何其他特殊字元,Kerberos 驗證服務安裝將失敗。
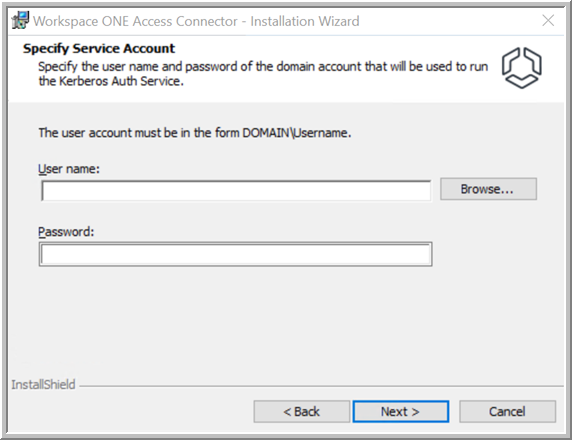
備註: 僅在您安裝 Kerberos 驗證服務時,才會顯示 [指定服務帳戶] 頁面。
- 在 [準備安裝程式] 頁面中,檢閱您的選項,然後按一下安裝。
安裝可能需要幾分鐘的時間。
- 安裝成功完成後,請確認服務正在 Windows Server 上執行。
服務名稱:
- VMware 目錄同步服務
- VMware 使用者驗證服務
- VMware Kerberos 驗證服務
- 移至 Workspace ONE Access 主控台,然後重新整理頁面,以確認新服務是否顯示且處於作用中狀態。
如果安裝失敗,請刪除您從
Workspace ONE Access 主控台下載的安裝程式和組態檔案,然後再次開始安裝程序。
結果
成功安裝後,您安裝的企業服務即會向 Workspace ONE Access 承租人登錄,並顯示在 Workspace ONE Access 主控台的 [連接器] 頁面上。
例如:
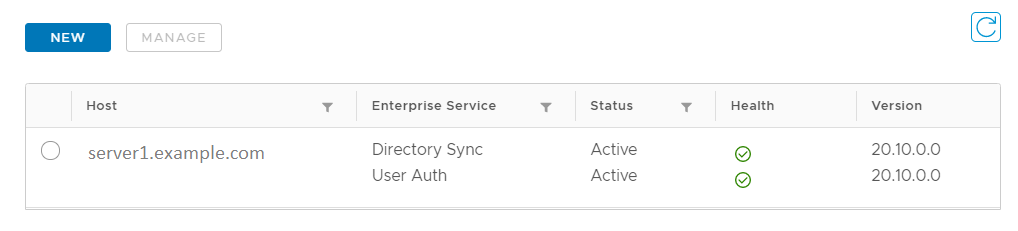
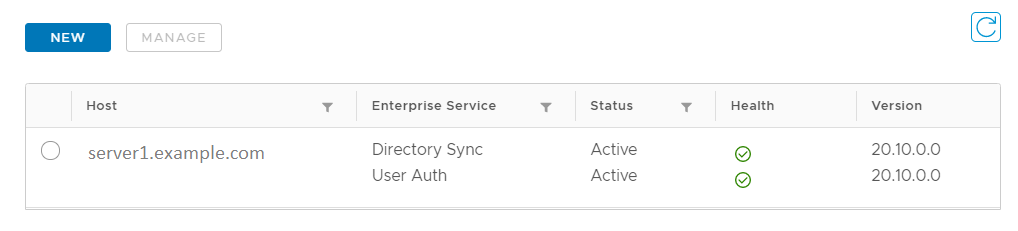
![[虛擬應用程式使用量確認] 對話方塊隨即出現。選項包括 Workspace ONE Access Connector 20.10 或舊版連接器。](images/GUID-0BC166D7-90D4-47AF-AB70-FB7ECD5E615D-low.png)