在 Workspace ONE UEM Console 中執行 [開始使用] 精靈以在這兩個服務之間建立信任關係後,請移至 Workspace ONE Access 主控台以完成設定。
![Workspace ONE Access 主控台中的 [Workspace ONE UEM 整合] 頁面](images/GUID-9F8456E6-5CDC-4B01-97B8-196C461A17AC-low.png)
| [組態] 頁面 | 說明 |
|---|---|
| Workspace ONE UEM 組態 | 系統會將在 [開始使用] 精靈中建立的 Workspace ONE UEM 設定填入 Workspace ONE Access 主控台中的 [UEM 整合] 頁面。若要完成組態,您可以啟用網域對應並驗證應用程式目錄設定是否正確。 |
| 符合性檢查 | 您可以在 Workspace ONE Access 主控台的 [整合] > [UEM 整合] 頁面上啟用符合性檢查,並在 [整合] > [驗證方法] 頁面上設定 [裝置符合性],以驗證 Workspace ONE UEM 受管理的裝置是否遵循 Workspace ONE UEM 符合性原則。設定「裝置符合性」驗證後,您可以設定存取原則規則,以便在使用者從其裝置登入時,在 Workspace ONE UEM 伺服器中檢查裝置符合性狀態。請參閱 在 Workspace ONE Access 中為 Workspace ONE UEM 管理的裝置啟用符合性檢查。 |
| 透過 Workspace ONE UEM 驗證使用者密碼 | 使用 AirWatch Cloud Connector 透過 Workspace ONE UEM 服務對 Workspace ONE UEM 進行密碼驗證。使用 AirWatch Cloud Connector 時,您可以在 Workspace ONE Access 主控台的 [整合] > [UEM 整合] 頁面中,啟用 [透過 Workspace ONE UEM 驗證使用者密碼],並在 [整合] > [驗證方法] 頁面中設定 [密碼 (使用 Workspace ONE UEM)] 驗證。您可以建立要套用至此驗證方法的存取原則。請參閱 使用 AirWatch Cloud Connector 實作驗證。 |
| 透過 Workspace ONE UEM 驗證使用者外部存取權杖 | 當使用者收到新的 Dell® Windows 10+ 裝置,且在 Workspace ONE UEM Windows 10 佈建服務中啟用了開箱即用 (OOBE) 佈建時,您可以在 Workspace ONE Access 主控台的 [整合] > [UEM 整合] 頁面中啟用透過 Workspace ONE UEM 驗證使用者外部存取權杖,並在 [整合] > [驗證方法] 頁面中設定 Workspace ONE UEM 外部存取權杖驗證以管理 Workspace ONE Intelligent Hub 應用程式登入。 |
啟用網域對應和 Workspace ONE Intelligent Hub 應用程式目錄
啟用網域對應可將 Workspace ONE UEM 組織群組 (OG) 對應至 Workspace ONE Access 服務中的使用者網域,以便將該使用者的裝置註冊至此 OG。請參閱 將 Workspace ONE Access 網域對應至 Workspace ONE UEM 中的多個組織群組。
目錄區段將自動啟用從 Workspace ONE UEM 擷取,以包含 Workspace ONE UEM 目錄中的應用程式。Workspace ONE Intelligent Hub 應用程式目錄會顯示 Workspace ONE Access 主控台中所設定的 Web 和虛擬應用程式,以及 Workspace ONE UEM Console 中所設定的原生應用程式和 Web 連結。系統將自動設定 [裝置服務 URL] 以使用 UEM 註冊新裝置。
- 在 Workspace ONE Access 主控台中的頁面中,向下捲動至網域對應區段。
- 啟用將網域對應至多個組織群組。
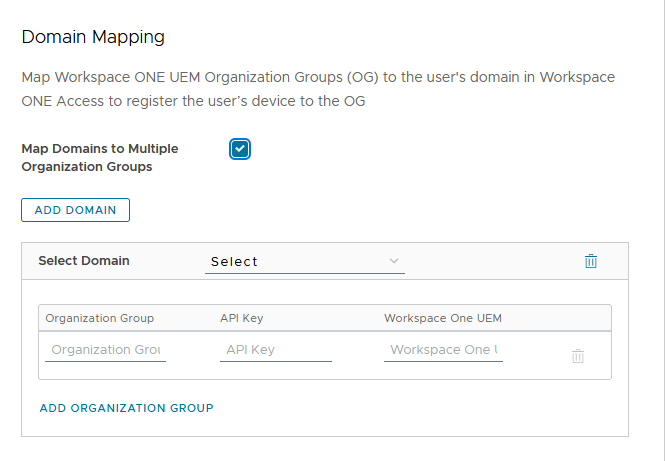
- 從下拉式功能表中選取網域。
- 新增該網域的 Workspace ONE UEM 組織群組、API 金鑰和 Workspace ONE UEM 名稱。
按一下新增組織群組可將其他組織群組新增至該網域。
- 確認已選取從 Workspace ONE UEM 擷取且列出的裝置服務 URL 正確無誤。
![Workspace ONE Access 主控台中的 Workspace ONE UEM [整合目錄] 區段](images/GUID-55CDCD84-2F11-4236-A153-46A1877AE0B2-low.png)
- 如果進行了任何變更,請按一下儲存。