若要在 Workspace ONE Express 與 Workspace ONE UEM 中註冊裝置,您必須建立並整合使用者帳戶。同樣地,您還必須建立管理員帳戶,以便管理員可以輕鬆管理使用者和裝置。
使用者帳戶清單檢視
主控台可讓您建立完整的使用者和管理員基礎結構。它為驗證、企業整合和日常維護提供了配置選項。
導覽至可找到清單檢視頁面,其中提供您一些有用的工具來維護和維持 Workspace ONE UEM 內的一般使用者帳戶。
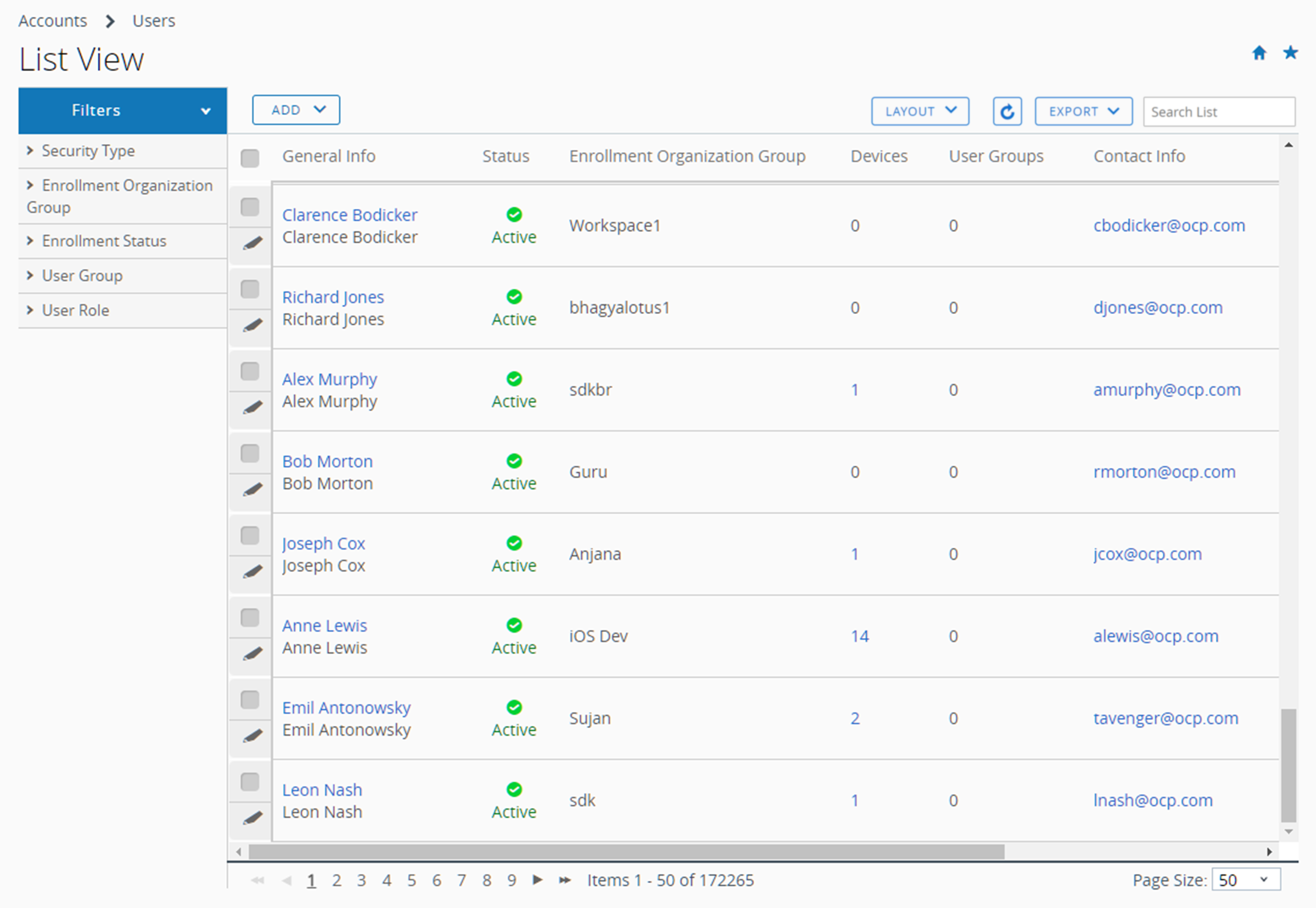
自訂清單檢視
您可以使用使用者帳戶清單檢視,立即建立自訂的使用者清單。您還可以根據對您最重要的條件自訂畫面配置。您可匯出此自訂清單供日後分析,並個別或大量新增新使用者。
| 動作 | 描述 |
|---|---|
| 篩選條件 | 使用下列篩選條件即可僅檢視您想要的使用者。
|
| 新增按鈕 |
|
| 版面配置按鈕 | 讓您能夠全面地自訂欄位的配置。
|
| 排序 | 在清單檢視中,多數欄位 (摘要和自訂配置) 都可以進行排序,其中包括裝置、使用者群組和註冊企業群組。 |
| 匯出按鈕 | 您可以儲存完整使用者清單檢視的 XLSX 或 CSV (逗點分隔值) 檔案,這些檔案可在 MS Excel 中檢視及分析。如果您已在使用者清單檢視中套用篩選條件,匯出的清單也會反映篩選結果。 選取匯出按鈕,選取格式 (XLSX 或 CSV),然後導覽至監控 > 報告與分析 > 匯出,以查看和下載產生的報告。 |
與使用者帳戶互動
清單檢視中每個使用者帳戶左側,也都有勾選方格。若要檢視使用者詳細資料,請在「一般資訊」欄位中選取超連結使用者名稱。
編輯圖示![]() 讓您能夠對使用者帳戶做基本變更。選擇單一勾選方格會出現三個動作按鈕:傳送訊息、新增裝置和更多動作。
讓您能夠對使用者帳戶做基本變更。選擇單一勾選方格會出現三個動作按鈕:傳送訊息、新增裝置和更多動作。
您可以勾選多個使用者帳戶的方格,就能反過來修改其可用的動作。
| 動作 | 描述 |
|---|---|
| 傳送訊息。 | 提供單一或群組使用者立即的支援。傳送一封「使用者啟動」(使用者範本) Email 給使用者,通知他們有關其註冊認證的資訊。 |
| 新增裝置。 | 新增特定使用者的裝置。僅適用於單一使用者選項。 |
| 更多動作 | 顯示以下選項。 |
| 新增至使用者群組。 |
為了簡化使用者的管理,您可將所選的使用者加入新的或現有的使用者群組。更多相關的資訊,請參閱使用者群組清單檢視和編輯您的使用者群組權限。 |
| 從使用者群組中移除。 |
將所選的使用者從現有的使用者群組中移除。 |
| 變更企業群組 |
以手動方式將使用者移至其他企業群組。如果使用者變更職位、升職,或者辦公室地點有所變動時,您可以更新能使用的內容、權限和限制等。 |
| 刪除 |
如果企業中有成員永久結束受雇關係,您可以快速刪除使用者帳戶。刪除帳戶資訊後,該帳戶將等同於從未存在過。刪除的帳戶無法重新啟用。如果刪除帳戶的擁有者返回企業,您必須為他們建立新的帳戶。 |
| 啟用 |
如果使用者返回企業或必須在公司內復職,便可啟用先前停用的帳戶。 |
| 停用 |
停用是一種安全措施。當某位使用者行蹤不明、裝置有違規情形,或裝置遺失或遭竊時,即可使用這項停用功能。Workspace ONE UEM 會保留所有停用帳戶的資訊,包括姓名、電子郵件地址、密碼、註冊企業群組等。 已停用的帳戶意味著任何具有已停用帳戶憑證的使用者都無法登入。一旦安全性問題解決後 (找到使用者、裝置變得合規、找回裝置),您便可啟用帳戶。 |