批次匯入功能
您可以批次建立使用者和使用者群組,也可以將它們從目錄服務批次匯入 Workspace ONE UEM。
批次匯入代表使用提供的範本,格式採逗號分隔值,填寫自己的資料,然後上傳範本。
注意: 可下載的範本檔案是從 Workspace ONE UEM Console 提供,專屬且位於您所需的批次匯入類型中。從以下連結中選取,以查看您必須採用之 Workspace ONE UEM Console 內的特定導覽路徑,才能存取這些下載。
在外部 LDAP 及 AD 使用者目錄中所做的變更
使用者和使用者群組批次清單上傳完畢後,您在外部 LDAP/AD 使用者目錄所做的任何變更,都不會在 Workspace ONE UEM 中更新。您必須手動更新這些更改或將其作為新批次上傳。
批次匯入使用者及裝置
您可以將多個使用者和裝置批次匯入主控台。您還可以通過導覽至帳戶 > 使用者 > 批次狀態,以檢查批次工作的狀態。
「批次狀態」畫面會顯示您所要求的所有批次匯入工作清單,包括工作的狀態。
若要開始批次匯入使用者或裝置的程序,請執行下列步驟。
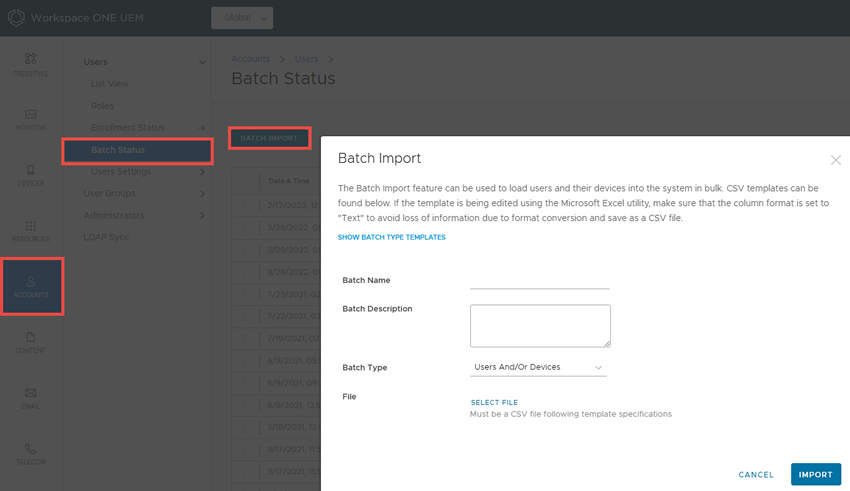
- 瀏覽至帳戶 > 使用者 > 批次狀態或裝置 > 生命週期 > 註冊狀態 > 新增,然後選擇批次匯入。
- 輸入包括批次名稱和批次描述等基本資訊。
- 在批次類型的下拉式功能表中選取適當的批次類型。
- 選取並下載與您正在進行的批次匯入類型最相符的範本。從以下項目中選擇。
- 列入封鎖清單的裝置 – 依 IMEI、序號或 UDID 匯入已知的不合規裝置清單。不得註冊列入封鎖清單的裝置。若嘗試註冊列入封鎖清單的裝置,將自動予以封鎖。
- 列入允許清單的裝置 – 依 IMEI、序號或 UDID 匯入預先核准的裝置。使用此範本匯入已知且受信任的裝置清單。與此裝置相關聯的擁有權和群組 ID 會在註冊期間自動套用。
- 使用者和/或裝置 – 選取簡易或進階 CSV 範本。簡易範本功能只有最常用的選項,而進階範本則有完整、未經刪節的匯入選項。
- 變更企業群組 – 將使用者移到不同的企業群組。
-
開啟 CSV 檔案。確認使用者是否屬於註冊組織群組 (OG)。
CSV 檔案有數個欄位,與新增/編輯使用者頁面上的選項相對應。開啟 CSV 範本時,請注意範本的每欄中均有樣本資料。顯示的樣本資料旨在說明必須提供哪種資料,以及資料採用的格式。請勿偏離樣本資料所顯示的格式。
注意: CSV 檔案 (逗點分隔值) 只是一個副檔名從「TXT」變更為「CSV」的文字檔。此檔案會以純文字格式儲存表格式資料 (文字和數字)。檔案的每一行都是一筆資料記錄。每筆記錄都含有一或多個以逗號分隔的欄位。您可以使用任何文字編輯器開啟和編輯,也可以使用 Microsoft Excel 開啟和編輯。
-
導覽至群組與設定 > 所有設定 > 裝置 & 使用者 > 一般 > 註冊,然後選取分組索引標籤。
如為目錄式註冊,每位使用者的安全性類型必須為目錄。
結果:如果群組 ID 指派模式設定為預設,則您的使用者便隸屬於註冊 OG。
-
輸入您使用者的相關資料,包括裝置資訊 (如果適用),然後儲存此檔案。
- 返回「批次匯入」頁面,然後選取選擇檔案以尋找並上傳先前下載且填寫的 CSV 檔案。
- 選取儲存。
批次匯入使用者群組
為了節省時間,可將多個輕量型目錄存取通訊協定 (LDAP)/Active Directory (AD) 使用者群組匯入 Workspace ONE UEM 主控台。您可以使用和匯入個別使用者大致相同的方式,透過完成提供的範本並上傳,批次匯入使用者群組。
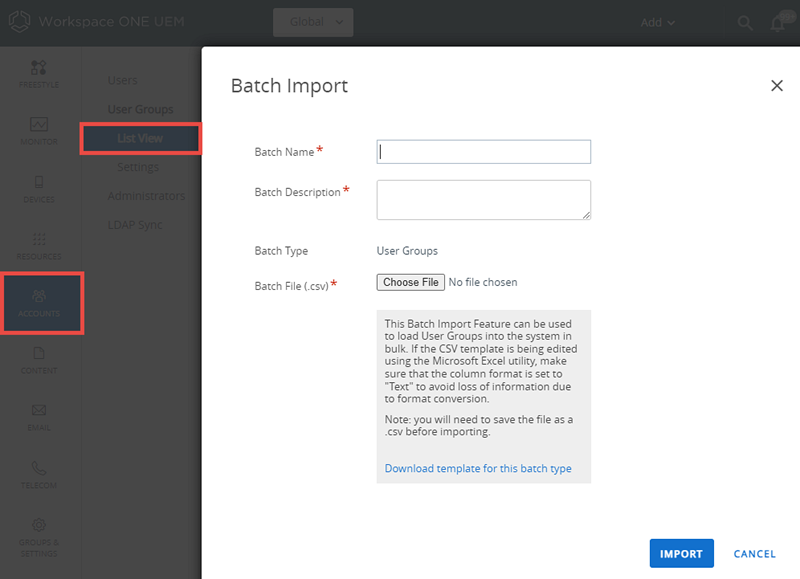
- 導覽至帳戶 > 使用者群組 > 清單檢視,然後選取新增。
- 選取批次匯入。
- 在 Workspace ONE UEM 主控台中輸入基本資訊,包括批次名稱和批次描述。
- 在批次檔 (.csv) 下選取選擇檔案按鈕,以找出已完成的 CSV 檔案,並加以上傳。
- 或者,選取為此批次類型下載範本連結並儲存逗號分隔值 (CSV) 範本檔案,接著便能用它來準備新檔案的匯入作業。
- 開啟 CSV 檔案,此檔案中的數個欄位與顯示在新增使用者群組頁面上的欄位相對應。您必須在有星號的欄位中輸入資料。儲存檔案。
- 在 CSV 檔案範本的最後欄位標題標籤為「群組 ID/管理 (編輯和刪除)/管理 (使用者和註冊)/UG 指派/管理員繼承」(GroupID/Manage(Edit and Delete)/Manage(Users and Enrollment)/UG assignment/Admin Inheritance)。此欄位標題對應設定,並遵守編輯使用者群組頁面的權限標籤邏輯。有關詳細資訊,請參閱使用者群組中標題為編輯您的使用者群組權限一節。
- 選取匯入。
- 如果無法成功完成「批次匯入」,請選擇帳戶 > 批次狀態來檢視並解決問題。若要檢視特定的批次匯入錯誤,可按一下錯誤超連結。
使用批次匯入來編輯基本使用者
批次匯入功能讓您依群組編輯和移動使用者。使用者必須存在於 Workspace ONE UEM,這類程序才能運作。請在 CSV 檔案中編輯下列設定,並使用批次匯入上傳此檔案。
您可以透過在批次匯入程序中,變更上傳 CSV 檔案內的特定欄位,一次編輯和移動以群組為單位 (而非單一) 的使用者。這類欄位操作僅適用於兩種使用者驗證:基本使用者驗證和驗證代理伺服器。
- 密碼 (限基本型)。
- 名字。
- 中間名。
- 姓氏。
- Email 地址。
- 電話號碼。
- 行動電話號碼。
- 部門。
- Email 使用者名稱。
- Email 密碼。
- 授權的企業群組 (僅限指定的群組 ID 或其下層的群組 ID)。
- 註冊使用者類別 (使用者可存取此類別,否則預設為 0)。
- 註冊使用者身份 (使用者可存取此身份,否則以企業群組的預設身份為主)。
此類基本使用者編輯僅適用於基本使用者驗證及驗證 Proxy。有關這些驗證類型和其他驗證類型的詳細資訊,請參閱使用者驗證類型。
使用批次匯入功能在企業群組之間移動使用者
您可以使用批次匯入功能,將多位使用者移至不同的企業群組。

- 瀏覽至帳戶 > 使用者 > 批次狀態或裝置 > 生命週期 > 註冊狀態 > 新增,然後選擇批次匯入。
- 透過批次匯入畫面,在 Workspace ONE UEM 主控台中輸入基本資訊,包括「批次名稱」和「批次描述」。
- 選擇標題為顯示批次類型範本畫面頂部的藍色連接,然後向下捲動並選擇下載含有變更企業群組範例的範本。
- 將範例範本 CSV 檔案儲存到 PC 上的某個位置。
- 使用 MS Excel 或記事本開啟儲存的 CSV 檔案,然後輸入使用者現有企業群組的適用群組 ID、要移動的使用者名稱,以及使用者的新企業群組的目標群組 ID。將範例內容替換為您自己環境中的資料時,請確保保留與範例相同的格式和語法。偏離可接受的格式將導致匯入失敗。
- 儲存包含所有自訂的已修改 CSV 檔案。這是 Workspace ONE UEM 使用者用來移動使用者的說明集。
- 返回 [批次匯入] 畫面,選取選擇檔案以尋找並上傳已儲存的 CSV 檔,然後選取開啟。
- 選取儲存。