在您的裝置上部署 Web 應用程式
瀏覽至含有許多字元的 URL 時,Web 應用程式是相當有用的。您可以將 Web 應用程式圖示放在跳板上,以降低存取這些網站的挫敗感。這些圖示會將終端使用者連結到內部內容存放庫或登入畫面,終端使用者就不必再開啟瀏覽器並輸入一長串或複雜的 URL。Web 應用程式可讓終端使用者透過裝置上的圖示直接存取 URL。Workspace ONE UEM 系統有兩種類型的 Web 應用程式:SaaS 及 Web 連結。SaaS 應用程式與 Workspace ONE UEM 系統整合。Web 連結是單獨在 Workspace ONE UEM 主控台中配置的應用程式。Web 連結應用程式的功能與裝置上的應用程式相似,但能提供終端使用者直接從其裝置上圖示存取 URL 的方法。終端使用者可以看到 Web 連結應用程式的圖示和標題,選擇該應用程式並直接連線到特定的 URL。
Web 連結應用程式功能和支援平台
當瀏覽至含有一長串延伸的字元之 URL 來說,Web 連結應用程式是相當有用的。Web 連結也稱為捷徑。他們需要使用者手動核准,將捷徑新增到主畫面。您可以在將 Web 連結應用程式圖示放在 SpringBoard 上。這些圖示會將終端使用者連結到內部內容存放庫或登入畫面,因此終端使用者就不必再開啟瀏覽器並輸入一長串 URL。Web 連結使用自訂 URI 開啟特定瀏覽器,並以設定檔的形式受到管理。
您可使用兩種方法來新增 Web 連結應用程式。
- 做為 Workspace ONE UEM Console 資源區段中的應用程式。
- 做為 Workspace ONE UEM Console [裝置] 區段中的裝置設定檔。
Workspace ONE UEM Console 透過支援 Android、Apple iOS、macOS 和 Windows 桌面等平台,推送和管理 Web 連結應用程式。Workspace ONE 現在會顯示並允許存取位於 UEM 主控台內 Web 連結標籤中的應用程式。Workspace ONE 會從 Workspace ONE UEM 提取 URL、應用程式說明及圖示。
設定 Web 應用程式管理員角色和例外狀況
您可配置一個僅管理 Web 連結應用程式的管理員角色。您可限制管理員在資源的 Web 連結索引標籤中所能存取項目的權限。如果您想建立這樣的管理員,請在 Workspace ONE UEM console 中導覽至帳戶 > 管理員 > 角色 > 新增角色 > 資源 > Web 連結。Web APP 管理員的權限包括許多一般管理員可執行的工作。
您的部署可能需要 Web APP 管理員,從裝置上自動安裝和刪除 Web 連結應用程式 (以及與其相關的裝置設定檔)。如果您的 Web 應用程式管理會需執行這些工作,請在 Workspace ONE UEM Console 的帳戶 > 管理員 > 角色中為其啟用權限。
啟用以下的類別,使 Web APP 管理員能夠存取裝置設定檔。
- 裝置管理 > 裝置詳細資料 > 設定檔 > 裝置安裝設定檔
- 裝置管理 > 裝置詳細資料 > 設定檔 > 裝置移除設定檔
若要新增 Web 連結應用程式,請前往 Web 連結索引標籤並使用裝置設定檔。這兩種方法並不會相互排斥,所以您可使用這些方法來新增 Web 連結應用程式。
| 選項 | 描述 |
|---|---|
| Web 標籤 | Web 連結位於 Workspace ONE UEM Console 的 [資源] 區段中。這樣的佈局讓您不需在 Workspace ONE UEM Console 的 [裝置] 區段中新增書籤和 Web 短片,便可新增和編輯 Web 連結應用程式。 若要新增更多的功能,您可以編輯 Web 連結應用程式的裝置設定檔版本。 |
| 裝置設定檔 | 裝置設定檔讓您可以做任何 Web 標籤可執行的工作。裝置設定檔也包含您可掌控的 MDM 功能。 |
在資源中建立的單一 Web 連結應用程式以及使用裝置設定檔共用組態所建立的單一 Web 連結應用程式之間,您會發現幾個差異。
- 在主控台的資源和裝置區域中,所有的 MAM 功能皆可使用。
- 單一 Web Clip (或書籤) 裝載,且為資源區段所顯示裝置中新增設定檔的唯一裝載。您可在兩個區段內編輯這些單一 Web Clip。
- 單一設定檔中的多個 Web Clip,或是裝置區段中有其他裝載的單一 Web Clip,都不會顯示在資源區段中。您可以在裝置中使用這些 Web Clip。
- 您可使用 Web 連結應用程式的裝置設定檔版本,在裝置區塊中新增 MDM 功能。例如,使用 Web Clip 或書籤中的一般裝載,來輸入地理柵欄區域和安裝排程等指派準則。
在 Workspace ONE UEM Console 中新增 Web 連結應用程式
新增您要管理的網站 URL,並使用應用程式 & 書籍中的「Web 連結」標籤,並推播至裝置作為 Web 連結應用程式。
-
導覽至資源 > 應用程式 > Web 連結,然後選取新增應用程式。
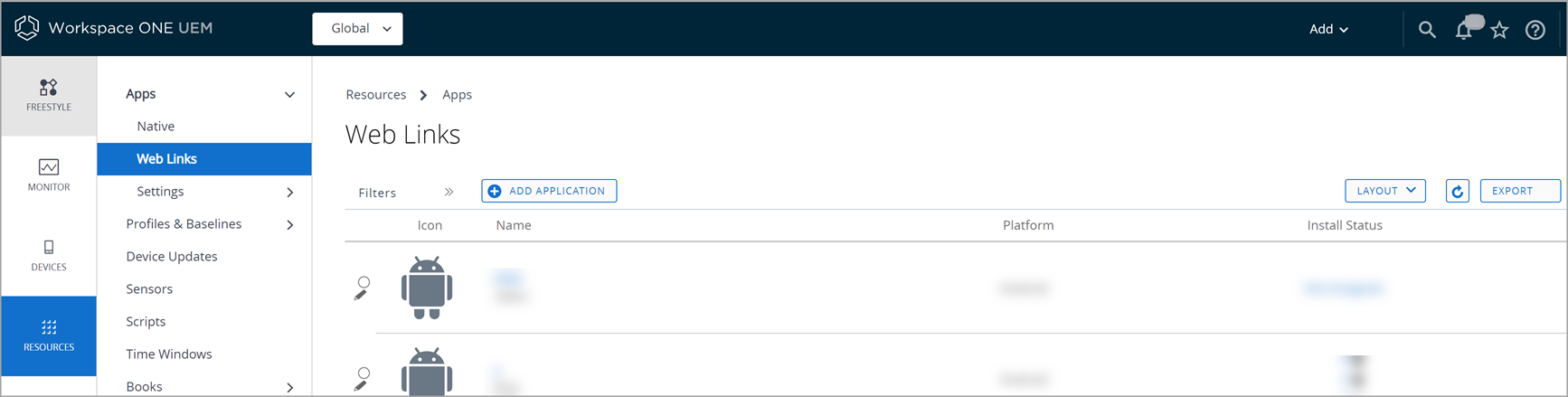
-
選擇企業群組和平台,然後選擇繼續。
-
完成詳細資料標籤中的各項設定。
設定 描述 名稱 將顯示在 Workspace ONE UEM 主控台中、裝置上和 AirWatch Catalog 中的 Web 連結應用程式名稱。 URL Web APP 的位址。 描述 簡短說明 Web 應用程式的使用目的。
AirWatch Catalog 不會顯示此選項。管理者 擁有 Web APP 授權管理存取權限的企業群組。 -
使用 GIF、JPG 或 PNG 格式來為影像索引標籤上的應用程式上傳自訂圖示;終端使用者可以先在 AirWatch Catalog 中檢視這些應用程式,再將其安裝到裝置上。這些應用程式會以 Web 應用程式的圖示顯示在裝置上。目前影像並不適用於 Windows 桌面。為了達到最佳的效果,請提供一個長寬不超過 400x400 像素、解壓後小於 1MB 的正方形圖像。該圖形會自動縮放並裁剪成適合的大小。若有需要,系統會將它轉換成 PNG 格式。具有 Retina 顯示器的裝置,其 Web Clip 的圖示為 104 x 104 像素;其他的所有裝置則為 57 x 57 像素。
-
完成指派標籤中的各項設定。
設定 描述 已指派的群組 您要新增 Web APP 的智慧群組。其中包括建立新智慧群組的選項,您可利用最低作業系統、裝置型號、擁有權類別和企業群組等規格來配置。 排除項目 若選取 [是],即會顯示名為 [排除的智慧群組] 的新選項。此欄位能讓您選擇要從 Web APP 的指派項目中排除的智慧群組。 推播模式 選擇系統將 Web 應用程式推送到裝置的方式。
隨選 – 在目錄或其他部署代理程式部署內容,並讓裝置使用者自行決定是否要安裝該內容以及何時安裝。對企業不太重要的內容來說,這是最佳的選擇。當使用者想要節省頻寬和限制非必要的流量時,可允許其下載內容。
自動 – 註冊時將內容部署至目錄或裝置上的其他部署 Hub。裝置註冊後,系統即會提示使用者將內容安裝在裝置上。對於您企業及其行動使用者相當重要的內容,此選項為最佳的選擇。進階 依照平台提供其他額外的功能。
Android:
加入主畫面– 將 Web 連結應用程式新增至裝置的主畫面。系統通常都會在裝置的預設瀏覽器中將 Web APP 放在書籤的部分。如果不啟用此選項,則終端使用者可從書籤存取 Web 應用程式。
Apple iOS
可移除 – 允許終端使用者使用長按功能,從裝置上移除此 Web 應用程式。
全螢幕 – 在 iOS 6+ 裝置上,以全螢幕模式來開啟 Web 應用程式。 -
選擇儲存 & 發佈,以將 Web 連結應用程式推播到 AirWatch Catalog。
安裝和刪除您的 Web 連結應用程式
使用檢視裝置頁面,來顯示已指派 Web 連結應用程式的裝置。您也可以從列出的裝置中,手動安裝和刪除 Web 連結應用程式。
Web APP 管理員必須擁有正確的管理員身份和權限,否則不能手動安裝或刪除 Web 連結應用程式。
- 導覽至資源 > 應用程式 > Web 連結。
- 尋找您要使用的 Web 連結應用程式,並在安裝狀態欄位中選擇連結號碼。
-
使用欄位資料和動作功能表來存取下列的功能:
設定 描述 暱稱 導覽至所選裝置的 [詳細資料視圖]。
使用 [裝置詳細資料視圖] 來編輯裝置資訊、檢視合規原則、檢視指派的裝置設定檔、檢視指派的使用者,以及其他各種有關裝置的 MDM 功能。C/E/S 使用者 導覽至所選裝置的 [使用者詳細資料視圖]。
透過 [使用者詳細資料視圖] 來編輯使用者資訊、檢視事件記錄、檢視指派的使用者群組,以及檢視其他指派的裝置。安裝設定檔 對列出的某個裝置,安裝 Web 連結應用程式和與其相關的裝置設定檔。 刪除設定檔 從裝置上刪除 Web 連結應用程式和與其相關的裝置設定檔。