商務用 Microsoft Store 讓您能夠取得、管理和分發大量應用程式。如果您使用 Workspace ONE UEM 來管理 Windows 10+ 裝置,便可與兩個系統整合。整合之後,即可從商務用 Microsoft Store 取得並散佈應用程式,並使用 Workspace ONE UEM 來管理其更新版本。如需商務用 Microsoft Store 程序的資訊,請參閱 https://technet.microsoft.com/itpro/windows/manage/windows-store-for-business。
離線和線上授權模式有共同的需求
- Windows 10+ 裝置 - 指派應用程式時,請使用 Windows 桌面 (Windows 10 裝置)。您選取的 OG 必須是客戶類型。
- Azure Active Directory 服務 - 在 Workspace ONE UEM 中設定 Azure Active Directory 服務以啟用系統間的通訊。此組態會啟用 Workspace ONE UEM 以在這些裝置上管理 Windows 裝置和應用程式。
您不需要有 Azure AD Premium 帳戶,即可與商務用 Microsoft Store 整合。此整合與自動 MDM 註冊是各自獨立的程序。
重要: 只有在目標組織群組 (OG) 是客戶類型 OG,且您會在此設定 Azure Active Directory 服務時,整合才會有效。 - 商務用 Microsoft Store 管理員帳戶與全域權限 - 使用商務用 Microsoft Store 管理員帳戶取得應用程式。全域權限讓管理員能夠存取所有系統,以便獲取、管理和分發應用程式。
- 針對內部部署 Workspace ONE UEM 啟用的檔案儲存空間會在安全的檔案儲存系統上,儲存商務用 Microsoft Store 應用程式。內部部署環境必須在 Workspace ONE UEM Console的 [目錄服務] 頁面中,新增租用戶識別碼和租用戶名稱方可啟用此功能。此為配置 Azure AD 服務程序的必要條件之一。
線上授權模式的需求
Azure Active DirectoryDevice 使用者必須使用 Azure Active Directory 以驗證內容。
離線授權模式的需求
程序進行期間,Workspace ONE UEM 會匯入所有的應用程式套件,並停用指派動作。當您為更新等目的重新匯入套件時,Workspace ONE UEM 僅會下載有所變更的套件。如果您沒有限制使用裝置上的 APP 商店,應用程式的更新項目就會從商務用 Microsoft Store 推播到裝置上。如果您限制使用裝置上的 App Store,則需在 Workspace ONE UEM 中匯入更新的應用程式。然後再通知裝置使用者,從 AirWatch Catalog 中上傳更新的版本。
比較商務用 Microsoft Store 的線上與離線授權模式
商務用 Microsoft Store 的線上與離線模式可提供不同的功能。根據您要管理部署的方式來選取模式。功能包括以何種系統來管理授權、應用程式套件的儲存位置,以及以何種系統驗證資源。
| 功能 | 線上授權模式 | 離線授權模式 |
|---|---|---|
| 授權控制 | 由商務用 Microsoft Store 管理的授權。 使用者可以在 Workspace ONE UEM 部署之外接收應用程式並要求授權。 |
由企業管理的授權。 使用離線授權方式來掌控應用程式的套件和更新。 雖然此模式可以提供您彈性,但是您必須隨時注意以確保即時更新應用程式和續訂授權。 |
| APP 套件代管 | 由商務用 Microsoft Store 代管的 APP 套件。 | 由 Workspace ONE UEM 檔案儲存以進行內部部署,或在 Workspace ONE UEM SaaS 環境中代管的應用程式套件。 |
| Azure Active Directory | 裝置必須使用您的 Azure Active Directory 系統以進行驗證。 啟用 Azure Active Directory 系統,以便讓 Workspace ONE UEM 和商務用 Microsoft Store 進行通訊。 |
裝置不需要使用 Azure Active Directory 系統以進行驗證。 然而,您必須啟用 Azure Active Directory 系統,才能讓 Workspace ONE UEM 和商務用 Microsoft Store 進行通訊。 |
| 限制 App Store | 裝置無法安裝應用程式,因為限制會導致商務用 Microsoft Store 無法在裝置上運作。 | 裝置仍可安裝應用程式,因為應用程式套件是在 Workspace ONE UEM 環境中代管。 |
| 功能 | 線上授權模式 | 離線授權模式 |
|---|---|---|
| 要求授權的層級 | 在使用者層級中由應用程式的 Workspace ONE UEM 要求授權。 | 在使用者層級中由應用程式的 Workspace ONE UEM 要求授權。 |
| 授權重複使用 | 管理員可透過 Workspace ONE UEM 撤銷授權並重複使用授權。 | 管理員可透過 Workspace ONE UEM 撤銷授權並重複使用授權。 |
匯入從商務用 Microsoft Store 取得的公用應用程式
您可以將從商務用 Microsoft Store 取得的公用應用程式匯入 Workspace ONE UEM console 中。線上與離線授權模式的適用流程皆相同。針對離線授權模式,會規劃在您企業網路處於非忙碌狀態時匯入這些應用程式。由於涉及的應用程式數量很多,匯入的過程可能會使用比其他 Workspace ONE UEM 系統更多的頻寬。
- 前往您設定 Azure Active 目錄服務的企業群組。
- 導覽至資源 > 應用程式 > 原生 > 公用,然後選取新增應用程式。
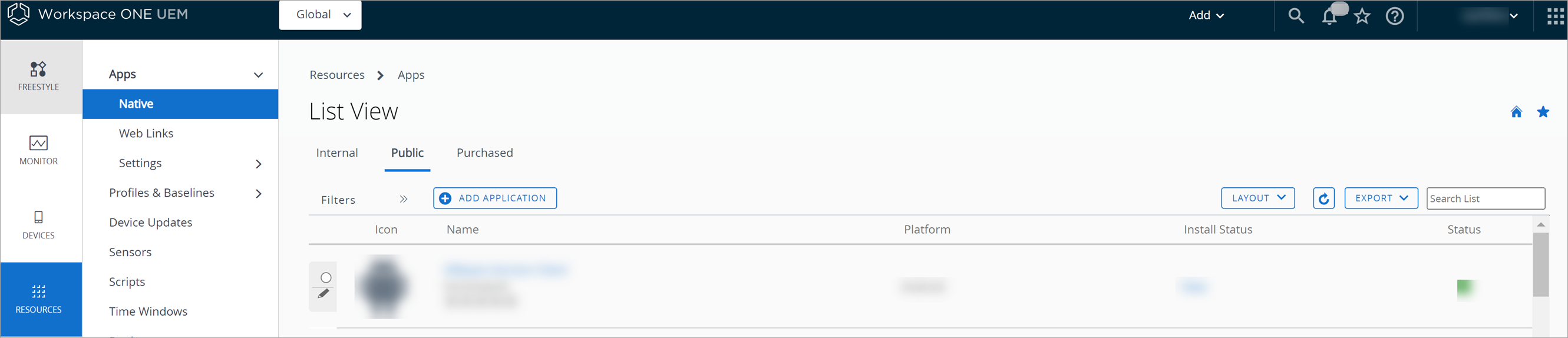
- 選擇平台。
- 選擇從 BSP 匯入,然後選擇下一步。
- 檢視 Workspace ONE UEM 從您的商務用 Microsoft Store 帳戶匯入的應用程式清單。您無法在 Workspace ONE UEM console 中編輯此清單。
- 選擇完成。
- 離線授權模式 - 系統會將應用程式下載至遠端檔案儲存系統。
- 線上授權模式 - 系統會將應用程式儲存於商務用 Microsoft Store 中並等候安裝指令。
部署從商務用 Microsoft Store 取得的公用應用程式
您可以指派從商務用 Microsoft Store 取得的公用應用程式,利用彈性部署功能將這些應用程式套用到裝置上。您可以根據您的授權管理策略來指派線上和離線授權。
- 導覽至資源 > 應用程式 > 原生 > 公用。
- 選取應用程式並選擇指派。
- 完成新增指派選項以新增規則。
設定 描述 指派 – 線上授權 透過線上授權將群組指派至應用程式。 若裝置為 Azure Active Directory 系統的一部分,且部署具有可用的線上授權,裝置即可接收應用程式。
若您為裝置同時指派線上與離線授權,則系統會優先採用線上授權。
指派 – 離線授權 透過離線授權將群組指派至應用程式。 若部署具有可用的離線授權,裝置即會接收應用程式。
若您為裝置同時指派線上與離線授權,則系統會優先採用線上授權。
部署 – APP 遞送方法 檢視交付方式。隨選會將內容部署到部署代理程式,並讓裝置使用者自行決定是否要安裝該內容以及何時安裝。 部署 – DLP 使用限制設定檔配置裝置設定檔,以設定應用程式專用的資料遺失防護原則。 選擇配置。系統會導覽至設定檔區域。選取 。啟用可套用至您要保護之資料的選項
- 如果您有多個指派規則,選取新增並排列指派的優先順序。
- 透過儲存並發佈來部署應用程式。
重新宣告和重新指派應用程式授權
將商務用 Microsoft Store 應用程式指派給裝置時,指派程序會在系統啟動應用程式安裝之前要求相應的授權。[詳細資料檢視] 可為您提供使用者裝置清單,以及相關聯的已宣告授權。您也可以刪除應用程式指派,以重新宣告和重新指派授權。在 [應用程式詳細資料檢視] 中同步離線與線上授權,可為您提供授權的對應使用者。
您可以導覽至資源 > 應用程式 > 清單檢視 > 公用,然後選取商務用 Microsoft Store 應用程式。此動作會顯示明細顯示。在此檢視中,使用同步授權動作,以匯入對應至要求授權的使用者清單。若要查看要求的授權,請選取授權標籤。
您可以藉由刪除對使用者裝置的應用程式指派,以回收並重複使用授權標籤上顯示的授權。Workspace ONE UEM 包括刪除指派的數種方式。刪除會造成應用程式從裝置中移除。
| 方法 | 描述 |
|---|---|
| 明細檢視 | 在應用程式的明細檢視中,選擇刪除應用程式功能。 此動作會將應用程式從指派至應用程式的群組中移除。 |
| 裝置 | 從主控台刪除適合的裝置。 |
| 企業群組 | 刪除組織群組。此動作會影響組織群組中的資產和裝置。 |
| 指派群組 | 刪除指派給應用程式的智慧或使用者群組。此動作會影響群組中的每部裝置。 |
| 使用者 | 從主控台刪除適合的使用者帳戶。 |
設定 Azure AD 整合
- 針對 Workspace ONE UEM 建立 Azure 管理員帳戶。在您的 Microsoft Azure 預設目錄中,配置具有全域管理員身份的管理員帳戶。使用此帳戶,在商務用 Microsoft Store 中取得應用程式。您不需要 Azure Premium 帳戶即可建立商務用 Microsoft Store 的管理員帳戶。
- 在 Azure 中導覽至您的 Azure Active Directory。
- 選擇使用者及群組和 + 新增使用者。
- 將目錄角色配置為全域管理員。
- 建立暫時性密碼,這樣您就可登入商務用 Microsoft Store。
- 在商務用 Microsoft Store 中啟動 Workspace ONE UEM,並取得應用程式。使用您的 Azure 管理員帳戶認證,在商務用 Microsoft Store 中啟用 Workspace ONE UEM 管理工具。若您使用離線授權,請啟用取得離線授權應用程式。
- 導覽至商務用 Microsoft Store,並使用您的 Azure 管理員帳戶登入。
- 導覽至管理 > 設定 > 散佈 > 管理工具,然後啟用 VMware Workspace ONE UEM 工具。
- 若要使用離線授權,請前往管理 > 設定 > 商店 > 購物體驗,並啟用向在商店中購物的使用者顯示離線授權的應用程式。
- 在 Store for Business 中,新增應用程式至您的庫存清單。您可根據授權管理策略,使用離線或線上授權來新增應用程式。