Workspace ONE UEM 受管理內容存放庫
UEM 受管理內容存放庫是一種用來儲存檔案的位置,管理員如具有合適的權限,便能完全控管儲存於此處的檔案。使用 VMware Workspace ONE Content 應用程式,終端使用者可以從標有「UEM 管理」的存放庫存取新增的內容,但無法編輯內容。
功能
所管理內容存放庫提供下列功能:
- 手動上傳檔案
- 配置個別檔案並提供其權限的選項
- 同步選項可控制在終端使用者裝置上存取的內容
- 進階檔案管理選項的清單檢視
安全
若要保護從存放庫儲存並同步到終端使用者裝置的內容,可使用下列安全性功能:
- SSL 加密可保護 UEM console 和終端使用者裝置之間的傳輸資料。
- 具有安全釘選的角色可用於受到控制的內容存取權限。
部署
UEM 所管理存放庫內容儲存在 Workspace ONE UEM 資料庫中。您可以選擇將資料庫存放於 Workspace ONE UEM 雲端或内部部署中,視您的部署模型而定。
為 UEM 所管理內容設定類別結構
內容類別有助於 UEM 所管理存放庫內容在 UEM console 與 Workspace ONE Content 應用程式中維持條理。先針對 UEM 所管理內容設定類別結構,然後再將內容上傳至 UEM console。
- 導覽至內容 > 類別 > 新增類別。
-
配置出限的設定並儲存。
設定 描述 管理者 選擇某個企業群組,或者您要套用此類別的群組。 名稱 輸入一個易於辨識的名稱,再將它套用到一組明確的內容。 描述 提供簡短的類別描述。 -
依需要將子類別新增至您的類別結構中。
a. 從 [動作] 功能表選取新增。
b. 配置出現的設定並儲存。
設定 描述 管理者 檢閱組織群組依預設而填入的父類別。 名稱 輸入一個易於辨識的名稱,再將它套用到一組明確的內容。 描述 提供簡短的子類別描述。
將內容上傳至 UEM 所管理存放庫
您可從 UEM console 手動上傳並設定檔案,以將檔案新增至 UEM 所管理內容存放庫。根據預設,存放庫會將其內容儲存於 Workspace ONE UEM 資料庫,並與 VMware Workspace ONE Content 應用程式同步,將內容傳遞到終端使用者的裝置。但是,終端使用者無法編輯已同步的管理內容。
- 導覽至內容 > 清單檢視。
- 選取新增內容並選擇選取檔案。
- 選取要從對話方塊上傳的個別檔案。
-
配置內容資訊設定。
設定 描述 名稱 檢閱自動填入此文字方塊中的檔案名稱。 企業群組 檢閱將要部署此內容的企業群組。 檔案 檢閱自動填入此文字方塊中的檔案。 儲存類型 確保此文字方塊顯示為「UEM 所管理」。 版本 這是您初次將此內容加入 UEM 主控台,所以請把此版本的編號設為 1.0。您可以在 [UEM 所管理的清單檢視] 中,使用 [動作] 功能表來上傳新版本。 描述 提供有關上傳檔案的描述。 重要性 將內容的重要性設爲:高、中或低。 類別 將已上傳的內容對應到已配置的類別。 -
在詳細資料的設定中,提供其他有關內容的中繼資料。
設定 描述 作者 檔案作者的名稱。 備註 提供檔案備註。 主題 提供主題。 關鍵字 列出此檔案所涵蓋的關鍵字和主題。 注意: 無論 UEM Console 上新增的檔案數量有多少,只有前一萬個按字母排序之檔案的中繼資料會同步至使用者的裝置。
批次上傳 Workspace ONE UEM 受管理內容
在專用 SaaS 或帶有強化網路的內部部署中,使用批次匯入功能來繞過外部檔案共享的整合程序。
- 導覽至內容 > 批次狀態。
- 選取批次匯入。
- 輸入批次名稱和批次描述。
- 若要下載 .csv 範本檔案,請選取資訊圖示 (
 )。
)。 - 填入 CSV 檔的檔案路徑,以及其他要上傳的內容資訊。
- 點選 Choose File (選擇檔案) 來選擇您所要建立的 .csv 檔。
- 點選開啟來選擇此 .csv 檔。
- 點選儲存來上傳您所填入的批次檔。
設定內容儲存空間容量
儲存區容量是指在企業群組及其子群組中,為受管理內容配置的空間量。
注意: 您必須確認您擁有檢視和使用儲存空間設定所需的管理員權限。
- 導覽至客戶或全域組織群組層級上的群組與設定 > 所有設定 > 管理員儲存空間。
- 從儲存類型下拉功能表中,選取內容。
-
針對適當的企業群組,選取編輯圖示。即會顯示 [儲存區管理] 視窗。完成設定。
設定 描述 企業群組名稱 指定您要套用內容儲存限制的群組。 容量 以 MB 為單位,為儲存於 Workspace ONE UEM 資料庫中的內容設定要分配的儲存空間上限。VMware Workspace ONE UEM 為 SaaS 客戶提供的 Workspace ONE Content 預設儲存空間為 5 GB。 允許超出的用量 輸入可超額使用的用量 (如果允許的話)。SaaS 客戶無法配置此值。 檔案大小上限 使用預設值 200 MB 作為上傳的上限。如果操作時不想遵照此建議,請記得上限為 2 GB。 加密 使用 AES - 256 檔案層級加密,對內容進行加密。啟用加密將會觸發檔案加密移轉排程器,使其開始移轉任何所發現的未加密資料。 -
選取儲存。
限制檔案副檔名
為企業檔案伺服器以及受管理內容建立允許清單與封鎖清單,以指定檔案類型權限。此限制會按照副檔名在 UEM console 中或在 Workspace ONE Content 應用程式中隱藏封鎖的檔案類型,因此不會下載或上傳到內容存放庫。
- 導覽至內容 > 設定 > 進階 > 檔案副檔名。
-
設定允許的副檔名。
設定 描述 允許清單 輸入您想要包含的副檔名。使用換行、逗號或空格來分隔副檔名。 拒絕清單 輸入您想要排除的副檔名。使用換行、逗號或空格來分隔副檔名。 全部 選取此項可允許上傳或同步任何類型的檔案。 -
點選儲存以套用此配置。
一旦套用了限制,便能預期下列回應。
回應 人物 事物 位置 存放庫 錯誤訊息 管理員 將限制的檔案手動新增至內容存放庫 Console 已納管的 UEM 無訊息互動 管理員 與包含著限制檔案的企業檔案伺服器進行同步 Console 企業檔案伺服器 無訊息互動 終端使用者 與包含著限制檔案的企業檔案伺服器進行同步 裝置 (透過 Workspace ONE Content 應用程式) 企業檔案伺服器
Workspace ONE UEM 受管理內容的本機檔案儲存空間
本機檔案儲存空間會將管理內容從 Workspace ONE UEM 資料庫獨立出來,並將其儲存在與 Workspace ONE UEM 執行個體連線的專用內部部署位置。
依預設,管理內容儲存在 Workspace ONE UEM 資料庫中。然而,上傳大量管理內容會造成資料庫的效能問題。此時,內部部署客戶可將管理內容移至已整合的本機檔案儲存空間解決方案中,從而釋出資料庫中的空間。
注意: 內部部署客戶可以手動設定檔案儲存空間,而 SaaS 客戶的檔案儲存空間則會自動設定。
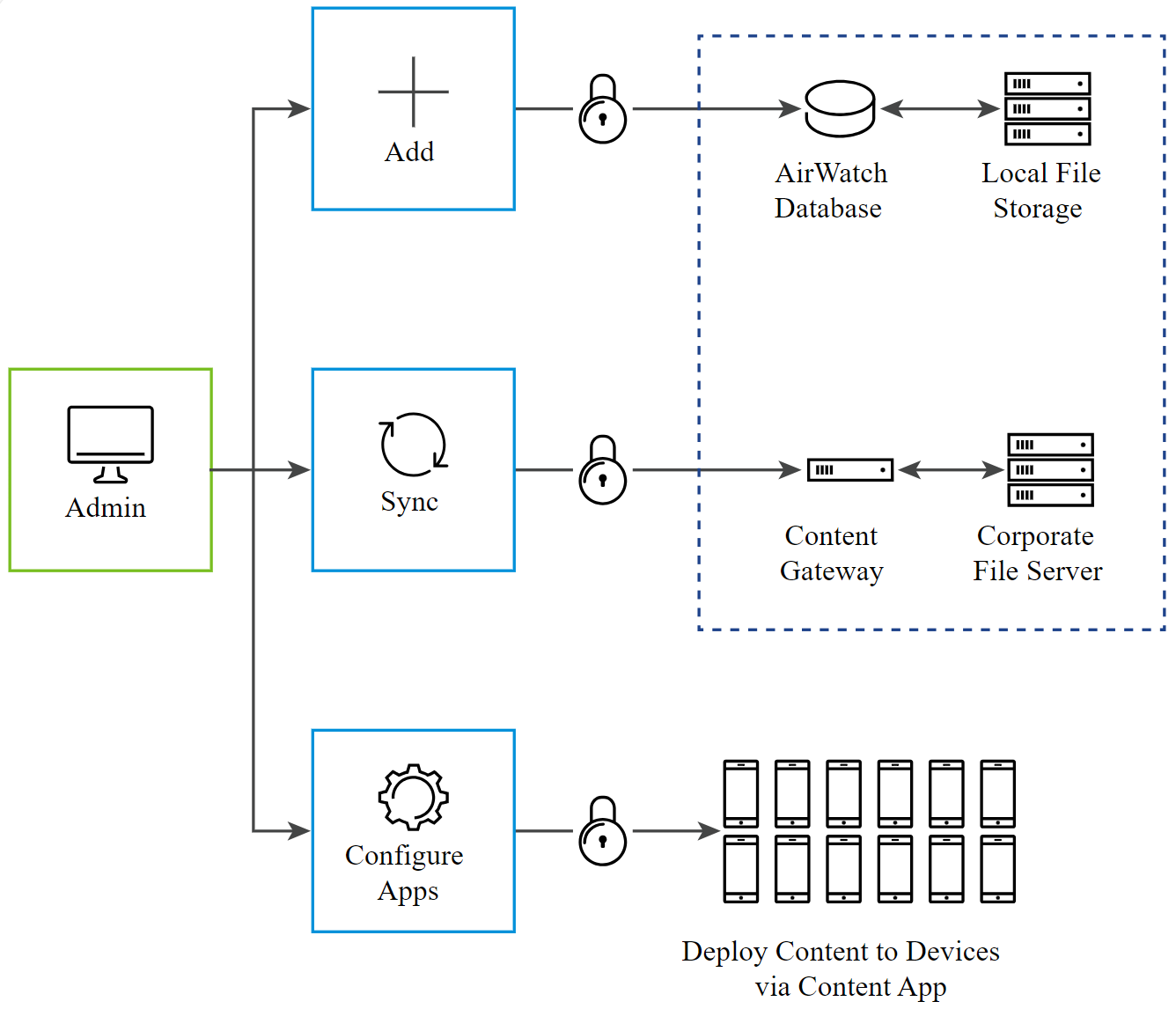
如需設定檔案儲存空間的相關資訊,請參閱系統設定說明文件中的安裝/檔案路徑。
以批次匯出內容清單檢視報告
您從內容清單檢視主控台頁面匯出的報告通常會包含大量記錄。有時,匯出此類大量報告可能會導致逾時問題。若要防止逾時,可以批次分割和匯出報告。依預設,每個批次最多可包含 2000 筆記錄。
依預設,此功能為停用狀態。停用時,無法批次匯出報告。
自訂報告
使用 Workspace ONE UEM console 上的 Workspace ONE Intelligence,您可以產生自訂報告,以收集和檢視安裝在終端使用者裝置上之受管理內容的詳細資料。此自訂報告與依裝置顯示內容詳細資料報告不同,也與從內容 > 清單檢視主控台頁面匯出的報告不同。
若要產生內容的自訂報告,請存取 Workspace ONE Intelligence 介面,然後選取裝置內容範本類別。使用可用於識別裝置的元素.(例如裝置 ID) 做為篩選器參數。
您可以產生受管理內容或使用者特定的報告。
您可以檢視的內容詳細資料如下:
-
依存放庫,在特定日期範圍的一個月內,內容下載的總數和唯一數目。
-
內容的檢視次數。
您可以檢視的特定使用者詳細資料如下:
- 依存放庫,使用者在特定日期範圍內的內容下載總數。
-
使用者尚未檢視的內容清單。
-
內容的上次下載日期。
-
缺少文件特定 (通常為最近) 版本的使用者清單。
如需更多有關使用 Workspace ONE Intelligence 產生報告的詳細資訊,請參閱 Workspace ONE Intelligence 說明文件中的〈Workspace ONE Intelligence 報告〉。