使用 UEM 主控台
您可以檢視和管理行動裝置部署的各個方面。透過此單獨 Web 式的資源,您可輕鬆快速地將新的裝置和使用者加入您的團隊、管理設定檔,以及配置系統設定。
瞭解安全設定和介面功能,例如使用入門精靈、功能表圖示、傳送意見反應和全域搜尋。
如需瞭解 VMware 如何處理透過 Workspace ONE UEM 收集的資訊 (例如分析),請參閱 VMware 隱私權政策,網址為 https://www.vmware.com/tw/help/privacy.html。
支援的瀏覽器
Workspace ONE 統一端點管理 (UEM) 主控台支援下列網頁瀏覽器最新的穩定組建。
- Chrome
- Firefox
- Safari
- Microsoft Edge
系統已執行完整的平台測試,以確定在使用這些 Web 瀏覽器時,所有的功能都能正常運作。如果您使用舊版瀏覽器或未驗證的瀏覽器執行 UEM console,則可能會遇到一些小問題。
注意: 如果使用 Internet Explorer 來存取 UEM console,請導覽至控制面板 > 設定 > 網際網路選項 > 安全性,並確認您的安全性層級或自訂的安全性層級包含設定為啟用的字型下載選項。
- Android 5.0+
- QNX 6.5+
- Apple iOS 11.0+ 版
- Windows 桌面 (8/8.1/RT/10)
- Apple iOS 10.9 以上版本
- Windows 堅固型 (Mobile 5/6 和 Windows CE 4/5/6)
- Chrome OS (最新版本)
其他裝置或作業系統可能適用的有限支援。只有 iOS 和 Android 裝置可支援 Workspace ONE 直接註冊。如需詳細資訊,請參閱 Workspace ONE UEM 管理裝置說明文件中的 Workspace ONE 直接註冊主題。
搜尋線上說明以參閱各個平台專用的指南、造訪 docs.vmware.com,或聯絡 VMware 支援服務,以取得詳細資訊。
標題功能表
Workspace ONE UEM 幾乎每頁最上方都會顯示標題功能表,方便存取以下功能。

- 企業群組 – 選擇您要套用變更的企業群組 (標示為「全域」的標籤)。
- 新增 – 快速建立管理員、裝置、使用者、原則、內容、設定檔、內部應用程式或公用應用程式。
- 全域搜尋 – (
 ) 在 UEM 主控台中搜尋各方面的部署,包括裝置、使用者、內容、應用程式、配置設定、管理員、頁面等等。
) 在 UEM 主控台中搜尋各方面的部署,包括裝置、使用者、內容、應用程式、配置設定、管理員、頁面等等。 - 通知 – (
 ) 利用通知功能,隨時取得有關重要主控台事件的資訊。在通知的鈴鐺圖示上方有一數標,能提醒您有幾個警示訊息需要注意。
) 利用通知功能,隨時取得有關重要主控台事件的資訊。在通知的鈴鐺圖示上方有一數標,能提醒您有幾個警示訊息需要注意。 - 已儲存 – (
 ) 在 UEM 主控台中存取您的最愛及最常用的頁面。
) 在 UEM 主控台中存取您的最愛及最常用的頁面。 - 說明 – (
 ) 瀏覽或搜尋可用指南及 UEM 主控台文件。
) 瀏覽或搜尋可用指南及 UEM 主控台文件。 - 我的服務選擇器 – (
 ) 使用此功能表按鈕可在所有可用的 Workspace ONE 服務之間進行選擇。
) 使用此功能表按鈕可在所有可用的 Workspace ONE 服務之間進行選擇。 - 帳戶 – 檢視您的帳戶資訊。在目前環境中,變更已指派給您的帳戶身份。自訂聯絡人資訊、語言、通知的設定,檢視登入以及安全性設定 (包括 PIN 碼重設在內) 的歷程記錄。您也可以登出 UEM 主控台並返回登入畫面。
- 重新整理 – (
 ) 重新整理畫面以查看更新狀態和資訊而不離開目前檢視。
) 重新整理畫面以查看更新狀態和資訊而不離開目前檢視。 - 可用區段 – (
 ) 只選取您想看到的區段,藉此自訂監控總覽視圖。您僅可以從 Monitor 畫面使用此功能。
) 只選取您想看到的區段,藉此自訂監控總覽視圖。您僅可以從 Monitor 畫面使用此功能。 - 匯出 – (
![此為 [匯出] 按鈕,狀似箭頭指向東北方的方塊。](Images/images-GUID-AWI-EXPORT-BUTTON-high.png) ) 將完整 (或經過篩選,如果使用篩選功能) 的使用者、裝置、設定檔、應用程式、書籍或原則清單產生為 CSV (逗點分隔值) 檔案。您可以透過 MS Excel 檢視與分析這些檔案。
) 將完整 (或經過篩選,如果使用篩選功能) 的使用者、裝置、設定檔、應用程式、書籍或原則清單產生為 CSV (逗點分隔值) 檔案。您可以透過 MS Excel 檢視與分析這些檔案。 - 主畫面 – (
![此為 [首頁] 按鈕,形狀為小房屋。](Images/images-GUID-AWI-DF-HOME-high.png) ) 使用此圖示來指派任何 UEM 主控台中的頁面作為主畫面。下次開啟 UEM 主控台時,您所選擇的畫面就會顯示為主畫面。
) 使用此圖示來指派任何 UEM 主控台中的頁面作為主畫面。下次開啟 UEM 主控台時,您所選擇的畫面就會顯示為主畫面。 - 儲存 – (
![此為 [儲存] 按鈕,形狀為填滿的星形。](Images/images-GUID-AWI-DF-ADD2SAVED-high.png) ) 將目前頁面新增至已儲存頁面清單,以便快速存取您最愛的 UEM 主控台頁面。
) 將目前頁面新增至已儲存頁面清單,以便快速存取您最愛的 UEM 主控台頁面。
全域搜尋
利用標籤介面使用模組設計時,全域搜尋會在您整個部署中執行搜尋。全域搜尋每次只會套用您的搜尋字串至單一標籤,以更快的速度找到搜尋結果。若要套用相同的字串至 Workspace ONE UEM 的其他區域,請選取另一個標籤。
在執行全域搜尋之後,您可選取以下的標籤來檢視結果。
- 裝置 – 傳回與裝置暱稱和裝置設定檔名稱相符的搜尋結果。搜尋結果包括組織群組,以便在大型環境中提供上下文。
- 帳戶 – 傳回與使用者名稱和管理員名稱相符的搜尋結果。
- 應用程式 – 傳回與內部、公用、已購買和 Web 應用程式相符的搜尋結果。
- 內容 – 傳回任何與裝置上出現的內容相符的結果。
您可以按照以下方式,在搜尋參數中使用星號 * 做為萬用字元。
- 輸入 *device 會傳回 ruggeddevice、appledevice、mobiledevice
- 輸入 m*e 會傳回 manufacture、Maine、merge
- 輸入 admin* 會傳回 administrator、administration、admins
- 引入萬用字元後,全域搜尋僅會傳回完全相符項目,除非在搜尋參數前後使用萬用字元。
- 例如,輸入 *desktop* 會傳回在其裝置清單中的任何位置,包含字串「desktop」的所有裝置。
- 另一種尋找桌上型電腦 (desktop) 的方式,是使用裝置清單檢視中的篩選器。使用篩選器意味著,您不僅可以產生 Windows 桌上型電腦的單一清單,還可以產生 macOS 以及大量其他變數的清單。如需更多相關的資訊,請參閱〈在清單檢視中篩選裝置〉。
- 若要在搜尋參數中包括星號,請用雙引號括住該星號,或在前面加上反斜線。
- 輸入 micro"*" 會傳回 micro*
- 輸入 valueable\* 會傳回 valueable*
搜尋企業群組
您也可透過企業群組的下拉式功能表,來執行企業群組的搜尋。搜尋列在清單上方。
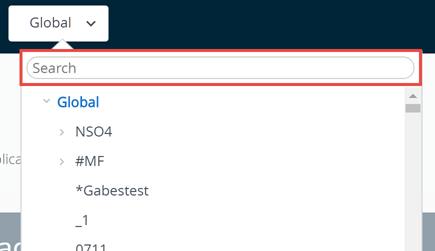
搜尋設定
您可以從 [組態] 頁面啟動搜尋來搜尋設定。導覽至群組與設定 > 組態,然後在搜尋文字方塊中輸入關鍵字。

摺疊與展開子功能表
您可以摺疊 Workspace ONE UEM 的左側面板子功能表,以挪出更多的畫面空間給裝置資訊。您也可以展開或重新開啟摺疊的子功能表。
-
如要暫時摺疊子功能表,請選擇此處所顯示的指向左側的箭頭。
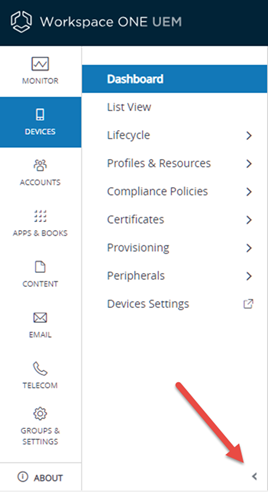
-
如要展開或重新打開摺疊的子功能表,請選擇指向畫面左下角的箭頭。
使用品牌化自訂 UI
Workspace ONE UEM 允許多種自定義選項。這些選項讓您能夠依照貴組織的色彩配置、標誌與整體美感來品牌化您的工具和資源。
此外,您可以配置品牌化來支援多重租用,所以您企業底下,每個不同的部門都能擁有企業群組層級專有的外觀和視覺感受。更多相關的資訊,請參閱企業群組。
- 選擇要品牌化的組織群組。
-
導覽至群組與設定 > 所有設定 > 系統 > 品牌化。

-
在品牌化索引標籤上設定標誌和背景設定。
- 上傳儲存在電腦的公司標誌檔案。上傳圖像的建議解析度為 800x300。
- 上傳儲存在電腦的登入頁面背景檔案。上傳圖像的建議解析度為 1024x768。
- 上傳儲存在電腦的自助入口網站 (SSP) 登入頁面背景檔案。上傳圖像的建議解析度為 1024x768。
- 在品牌化標籤的顏色區段,配置自訂項目。
- 在自訂 CSS 標籤中配置設定。輸入自訂 CSS 代碼以進行進階品牌化。
- 選取儲存。
加入或離開客戶經驗改進計劃
VMware 客戶經驗改進計劃 (以下稱「CEIP」) 提供 VMware 用來改進產品與服務、修正問題的相關資訊,並就如何以最佳方式部署和使用 VMware 產品為您提供建議。此計劃僅適用於內部部署的 Workspace ONE UEM。
開始之前:Workspace ONE UEM 加入 Vmware 的客戶體驗提升計劃 (「CEIP」)。有關透過 CEIP 收集的資料以及 VMware 使用這些資料的目的的詳細資訊,請詳見信任與保證中心,網址為 https://www.vmware.com/tw/solutions/trustvmware/ceip.html。
如需瞭解 VMware 如何處理透過 Workspace ONE UEM 收集的資訊 (例如分析),請參閱 VMware 隱私權政策,網址為 https://www.vmware.com/tw/help/privacy.html。
關於此工作:安裝或升級 Workspace ONE UEM 時,將顯示 CEIP 提示。您必須選擇。之後您可以隨時透過下列步驟,在 UEM console 中變更您的選擇。
- 選擇全域企業群組。
-
導覽到群組與設定 > 所有設定 > 管理員 > 產品改善計劃。
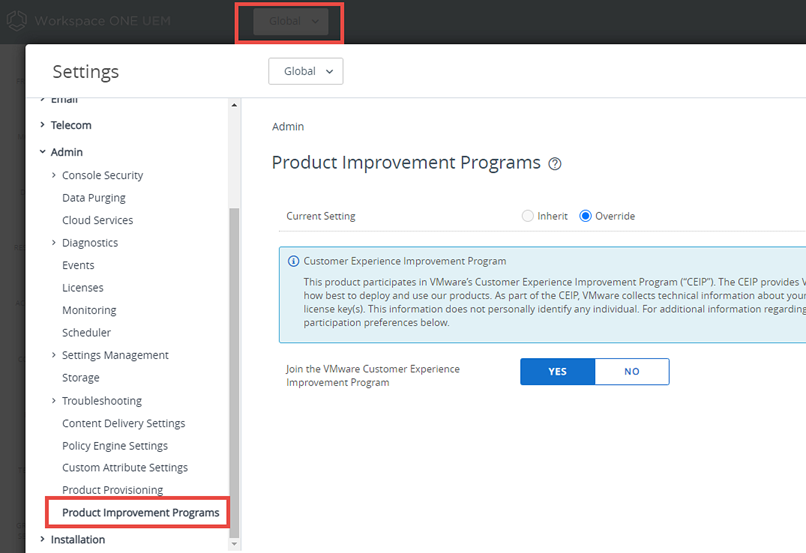
-
如果您想參與 CEIP,請啟用加入 VMware 客戶經驗改進計劃旁的核取方塊。
- 如果您不想參與 CEIP,請停用 (取消勾選) 此核取方塊。
- 點選儲存鍵。