主控台監視器
Workspace ONE UEM 的 Console Monitor 是您快速存取重要資訊的中央入口網站。搭配多色橫列和圓環圖,您可以快速確認重要問題,並從單一位置採取行動。
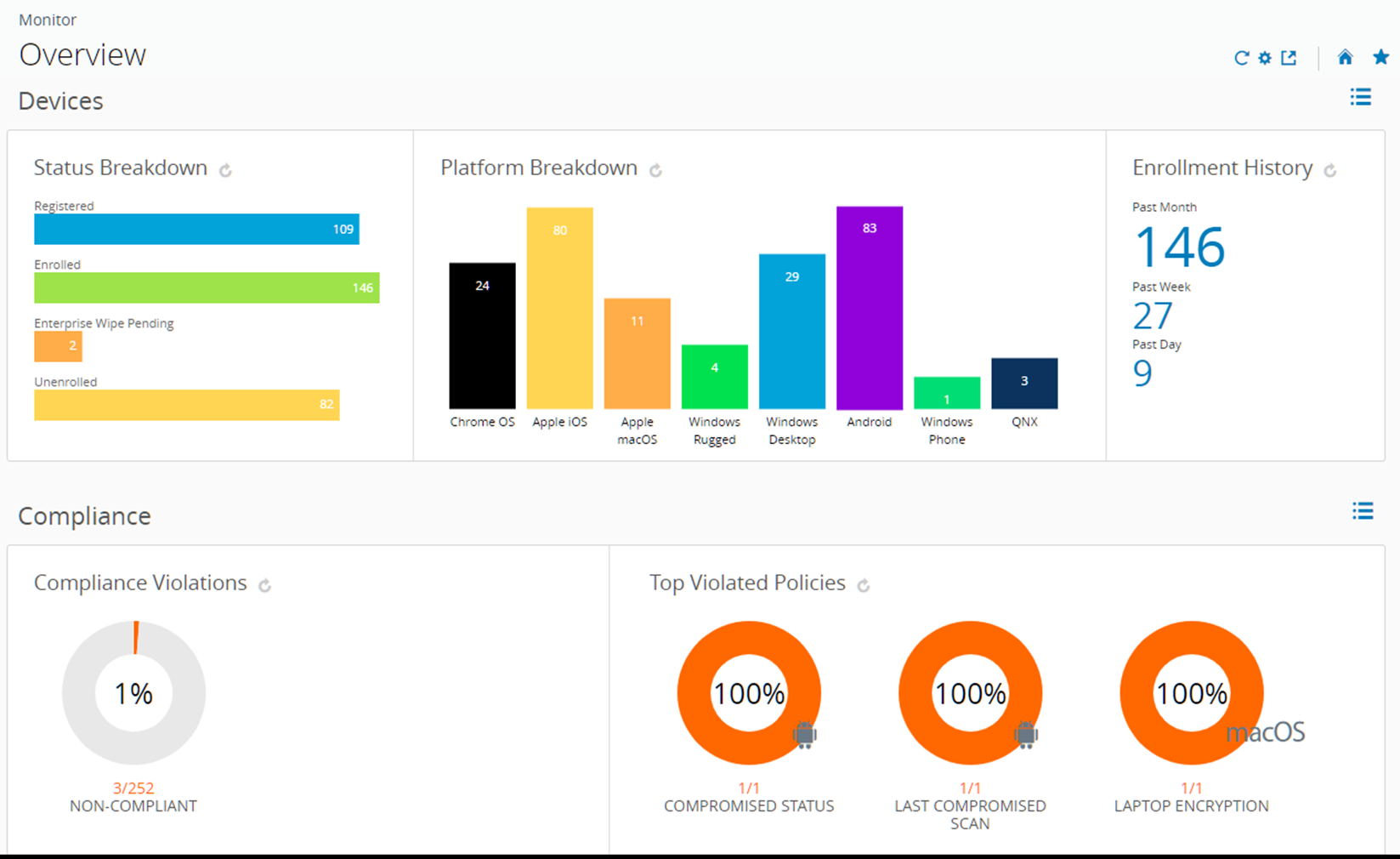
在頁面上選擇任意欄或圓環圖,可顯示裝置清單檢視。此清單檢視包含與所選衡量標準相關的所有裝置。然後,您可以執行動作,例如向那些裝置傳送訊息。
例如,選擇防毒狀態圓環圖。幾秒鐘內,裝置清單檢視會顯示一張清單,列出因缺少防毒軟體而觸發違規原則的裝置。若要選擇此清單中的所有裝置,請按一下每個裝置最左側的勾選方格。您也可以選擇新增裝置按鈕下方的「全選」勾選方格。動作按鈕叢集顯示在清單上方。選擇傳送按鈕,向所選裝置的使用者傳送訊息。您可選取傳送電子郵件、推播通知或 SMS 簡訊。
監控 > 總覽頁面會提供摘要圖表和詳細的視圖。
- 裝置 – 檢視各種裝置的實際數目。
- 所有裝置的狀態細目,包括:已登記、已註冊、企業抹除擱置中、裝置抹除擱置中,以及取消註冊的裝置。
- 在 Workspace ONE UEM 中註冊的裝置平台明細。
- 在過去一天、一週和一個月內註冊的記錄。
- 合規性 – 檢視違反合規原則的裝置。
- 目前正遭到裝置 (包括 APP、安全性設定、地理位置等等) 違反的所有合規原則。
- 最常違規原則,涵蓋了所有已建立的合規原則類型。
- 列入封鎖清單的應用程式,包含所有已安裝在裝置上的封鎖清單應用程式,並且依照其違規的先後順序來排列。
- 裝置缺少您要安裝且可供使用者安裝的應用程式。
- 設定檔 – 檢視已過時的設定檔。
- 最新版本的設定檔,也包括使用各舊版設定檔的裝置。
-
APP – 檢視與此裝置有所關聯的應用程式。
- 最新版本的應用程式,也包括使用各舊版應用程式的裝置。
- 安裝次數最多的 APP,以目前各應用程式被安裝的裝置排序。
如需詳細資訊,請參閱追蹤和監控您的應用程式部署。
-
內容 – 檢視含有過時內容的裝置。
- 最新版本的內容,包括過時的各個檔案,依照其實體的先後順序來排列。
- 電子郵件 – 檢視目前無法接收電子郵件的裝置。
- 被封鎖電子郵件功能的裝置,包括依預設封鎖、被列入封鎖清單或取消註冊的裝置。
- 憑證 – 檢視因設定而即將到期憑證。
- 包括即將在一個月、一到三個月內、三到六個月內、六到十二個月或十二個月以後到期的憑證。此外,您也可以檢視已過期的憑證。
系統會依照您目前的企業群組來決定所顯示的裝置組,其中也包括所有在子企業群組中的裝置。您可使用企業群組的下拉式功能表,來切換到較低層的企業群組,並自動更新裝置結果。
藉由選擇清單檢視圖示 ( ) 和圖表檢視圖示 (
) 和圖表檢視圖示 ( ) 來切換視圖。選擇任何衡量標準,開啟特定一組裝置的裝置清單檢視。然後,您可以執行動作,例如向那些裝置傳送訊息。
) 來切換視圖。選擇任何衡量標準,開啟特定一組裝置的裝置清單檢視。然後,您可以執行動作,例如向那些裝置傳送訊息。
選取可用區段圖示 ( ) 可自訂監控。勾選或取消勾選代表可用區段的勾選方格 (裝置、合規性、設定檔等等),然後選取儲存來建立 Monitor 總覽。
) 可自訂監控。勾選或取消勾選代表可用區段的勾選方格 (裝置、合規性、設定檔等等),然後選取儲存來建立 Monitor 總覽。
Intelligence
注意: 您必須擁有 Cloud Services 帳戶才能存取 Workspace ONE Intelligence。
Workspace ONE Intelligence 的自訂報告和進階分析可為您提供關於裝置團隊的深入洞察。這些深入分析可讓您更清楚檢視效能問題、提供高效率的規劃工具,並可加快部署時間。
確認您位於客戶類型的企業群組,然後導覽至監控 > Intelligence,選取下一步按鈕查看 Intelligence 的運作方式,並選擇採用該服務。
您可隨時選擇退出 Intelligence 自訂報告。
如需詳細資訊,請參閱《VMware Workspace ONE Intelligence 產品指南》。
重要:限制可變更 Workspace ONE Intelligence 選擇加入設定的管理員數量,可防止資料收集疏忽和同步錯誤。如果要阻止管理員更改選擇加入設定,則必須編輯這些管理員使用的角色以允許對 Intelligence 進行「唯讀」存取。請注意,對管理員角色所做的任何更改將套用於被指派該角色的所有管理員。如果您希望對存取權限所做的變更僅影響部分管理員,則必須複製原始管理員角色,將 Intelligence 權限更新為「唯讀」,並將此角色副本指派給目標管理員。- 這些管理員將享有和之前相同的存取權限,僅具有對 Intelligence 選擇加入設定的唯讀存取權限。
按照以下步驟變更這些管理員使用的角色。
- 導覽到帳戶 > 管理員 > 角色。
- 找到要變更的角色名稱。
- 如果要建立此角色的副本,請啟用角色名稱左側的核取方塊,然後選擇清單上方顯示的複製按鈕。複製角色畫面即會出現。
- 如果不要進行複製,請選擇編輯圖示 (
 )。編輯角色畫面即會出現。
)。編輯角色畫面即會出現。
-
在類別面板中,向下滾動並選擇監控,選擇 Intelligence,然後選擇讀取核取方塊並取消選取編輯核取方塊。
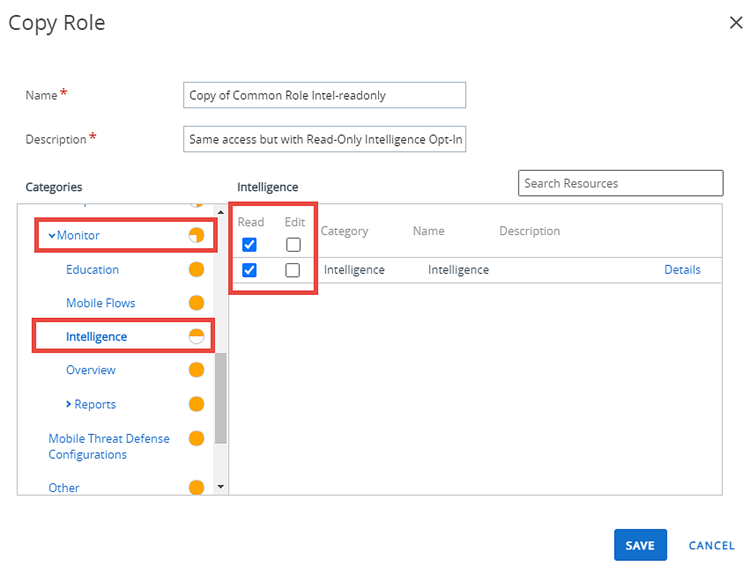
-
選取儲存。
這些管理員下次登入後才會套用新角色指派。
管理員面板儀表板
管理員面板概述模組授權資訊概覽和部署的 Workspace ONE ™ UEM 元件,這兩個元件分成兩個單獨的部分:使用中產品和已部署元件。您可導覽至監控 > 管理面板來存取管理面板。您僅能從客戶企業群組來存取「管理員面板」。
注意: 這些部分中顯示的內容在主要上取決於您的特定環境。
使用中產品區段可列出使用中產品,並顯示摘要的授權資訊,包括授權型號和授權類型。
部署元件的區塊,具有客戶企業群組中每個已啟用之元件的面板,每個面板會各自呈報連線狀態。
App 和設定檔監視
使用 APP 和設定檔監視器追蹤對使用者裝置的應用程式或設定檔部署。此監視器可讓您快速檢視與您的部署狀態有關的資訊。
- 導覽至監控 > 應用程式和設定檔監控。
- 在 [搜尋] 欄位中,輸入應用程式或設定檔的名稱。您必須選取鍵盤上的 Enter 鍵,才會開始搜尋。
- 從下拉功能表中選擇應用程式或設定檔,然後選擇新增按鈕。
應用程式或設定檔資料會顯示在卡片上。您一次只能新增五張卡片。
APP 和設定檔監視功能會在部署期間顯示目前裝置的部署狀態。該狀態會結合不同 APP 和設定檔的安裝狀態,顯示為完成、擱置中或未完成。
iOS 產業範本
產業範本是行動應用程式與裝置設定檔的集合,只要推送到您的裝置,就能大幅加快部署的程序。
您可選取支援特定產業 (例如醫療保健或零售業) 的範本,並根據自己的需求編輯這些範本。如需詳細資訊,請參閱 Apple 產業範本。
報告及分析
Workspace ONE UEM 可讓您在報告表單中存取有關裝置、使用者和應用程式的詳細資訊,您可以使用 Excel 進行分析。如需更多相關的資訊,請參閱 報告和分析。