使用「使用入門精靈」
「使用入門精靈」可當成檢查表,逐步引導您完成 Workspace ONE UEM 設定。它僅顯示特定部署中的這些模組,可為您的環境量身打造配置體驗。
瀏覽使用入門精靈
使用入門精靈主功能表,會以您最方便的方式執行。它不僅可以追蹤配置過程中的進度,還可以啟動、暫停、稍後重新啟動、回撤、查看甚至更改之前的回應。
- 通過選擇啟動精靈,在子模組中啟動第一步。此時,您可以藉由回答問題並造訪 UEM Console 中確切的頁面來配置每個功能的設定。當您完成每個子模組後,右上角的百分比計數器會更新進度,並顯示您還要多少才能完成子模組。
- 如果您在完成前停止了某個子模組,您可以選擇繼續回到您未完成之處以繼續完成模組。
- 您也可以選取跳過此區段來退出任何子模組,這麼做會暫時停用 [繼續] 按鈕,並且插入繼續此區段連結。選擇「繼續此區段」連結可再次啟用「繼續」按鈕。
「使用入門」的頁面會分為四個子模組:Workspace ONE、裝置、內容和應用程式。每個子模組都有其各自的執行步驟。使用入門精靈會追蹤所有子模組之間的共用步驟,因此您不必兩次完成相同的步驟。
-
Workspace ONE – 代表從任何員工或企業擁有的裝置都可直接存取。安全地連線至企業生產力應用程式,例如 Email、行事曆、聯絡人、文件等。快速、單一登入 (SSO) 存取行動裝置、雲端和 Windows 應用程式。強大的資料安全性,可保護企業和員工的裝置免遭破解。
如需 Workspace ONE 的詳細資訊,請參閱 VMware Workspace ONE 說明文件。
-
裝置 – 在已註冊 MDM 的裝置上執行鎖定、通知或企業抹除之類的動作。您可以藉由部署裝置設定檔來設定電子郵件、限制、設定等。您可以藉由配置合規原則來確保滿足裝置機群的安全性原則。使用從儀錶板和監視器中學習的最佳資訊來管理您的裝置。
- 內容 – 部署內容,並在 Content Locker 應用程式中存取內容。透過內容儀表板、報告和記錄來檢視並管理內容。使用個人內容與其他人共用並進行協作。與現有的存放庫整合,並將您的內容部署到行動裝置上。
- 應用程式 – 部署內部開發的、免費公用的或購買的應用程式。部署自訂應用程式目錄時,使用者可以搜尋、下載和安裝應用程式。通過產生應用程式允許清單和拒絕清單來整合合規原則和應用程式控制設定檔。配置比如應用程式掃描之類的進階應用程式管理選項。
瀏覽 Workspace ONE、裝置、內容和應用程式精靈
這四個子模組,每個都會根據您企業的需求,顯示代表您可以配置或忽略之功能的區段清單。沒有配置的功能會顯示未完成勾選方格,而已配置的功能則會顯示綠色的完成勾號。
- 您可以透過選擇配置按鈕來定義您感興趣的功能的設定。
- 若要檢閱或變更已完成功能的設定,請選取編輯按鈕。
- 完成進度長條圖的百分比會在您完成每個功能時顯示進度。
- 大部分功能在配置或編輯按鈕旁都會有影片按鈕。此影片可讓您查看使用中的功能,並協助您了解該功能可如何幫助您的企業。
- 您可以跳過子模組中的某些功能,而不會對已完成百分比進度條造成任何罰分。透過選擇可用的跳過此步驟按鈕,從清單中移除該功能。若要再次顯示功能,請選取重新啟動按鈕。
部分功能有先決條件。舉例來說,要使用行動 Single Sign-On,就必須要有已經配置的 Enterprise Connector、Active Directory 和 Workspace ONE Access。如果可能,您可以選擇提供的按鈕以啟動這些所需功能的配置。
手動啟用使用入門精靈
對於新的 Workspace ONE UEM 實作,請從主功能表中存取「使用入門」頁面。但是,您也可以隨時手動啟用使用入門精靈。手動啟用入門精靈,就會重新開始逐步說明。
- 選取任何非最高層級的企業群組。
-
瀏覽至群組 & 設定 > 群組 > 企業群組 > 企業群組明細。確保您目前位於客戶層級的企業群組。如果您選擇的 OG 不是客戶類型,並且下拉式功能表選擇器已停用 (顯示為灰色),則必須選擇另一個 OG。
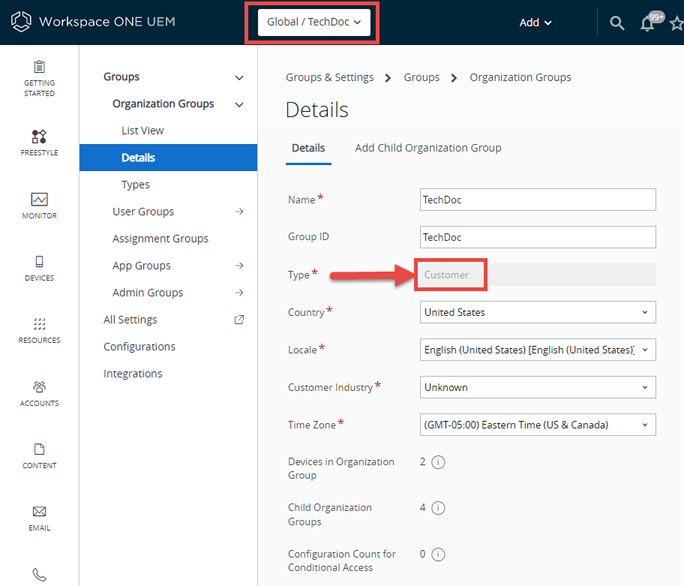
-
導覽至群組與設定 > 所有設定 > 系統 > 使用入門。
- 您可以透過選擇啟用啟動所需的每個「使用入門」部分。
- Workspace ONE 開始使用狀態
- 「使用入門」裝置狀態
- 「使用入門」內容狀態
- 「使用入門」應用程式狀態
- 儲存對頁面所做的變更。