新增裝置設定檔
您可以使用兩種不同的方式新增裝置設定檔,視您要為哪個平台建立設定檔而定。
新增一般裝置設定檔
以下這些設定檔的設定和選項,可套用於 Workspace ONE UEM 管理下的大部分平台,並可作為一般參考之用。然而,有些平台會提供一些不同的選項。
-
導覽至資源 > 設定檔與基準 > 設定檔 > 新增。
您可以選取下列任一選項來新增設定檔。
- 新增設定檔 – 執行單次新增裝置設定檔。
- 上傳設定檔 – 在您的裝置上傳一個已簽署的設定檔。
- 批次匯入 – 透過以逗點分隔值 (.csv) 的檔案,大量匯入新的裝置設定檔。輸入一個特殊名稱和描述,以便同時分組和統整多重設定檔。
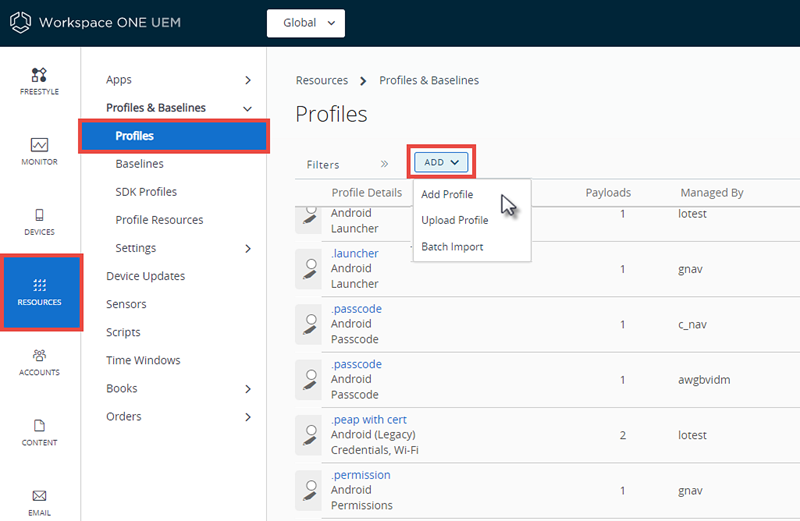
-
選擇新增設定檔。
-
為您所要部署的設定檔,選擇適當的平台。裝載設定可能依平台而異。如需更多資訊,請參閱下節的技術預覽:新增裝置設定檔。
-
請完成下列設定以完成一般標籤。
設定 描述 名稱 Workspace ONE UEM 主控台所顯示的設定檔名稱。 版本 回報設定檔目前版本的唯讀文字方塊,依新增版本而定。 描述 簡短描述設定檔的使用目的。 OEM 設定 (僅限 Android) 啟用 OEM 設定以為 Zebra 和 Samsung 裝置設定專屬設定檔。啟用後,設定檔會附上 Knox 符號,表示該設定檔是 Knox 專屬的可用設定。出現兩個新的設定檔:日期/時間和 APN,且專屬於 Knox。此選項只會在設定 Android 設定檔時顯示。 選取 OEM (僅限 Android) 選取 OEM Samsung 或 Zebra。此選項只會在設定 Android 設定檔時顯示。 部署 決定是否在取消註冊時,也同時自動移除該設定檔 (不適用於 Android 設定檔)。 - 納管 – 移除設定檔。 - 手動 – 除非終端使用者移除設定檔,否則會維持安裝狀態。 設定檔範圍 (僅限 Android 或 Windows Rugged) 判斷使用設定檔的方式。從下列方式中選取。 - 生產 – 使用設定檔做為產品佈建的一部分。 - 註冊預備 – 在註冊預備設定期間使用設定檔。 - 兩者皆選 – 同時在註冊預備與佈建期間使用設定檔。 指派類型 判斷設定檔部署到裝置的方式。 - 自動 – 設定檔會自動部署到所有裝置。 - 選用 – 終端使用者可選擇從自助入口網站 (SSP) 安裝設定檔,也可由管理員自行決定部署至個別裝置。
終端使用者也可以使用 Web Clip 或書籤裝載來安裝代表 Web 應用程式的設定檔。如果您配置裝載以在 APP 目錄中顯示,那麼您就可以從 APP 目錄中安裝。- 互動式 – (不適用於 iOS 或 Android)。此設定檔為終端使用者透過自助入口網站安裝的獨特類型。安裝完畢後,這些特殊類型的設定檔會與外部系統進行互動,以產生要傳送到裝置上的資料。只有在依照以下的步驟啟用後,才能使用此選項:群組 & 設定 > 所有設定 > 裝置 & 使用者 > 進階 > 設定檔選項。 - 合規 – 若使用者未能採取補救措施使得裝置合規,設定檔將由合規引擎套用至裝置。如需進一步資訊,請參閱〈合規設定檔〉。 允許移除 (只適用於 iOS 7 及更早版本) 判斷終端使用者是否能移除設定檔。 - 始終允許 – 終端使用者可隨時手動移除設定檔。 - 經過授權 – 終端使用者必須經過管理員授權才能移除設定檔。選取此項目會新增一個帳戶密碼文字方塊。 - 永不允許 – 終端使用者無法從裝置移除設定檔。 管理者 具備設定檔管理存取權的企業群組。 已指派的群組 指派的群組指的是要加入裝置設定檔的群組。其中包括建立新智慧群組的選項,您可利用最低作業系統、裝置型號、擁有權類別和企業群組等規格來配置。
雖然「平台」是智慧群組的一項準則,但是在裝置設定檔或合規原則中所配置的平台,其重要性始終優於智慧群組的平台。舉例來說,如果某裝置設定檔是為 iOS 平台所建立的,即使智慧群組中含有 Android 裝置,設定檔還是只會指派到 iOS 裝置上。排除項目 如果選取是,畫面就會顯示新的文字方塊排除的群組。此文字方塊可讓您選取要從裝置設定檔的指派中排除的群組。 檢視裝置指派 在您選取指派群組後,您可以預覽所有指派裝置的清單,並將智慧群組指派項目和排除項目列入考量。 其他指派標準 這些勾選方格可提供額外的設定檔限制。 - 僅在選定區域內的裝置上進行安裝。–輸入世界上任何地方的地址,以及以公里或英里計算的半徑,即可設定「設定檔安裝周界」。如需詳細資訊,請參閱〈地理柵欄區域〉。 - 啟用排程,並只在選定的時間內安裝 – 指定配置的時間排程,讓裝置只在該時間範圍內接收設定檔。選取此項即會新增一個必要的指派的排程文字方塊。如需進一步資訊,請參閱〈時間排程〉。 移除日期 從裝置中移除設定檔後,未來日期的格式為 MM/DD/YYYY。 -
為裝置平台配置裝載。您可以在裝載清單上方的尋找裝載文字方塊中輸入關鍵字,依名稱搜尋裝載。
有關配置某平台之特定裝載的逐步說明,請參閱 docs.vmware.com 上適用的平台指南。
-
選擇儲存並發佈。
技術預覽:新增裝置設定檔
注意: Workspace ONE UEM 支援進階 UI,以將新裝置設定檔作為技術預覽。技術預覽功能尚未經過完整測試,某些功能可能無法如預期般運作。但這些預覽可協助 Workspace ONE UEM 改善目前的功能並開發未來的增強功能。若要使用技術預覽功能,請連絡您的 VMware 代表。
在 Workspace ONE UEM Console 中,可以針對每個設定檔採用相同的導覽路徑。預覽部分顯示已指派的裝置總數以及清單檢視。您可以在「摘要」標籤頁上查看新增的設定檔。
搜尋裝置設定檔設定
您可以通過多種方式搜尋裝置設定檔資訊。您可以搜尋設定名稱、設定描述、工具提示、裝載子類別標籤以及顯示在設定右側氣泡中的平台限定詞。
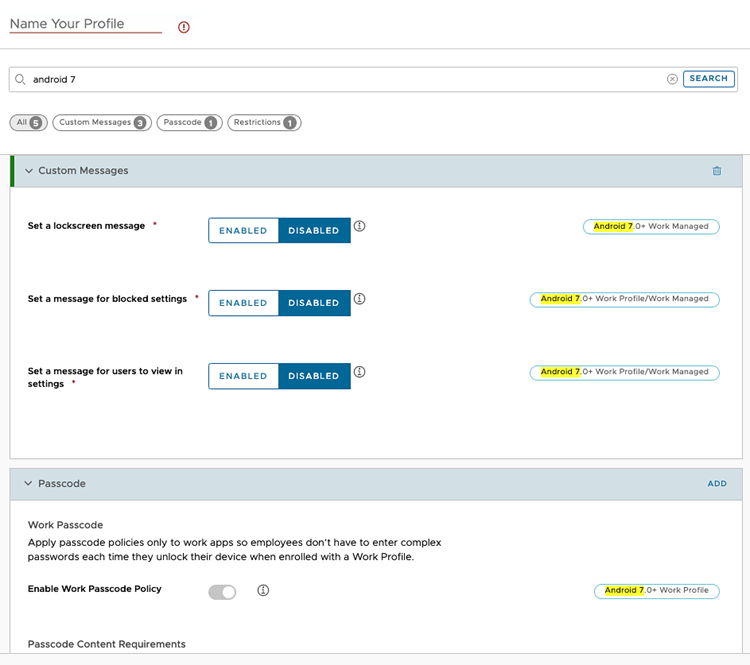
如果在多個子類別中找到搜尋關鍵字,則會彙總結果,顯示在每個子類別找到的筆數。您可以按下這些子類別以直接跳至設定。
如要新增裝置設定檔,請執行以下步驟。
- 導覽到裝置 > 設定檔和資源 > 設定檔 > 新增 > 新增設定檔,然後選擇平台。如果您看到的內容與以下螢幕截圖不同,則必須按照上節中的新增一般裝置設定檔執行。
-
配置下列各項設定:
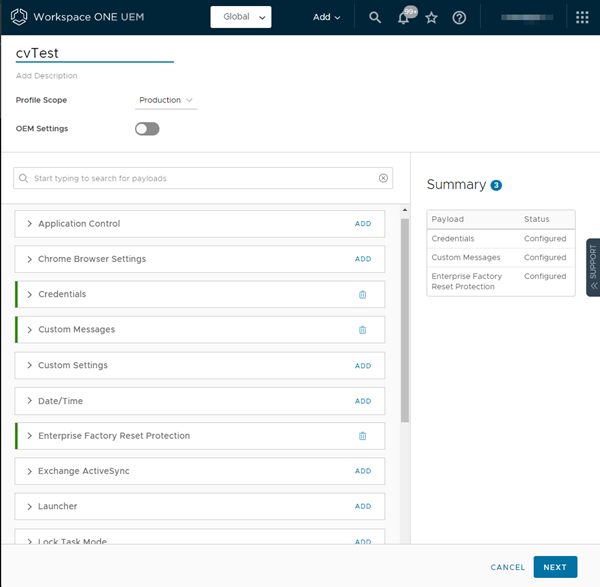
設定 描述 名稱 為設定檔命名並新增一個易於識別的描述。 設定檔範圍 在生產及/或註冊預備中設定設定檔在環境中的使用方式。 OEM 設定 啟用 OEM 設定以配置 Samsung 或 Zebra 裝置的特定設定。選擇 OEM 後,將出現 OEM 特有的其他設定檔和設定顯示。 -
選擇所需設定檔標籤右側的新增連結,然後根據需要配置設定。在選擇「新增」之前,您可以使用下拉功能表並預覽設定檔設定。
- 選擇下一步以根據需要配置一般指派和部署設定檔設定。
-
配置下列各項設定。
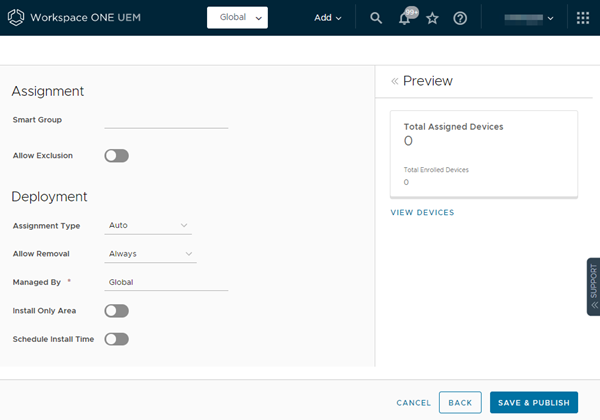
設定 描述 智慧群組 從下拉清單中選擇一個智慧群組,按兩下此文字框後即會顯示該智慧群組。使用您在此處選擇的智慧群組指派的裝置將安裝您的裝置設定檔。 允許排除 啟用後,將顯示一個新的文字框排除群組。此文字可讓您選取要從裝置設定檔的指派中排除的群組。 指派類型 判斷設定檔部署到裝置的方式。
自動 – 設定檔會自動部署到所有裝置。
選用 – 終端使用者可選擇從自助入口網站 (SSP) 安裝設定檔,也可由管理員自行決定部署至個別裝置。終端使用者也可以使用 Web Clip 或書籤裝載來安裝代表 Web 應用程式的設定檔。如果您配置裝載以在 APP 目錄中顯示,那麼您就可以從 APP 目錄中安裝。
合規 – 若使用者未能採取補救措施使得裝置合規,設定檔將由合規引擎套用至裝置。管理者 選擇具有管理存取權的客戶類型組織群組。無法選擇非客戶類型的 OG。 僅安裝區域 啟用此選項可顯示地理柵欄區域選項,這表示僅在選取區域內的裝置上安裝。輸入世界上任何地方的地址,以及以公里或英里計算的半徑,即可設定「設定檔安裝周界」。 計劃安裝時間 啟用此選項可設定時間排程設定,這表示僅在選定期間內安裝。指定裝置僅在該時間範圍內接收設定檔的已配置時間排程。 -
選擇儲存並發佈。