裝置指派
您可按照網際網路通訊協定 (IP) 位址範圍或使用裝置指派的自訂屬性,在跨企業群組 (OG) 和使用者名稱之中移動裝置。這是在 Workspace ONE UEM 中依使用者群組整理內容的替代方法。
與其手動在 OG 之間移動裝置,您可以指導主控台在連接至定義的 Wi-Fi 時,自動移動裝置。您還可根據您定義的自訂屬性規則移動裝置。
典型的裝置指派使用範例是:經常變更身份而且每個身份都需要有特殊的設定檔和應用程式的使用者。
若要移動裝置,您必須在施行使用者群組或是裝置指派之間做選擇,因為 Workspace ONE UEM 無法在一台裝置上同時支援這兩種功能。
- 備註:Windows 裝置不支援定義 IP 位址範圍。因此,Windows 裝置必須使用使用者群組而非裝置指派自動在 OG 之間移動裝置。您還可以根據 Workspace ONE Intelligence 中的屬性或使用感應器來移動裝置。如需詳細資訊,請參見 Workspace ONE Intelligence 和為 Windows 桌面裝置建立感應器。
啟用裝置指派
您必須先在 Workspace ONE UEM 中啟用裝置指派,才能以網際網路通訊協定 (IP) 或者自訂屬性作為基礎,在企業群組 (OG) 和使用者名稱之間移動裝置。裝置指派僅能在子企業群組中配置。
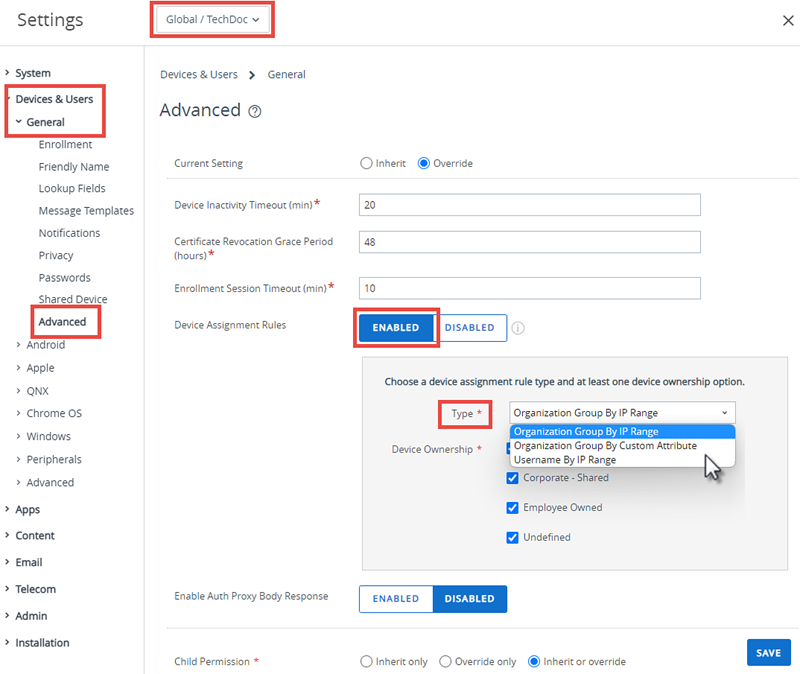
- 確認您位於客戶類型的企業群組。
- 導覽至群組與設定 > 所有設定 > 裝置與使用者 > 一般 > 進階,然後依據您的需要來選取覆寫或繼承目前設定。
- 在裝置指派規則設定中選擇啟用。
-
從以下選項中選擇管理類型。
- 依 IP 範圍的企業群組 – 裝置退出一個 Wi-Fi 網路範圍並進入另一個 Wi-Fi 網路範圍時,將裝置移到指定的 OG。此舉將自動推送設定檔、APP 原則和產品。
-
依自訂屬性的企業群組 – 依自訂屬性將裝置移到某企業群組。
自訂屬性讓管理員能夠從受管理裝置中摘錄特定的值,並將此值傳回至 Workspace ONE UEM 主控台。您也可以將屬性值指派給裝置,以供產品佈建或裝置查閱值使用。
- 若已啟用依自訂屬性的企業群組,標題為按一下這裡即可根據指派規則建立自訂屬性的連結即會顯示。選取後,此連結將在瀏覽器中打開另一個分頁。此分頁顯示自訂屬性指派規則頁面,讓您建立自己的屬性指派規則。
-
依 IP 範圍的使用者名稱 – 若裝置退出一個網路並進入另一個網路,則裝置會變更使用者名稱,而不是移至另一個 OG。此使用者名稱變更會觸發的推送 (設定檔、APP 原則和產品),與 OG 變更時的相同。此選項適用於那些只具有有限的權限來建立新企業群組的客戶;如此一來,這些客戶便可利用此替代方法的優勢來使用裝置指派的功能。
重要提示:如果您要在現有的指派配置變更指派類型,您必須刪除全部現有的已定義範圍。若要移除 IP 範圍指派,請導覽至群組與設定 > 群組 > 企業群組 > 網路範圍。若要移除自訂屬性指派,請導覽至裝置 > 佈建 > 自訂屬性 > 自訂屬性指派規則。
-
選擇裝置擁有權選項。僅指派具有某種已選之擁有權類型的裝置。
- 公司專用
- 公司共用
- 員工自有
- 未定義
-
您可以選取連結以新增網路範圍,請按一下此處建立網路範圍。
您也可以導覽至群組 & 設定 > 群組 > 企業群組 > 網路範圍來前往此頁面。前往這個位置時,您所屬企業群組的裝置指派必須已啟用,您才能看到 [網路範圍] 設定選項。
選取後,網路範圍頁面隨即顯示。
-
設好所有的選項後,請選擇儲存。
定義裝置指派規則或網路範圍
當您的裝置由 Workspace ONE UEM 管理,且連線至 Wi-Fi 時,裝置會進行驗證,並針對您選取的 OG 自動安裝設定檔、應用程式、原則和產品佈建。
您也可依照自訂屬性來定義規則。當具有指派屬性的裝置註冊後,規則會將裝置指派給已配置的企業群組。裝置也可獲得指派,條件是裝置必須收到包含合格自訂屬性的產品佈建。
裝置指派僅能在子企業群組中配置。
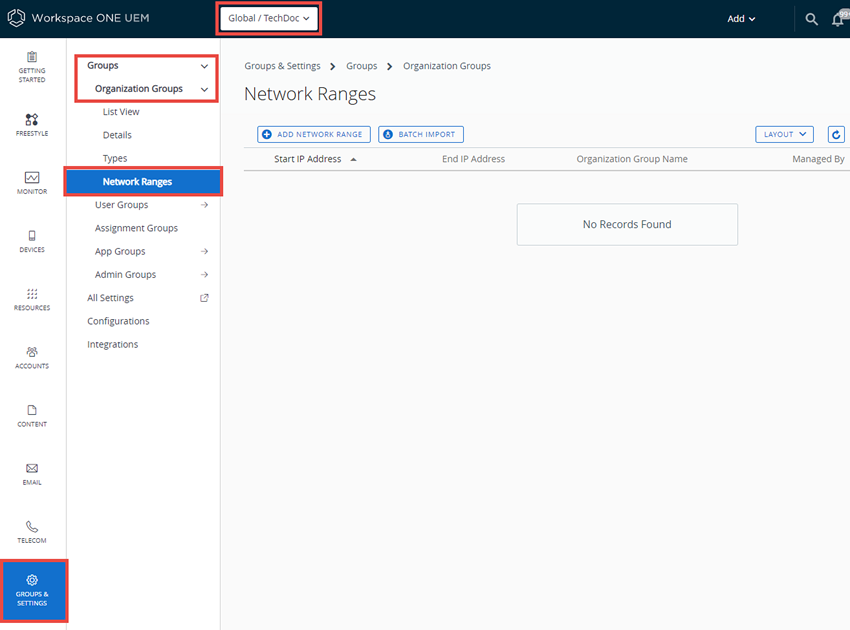
-
導覽至群組 & 設定 > 群組 > 企業群組 > 網路範圍。
您必須啟用裝置指派,[網路範圍] 選項才會顯示。如果您在企業群組導覽路徑中找不到「網路範圍」,請參閱上方標題為「啟用裝置指派」一節。
-
若要新增單一的際網路通訊協定 (IP) 位址,請選擇新增網路範圍。在新增/編輯網路範圍頁面中,填妥下列的設定,然後選擇儲存。
設定 描述 起始 IP 位址 輸入網路範圍的最上方結尾。 結束 IP 位址 輸入網路範圍的最底部結尾。 企業群組名稱 為輸入網路範圍時,輸入裝置移動的 OG 名稱。此設定只有在網路指派類型為「依 IP 範圍而定的企業群組」時才能看到。 使用者名稱 在輸入網路範圍時,輸入裝置登記的使用者名稱。此設定只有在網路指派類型為「依 IP 範圍區分的使用者名稱」時才能看到。 描述 選擇新增對網路範圍有助益的描述。 重疊網路範圍會出現「儲存失敗,網路範圍已存在」的訊息。
-
如果需要新增數個網路範圍,可以選擇批次匯入來節省時間。
- 在批次匯入頁面,選取為此批次類型下載範本連結,即可檢視並下載大量匯入的 CSV 範本。
-
開啟 CSV 檔案。CSV 檔案有數個欄位,與新增網路範圍畫面上的選項相對應。在「OrganisationGroup」欄中輸入組織群組 ID,而不是組織群組名稱。
注意: 您可以使用下列方式識別任何組織群組的群組 ID:1) 移至您想要識別的 OG,並 2) 將指標暫留在 OG 標籤上,其中會顯示包含群組 ID 的快顯視窗。
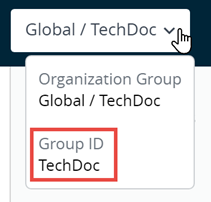
注意: CSV 檔案 (逗點分隔值) 只是一個副檔名從「TXT」變更為「CSV」的文字檔。此檔案會以純文字格式儲存表格式資料 (文字和數字)。檔案的每一行或每一列都是一筆資料記錄。每筆記錄都含有一或多個以逗號分隔的欄位。您可以使用任何文字編輯器開啟和編輯,也可以使用 Microsoft Excel 開啟和編輯。
-
開啟 CSV 範本時,您會注意到範例資料已新增至範本中的各個欄位。顯示的樣本資料旨在說明必須提供哪種資料,以及資料採用的格式。請勿偏離樣本資料所顯示的格式。填寫您要新增的每個網路範圍的每個必要資料行,以完成此範本。
- 使用批次匯入頁面匯入完成的範本。
- 選取儲存。
![螢幕擷取畫面會顯示 [網路範圍] 選項的「批次匯入」畫面。](Images/images-GUID-AWI-MDM-USRGRP-BATCHIMPORTNETWRNGASSGN-high.png)