裝置設定檔
裝置設定檔是您在 Workspace ONE UEM 中管理裝置的主要方式。在設定檔與合規原則合併時,它們可協助您強制執行公司規則和程序的設定及規定。
先為每種平台類型建立設定檔,然後再為每種平台類型配置具有您所配置之個別設定的裝載。
建立設定檔的程序包括依序指定一般設定與裝載設定。
- 一般設定會決定如何部署設定檔,以及誰可接收此設定檔。
- 而設定檔的裝載實際上包含了限制本身,以及會在設定檔安裝後套用至裝置的其他各項設定。
裝置設定檔清單檢視
在 Workspace ONE UEM 中建立並指派設定檔後,您還必須能夠從遠端的單一來源,個別管理這些設定。資源 > 設定檔與基準 > 設定檔可讓您集中整理並針對設定檔採取動作。
您也可以使用篩選條件、版面配置和欄位排序來量身訂做自己的清單,使其根據您所指定的準則來列出所有裝置設定檔。您也可將這些清單匯出為 CSV 檔案,以便使用 Excel 來檢視,並查看裝置設定檔的狀態。
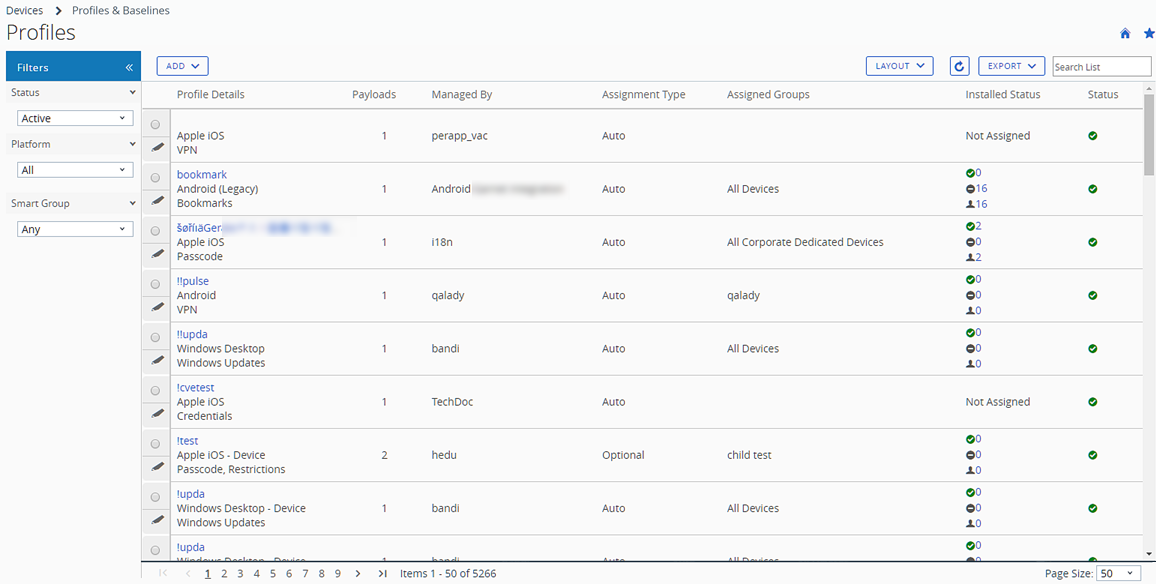
裝置設定檔暫留快顯視窗
設定檔詳細資料欄位中每個裝置設定檔的右上方都有一個工具提示圖示。若輕觸此圖示 (行動觸控裝置) 或滑鼠游標暫留在圖示上 (PC 或 Mac),將會顯示暫留快顯視窗。
此快顯包含設定檔資訊,例如設定檔名稱、平台和所包含的裝載類型。
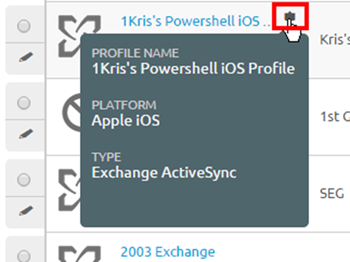
在設定檔清單檢視中的指派的群組欄,可以找到一個類似的工具提示圖示,具有「暫留快顯視窗」功能並顯示指派的智慧群組和部署類型。
裝置設定檔唯讀檢視
當一個企業群組 (OG) 建立並管理某「裝置設定檔」時,另一個層級較低的管理員登入系統後,僅可以唯讀狀態存取該設定檔。該設定檔視窗會透過新增下列特殊註解來反映此唯讀狀態:「此設定檔為階層較高的企業群組所管理,無法進行編輯。」
這項唯讀限制也會套用至所有智慧群組指派。若在父級 OG 建立設定檔並指派給智慧群組,則子 OG 管理員可以查看但不能編輯設定檔。
此舉除了促進管理員之間交流,還可以維持階層式的安全性。
清單檢視選項
| 設定 | 描述 |
|---|---|
| 篩選條件 | 使用下列篩選條件即可僅檢視您想要的設定檔。 |
| *狀態 – 透過使用中、非使用中或所有裝置來篩選出要檢視的裝置。 |
|
| *平台 – 依據來 13 種不同類型的平台,或所有平台來透過篩選出要檢視的裝置。 |
|
| * 智慧群組 – 依據下拉式功能表中所選擇的智慧群組來篩選出要檢視的裝置。 | |
| 版面配置 | 讓您自訂清單的欄位配置。 |
| *摘要 – 利用預設欄位和檢視設定來查看清單檢視。 |
|
| * 自訂 – 在清單檢視中僅選取您要的資訊。您也可以將所選欄位套用至目前所有的企業群組及其下層的所有管理員。 | |
匯出  |
儲存完整清單檢視的 CSV (逗點分隔值) 檔案,可在 MS Excel 中檢視及分析。如果您已在清單檢視套用篩選條件,匯出的清單也反映篩選結果。 |
| 欄位排序 | 選取欄位標頭即可切換清單的排序方式。 |
| 設定檔詳細資料 | 在摘要和自訂視圖中,皆會於設定檔詳細資料欄位中顯示名稱、平台和裝載類型。 |
| 裝載 | 顯示裝置設定檔中指定的裝載數目。 |
| 安裝狀態 | 該欄位會藉由三種圖示指示器來顯示設定檔安裝狀態,每種指示器都有超文字數字連結。選擇此連結會顯示檢視裝置頁面,也就是在所選類別中受到影響的裝置清單。 |
* 安裝擱置中 ( ) – 此指示器會顯示已排程安裝設定檔的裝置數。 ) – 此指示器會顯示已排程安裝設定檔的裝置數。 |
|
* 已安裝的 ( ) – 此指示器會顯示設定檔受指派並成功安裝的裝置數量。 ) – 此指示器會顯示設定檔受指派並成功安裝的裝置數量。 |
|
* 未安裝的 ( ) – 此指示器會顯示設定檔受指派但未安裝的裝置數量。 ) – 此指示器會顯示設定檔受指派但未安裝的裝置數量。 |
|
* 已指派的 ( ) – 此指示器會顯示已指派的設定檔之數量總計,無論設定檔是否已經安裝。 ) – 此指示器會顯示已指派的設定檔之數量總計,無論設定檔是否已經安裝。 |
|
* 移除擱置中 ( ) – 此指示器會顯示已排程移除的設定檔總數。 ) – 此指示器會顯示已排程移除的設定檔總數。 |
|
* 已移除 ( ) – 此指示器會顯示已移除的設定檔總數。 ) – 此指示器會顯示已移除的設定檔總數。 |
|
* 過時 ( ) – 已安裝的設定檔有更新版本可供使用時,即會顯示此指示器。 ) – 已安裝的設定檔有更新版本可供使用時,即會顯示此指示器。 |
|
* 待處理資訊 ( ) 設定檔處於「擱置」狀態時,即會顯示此指示器。此狀態的一般範例包括保持需要來自第三方伺服器資訊的設定檔為擱置狀態 (例如,涉及 Websense 和 zScaler 的 VPN 設定檔,以及需要 CA 資料的憑證設定檔),直到與這些伺服器聯絡及取得先決資訊。 ) 設定檔處於「擱置」狀態時,即會顯示此指示器。此狀態的一般範例包括保持需要來自第三方伺服器資訊的設定檔為擱置狀態 (例如,涉及 Websense 和 zScaler 的 VPN 設定檔,以及需要 CA 資料的憑證設定檔),直到與這些伺服器聯絡及取得先決資訊。 |
|
| * 未指派 – 在設定檔已定義和儲存但尚未指派給裝置時,會顯示此純文字指示器。 | |
| * 不適用 – 已定義、已儲存和已指派設定檔,但其組態中的詳細資料會讓設定檔無法適用於所指派的裝置時,會顯示這個純文字指示器。 | |
| - 安裝失敗 – 已定義、已儲存和已指派設定檔,但發生錯誤而無法成功安裝時,會顯示這個純文字指示器。 | |
| 選項按鈕和編輯圖示 | 清單檢視中,在每個設定檔的左側有一個選項按鈕和編輯圖示。點選編輯圖示 ( |
| * 裝置 – 檢視可供該設定檔使用的裝置、設定檔是否已安裝,若未安裝,則查看原因。審查您的團隊中已有哪些裝置,並在需要時手動推播設定檔。 | |
| * </> XML – 顯示 Workspace ONE UEM 在建立設定檔後所產生的 XML 碼。檢視並儲存 XML 碼,以便在主控台外重新使用或進行變更。 | |
| * 更多動作 | |
| 複製 – 複製現有的設定檔並調整該複本之配置內容,以便開始使用裝置設定檔。 | |
| 啟動/停用 – 切換裝置設定檔之使用與停用狀態。 | |
| 刪除 – 透過移除不必要的設定檔,來維護您的設定檔名冊。 |
確認裝置設定檔安裝
在設定檔未安裝於目標裝置的罕見案例中,檢視裝置畫面讓您能夠查看特定原因。
設定檔安裝狀態
- 導覽至資源 > 設定檔與基準 > 設定檔,然後查看顯示的清單。
-
檢閱安裝狀態欄位,然後選取在指示器圖示右側顯示的號碼連結,以開啟檢視裝置畫面。如需指示器圖示的詳細資訊,請參閱裝置設定檔清單視圖中的安裝狀態定義。

結果:檢視裝置 -
此時將顯示螢幕。 -
(可選) 選取匯出圖示 (
 ) 以產生整個檢視裝置頁面的逗點分隔值 (CSV) 檔案 。Excel 可用來閱讀和分析 CSV 檔案。
) 以產生整個檢視裝置頁面的逗點分隔值 (CSV) 檔案 。Excel 可用來閱讀和分析 CSV 檔案。 - (可選) 您也可以選取可用欄位圖示 (
 ) 來自訂檢視裝置頁面中可看到的欄位。
) 來自訂檢視裝置頁面中可看到的欄位。
檢視 iOS 裝置命令狀態欄位
iOS 裝置在檢視裝置畫面上有指令狀態欄位,其中包含與選取的 iOS 裝置有關的安裝狀態。[指令狀態] 欄位會顯示下列狀態。
- 錯誤 – 顯示為連結,當選取該連結時,會顯示適用於裝置的特定錯誤碼。
- 擱置 – 當裝置列入進行中的憑證批次處理程序時,會顯示此訊息。
- 不適用 – 如果設定檔指派沒有影響裝置,但仍屬於智慧群組或部署的一部分,就會顯示。例如,當該設定檔類型不受到管理時。
- 不是現在 – 當裝置為鎖定或使用中,會顯示此訊息。
- 擱置中 – 當安裝指令已排入佇列並且會按時完成時,就會顯示此訊息。
- 成功 – 當設定檔安裝成功時,會顯示此訊息。