建立時間範圍並將其指派至裝置
您可在考量工作與維護時間後,在 [時間範圍] 內排程於 Workspace ONE UEM 中更新與傳遞內容的時間。排程開始與結束日期、持續時間和重複選項,以完成您的 [時間範圍]。
在檢視、建立或指派時間範圍之前,您的管理員帳戶角色必須具備這些活動的角色權限。如需進一步資訊,請參閱〈管理員角色〉。
| 權限類別路徑 | 權限名稱 |
|---|---|
| 裝置管理 > 時間範圍。 | 管理時間範圍 (新建、編輯及指派) |
| 檢視時間範圍 | |
| 檢視裝置詳細資料頁面上的時間範圍 |
目前,只有 Windows 桌面裝置支援時間範圍。
如果您有要使用的已定義時間範圍,請直接跳至步驟 2 進行指派。
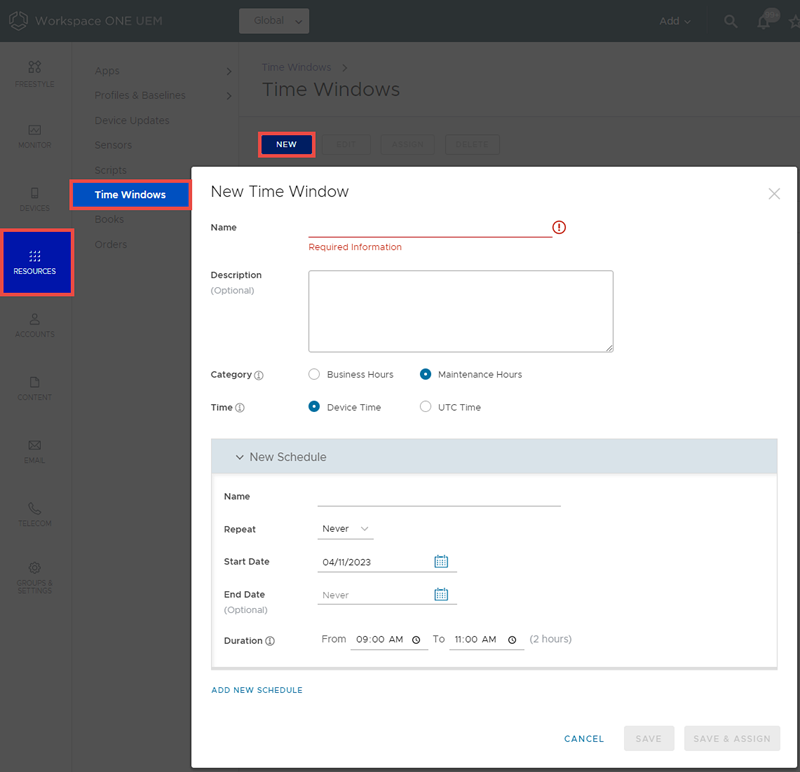
-
建立時間範圍。
-
導覽至資源 > 時間範圍,然後選取新增按鈕。
-
完成名稱、說明、類別以及時間選項。
類別 – 您可以建立一個維護時間專用的時間範圍,然後另外為工作時間建立一個時間範圍,這樣就能針對各類別調整合適的排程。在高流量、高可用性的環境中,這樣的安排非常有用。
時間 – 您可以選取時間範圍的時間參照標準。如果您的更新主要仰賴工作時間和非工作時間之間的時間差,則可以為 [時間範圍] 選取 [裝置時間]。但是,如果您必須跨所有裝置同步更新,而不考慮本地時間,那麼您可以為特定時間範圍選擇 UTC。
-
完成重複、開始日期、結束日期以及 持續時間選項。最短持續時間長度為 1 小時。
您可以在每個定義的時間範圍內新增多個排程,方法是選取新增新排程按鈕,然後再建立另一組重複、開始日期、結束日期以及持續時間選取項目。
每個時間範圍內需要多個排程的原因可能有所不同:您在維護時間可能有多個活動尖峰,而您的工作時間可能有多個離峰等等。
有多個排程時,您可以選取視窗右上角的垃圾桶圖示,刪除特定的排程。
-
完成時間範圍。
- 儲存 – 儲存時間範圍,但不進行指派。
- 儲存並指派 – 儲存並立即指派時間範圍。
-
-
將時間範圍指派給裝置。
-
導覽至資源 > 時間範圍。時間範圍清單檢視隨即顯示。
-
選取清單中欲套用至裝置之時間範圍左側的選項按鈕,以將其選出。
-
選取清單上方顯示的指派按鈕。隨即顯示指派畫面。
-
使用智慧群組搜尋列,將時間範圍指派給智慧群組。如需詳細資訊,請參閱建立智慧群組。請記住,時間範圍目前僅適用於 Windows 桌面裝置。如果在這裡選取的任何智慧群組所含的裝置不是使用 Windows 桌面,則不會將時間範圍指派給該些裝置。
-
在智慧群組搜尋列中選取智慧群組後,請選取指派按鈕以完成此步驟。
-
在 [工作流程條件] 中使用 [時間範圍]。請遵循使用時間範圍條件建立工作流程中所說明的步驟進行。
-
導覽至詳細資料 > 清單檢視,然後從清單中選取特定裝置,以檢視該裝置的詳細資料檢視,並追蹤它的時間範圍。如需詳細資訊,請參閱裝置詳細資料。
您可以引導終端使用者從 Workspace ONE Intelligent Hub 應用程式選取同步裝置,更新詳細資料檢視中報告的同步狀態。
當最低記錄層級設定為資訊或偵錯時,便會由事件記錄器記錄時間範圍事件。如需詳細資訊,請參閱事件記錄。
上層主題:資源